Hakkede Chromecast-strømmer? 5 tips for å fikse problemene dine

Chromecast har endret måten noen av våre TV-apparater bruker på. Med sin omfattende appkompatibilitet og Chrome-nettleserintegrasjon, er det ikke rart at det er mange brukere som går til gadget for streaming media til sin TV.
Likevel, hvis du streamer av høy kvalitet, eller har dårlig Internett-tilkobling, vil Chromecasten ikke kunne streame innholdet ditt uten å stoppe til buffer. For filmfans er det ingenting verre.
Ikke frykt! I den følgende artikkelen skal vi dekke teknikker du kan bruke til å forbedre Chromecast-dampen din og stoppe buffering. Husk, dette forutsetter at du allerede har satt Chromecast-maskinen din på jobb med PCen. Hvis du fortsatt trenger å konfigurere Chromecasten, må du konfigurere og bruke Chromecasten. Slik setter du opp og bruker Chromecast Hvis du bare har en Chromecast, er dette alt du trenger for å sette opp det. Les mer, klikk på linken først før du returnerer.
1. Senk kvalitetsinnstillingene
Kvalitetinnstillinger er ofte det viktigste problemet ved streaming av videoinnhold via Chromecast. Mens Chromecast er en kraftig liten enhet, kan den bare utføre så godt som Internett-tilkoblingen tillater.
Når du streker 4K eller HD-innhold Hva er forskjellen mellom 4K og Ultra HD? Hva er forskjellen mellom 4K og Ultra HD? Tenker på å kjøpe en ny TV eller skjerm, men føler seg tapt med all terminologi som 4K og Ultra HD? Her er alt du trenger å vite om det. Les mer, spesielt fra internett, vil PCen ikke bare kreve data for å laste ned innholdet. Det krever også data for å streame innholdet, ødelegge en ellers jevn strøm.
Ulike streaming-plattformer har forskjellige metoder for å senke og øke avspillingskvaliteten. To hovedmetoder for å streame på Chromecast er YouTube og Plex.
For å redusere YouTube-mobilens kvalitet, bare åpne programmet, velg en video, og klikk på alternativer ikon. Deretter trykker du på Kvalitet mulighet til å endre kvaliteten.
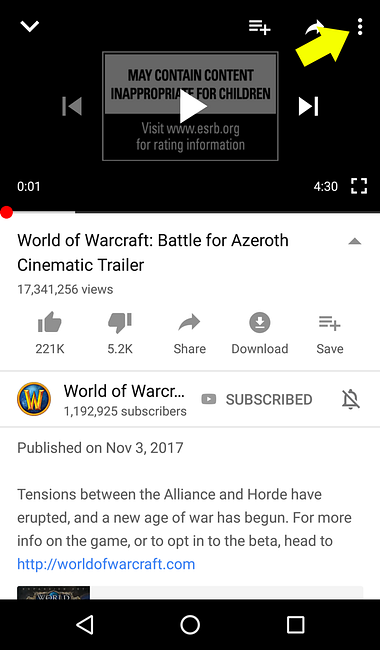
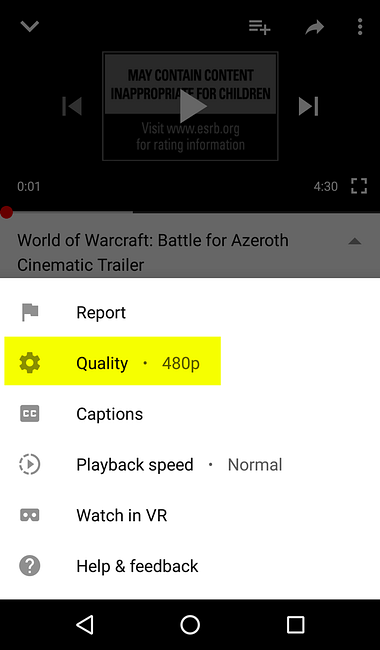
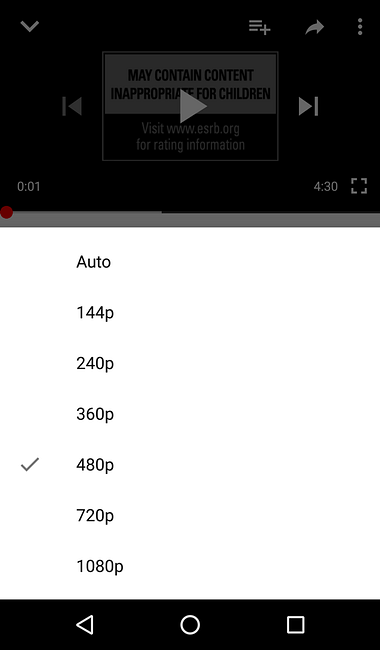
Deretter trykker du på Chromecast-ikonet og strømmer til det tilgjengelige alternativet.
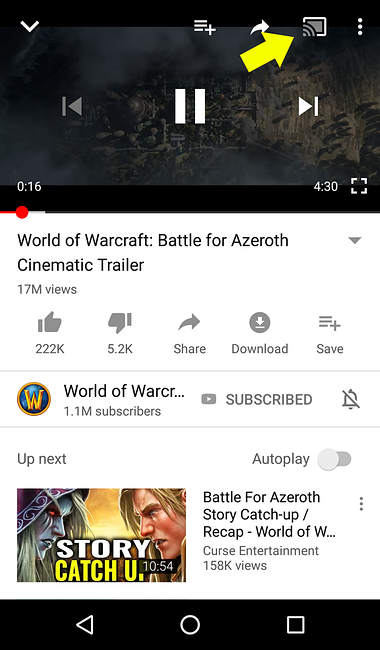
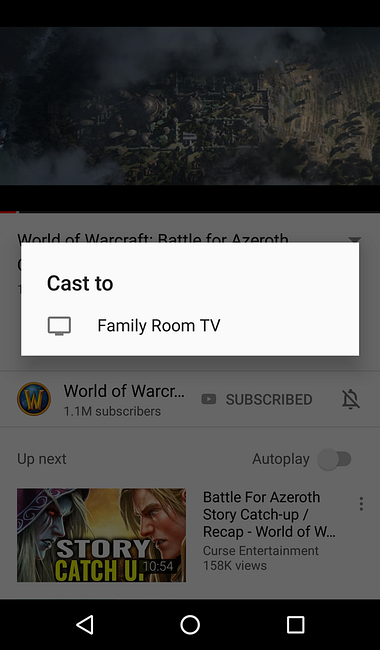
For å fikse datainnstillingene på Plex-serveren din, klikk på startmenyen og skriv inn Plex. Klikk på Plex Media Server alternativ. Deretter, Høyreklikk Plassikonet ditt (i oppgavelinjen) og velg Open Plex. Da, når du spiller en fil, klikker du på innstillinger ikon.

Finn og klikk på Kvalitet alternativ under Avspillingsinnstillinger.

Du vil bli presentert med et utvalg av alternativer.

Velg en med lavere Mbps for å streame jevnere videoer med lavere kvalitet. Husk at hvis du velger en høyere kvalitet på Plex enn Originalkvalitet videoen din blir konvertert under streaming. Dette kan føre til ytterligere stamming.
2. Stream lokale videoer
Når du streamer en fil fra internett, må du laste ned filen før den kan vises. Sammensatt streaming av det på en Chromecast, og du setter deg fast i streamingkapasiteten din.
For personer med dårlig Internett-tilkobling kan denne to-trinns prosessen gjøre Internett-tjenesten ubrukelig. Derfor er det mye mer praktisk å kaste lokale videoer og annet innhold. Slik kaster du lokale medier fra Windows til Chromecast. Slik kaster du lokale medier fra Windows til Chromecast Alt du trenger å vite om streaming av filmer, musikk og bilder fra datamaskin til Chromecast. Les mer .
Det finnes flere metoder for streaming av innholdet ditt til en Chromecast. Siden de har blitt så populære de siste årene, er det enkelt å finne programvare som er kompatibel med Chromecast som standard.
Både Plex og VLC tillater brukere å streame en lokal fil til en Chromecast, selv om Plex muliggjør en mye bedre innfødt tilkobling.
Åh, du visste ikke at VLC kunne standardisere innhold til en Chromecast? Bare åpne VLC og navigere til Avspilling> Renderer>

Aktive Chromecast-oppføringer vises på oppføringen. Velg den, og du vil nå kunne streame dine lokale videoer til Chromecast. Siden du teknisk lager en video ved hjelp av Chromecast, kan både kvalitet og buffering lide under streaming.
3. Bruk en Ethernet-adapter
For hva det gjør og gjør det mulig, er Chromecast en veldig liten enhet. Det faktum at det ikke er en datamaskin, betyr imidlertid at den mangler viktige forbedringer som en Ethernet-port.
Få Chromecast-eiere er kjent med det faktum at Google lager en offisiell Ethernet-adapter for Chromecast.

Selv om ingen versjon av Chromecast-enheten leveres med en innebygd Ethernet-port, vil Chromecast Ultra sette opp og bruke Chromecast Ultra-maskinen. Slik setter du opp og bruker Chromecast Ultra Lær hvordan du konfigurerer Chromecast Ultra med denne omfattende guiden. Les mer kommer med Ethernet-adapteren i emballasjen. For Chromecast 1.0 og 2.0-versjonen må du kjøpe adapteren separat.
Det er mange grunner til at en Ethernet-port på en Chromecast ikke ville fungere, men det er godt å vite at det er en offisiell, brukervennlig adapter som er tilgjengelig for å gjøre Chromecast-tilkoblingen så glatt som mulig.
4. Bruk Chromecast-støttede apper
Det er ingen overraskelse. Chromecast-støttede applikasjoner gir mye bedre kvalitet og sikrere strøm enn uoffisielle eller ikke-støttede apper.

Heldigvis er de fleste store streamingtjenester det for mange streaming av TV-tjenester? Er det for mange streaming av TV-tjenester? Så, du har dumpet kabelen og lansert deg inn i verden med ledningskjæring. Men hva nå? Er det mulig at det bare er for mange TV-streamingtjenester å velge mellom disse dager? Les mer nå støtte Chromecast-visning som standard. Selv om det er uoffisielle programmer som tillater brukere å streame både online og lokalt innhold til Chromecast, kan du være trygg på at de offisielle appene gir den høyeste kvaliteten og smidigest mulig strøm.
For eksempel vil strømmer kjøre mye bedre hvis de ble vist ved hjelp av YouTubes offisielle tjeneste enn ved å speile fanen din.
5. Endre Wi-Fi-kanaler
Mens det er andre, mer kostbare måter å oppnå en raskere internettforbindelse, har få metoder slått på lette og effektive endringer i Wi-Fi-kanaler. Wi-Fi-tilkoblingen din skjer via kanaler, hvorav noen blir slått ned over tid ved flere tilkoblinger.
For å se hva jeg mener, last ned WiFi Analyzer fra Microsoft Store. Etter at det er installert, åpner du programmet ved å klikke Start-menyen og skrive “wifi”. Velg WiFi Analyzer alternativ.
Programmet søker automatisk i nettverket ditt. Deretter klikker du på Analysere tab.

Du vil bli presentert med en graf som viser styrken til de enkelte kanalene på Wi-Fi-nettverket og deres databruk. Tanken er å velge en kanal med minst aktiv tilkobling, da det blir mindre rotete og vil derfor gi større ytelse.

Hvis grafen er for vanskelig å lese, klikker du på menyen merket Anbefaling. Dette vil rangere hver enkelt kanal fra en til 10, slik at du har valgt den beste og minst rotete kanalen for å koble til.

Når du har plukket kanalen din, kan du navigere til rutens valgside. Du må angi ruterenes standardgateway i adresselinjen til en nettleser for å endre rutermodusene. For å finne denne tallssekvensen, klikk på Start-menyen, skriv inn cmd, og velg Ledeteksten. Skriv inn ordet ipconfig, trykk Tast inn på tastaturet, og finn din standard gateway.

Skriv inn denne sekvensen i en nettleser adresselinje og trykk Tast inn. Du vil bli omdirigert til ruteren din options side. Deretter velger du et alternativ for å nå ruterens trådløse alternativer. Gruven er beleilig plassert i destinasjonssiden, men din kan variere.

Rull ned til du ser et alternativ merket Trådløse kanaler. Dette refererer til Wi-Fi-kanalene du sjekket tidligere.

Velg et alternativ og Lagre din oppføring. Du må kanskje angi ruterenes brukernavn og passord, som er plassert på ruteren selv. Det er det! Ikke bare bør du legge merke til en bedre Chromecast-tilkobling, men en generelt raskere internettforbindelse rundt.
Fiks de stammende Chromecast-strømmene
Chromecast dominerer streaming-landskapet. Med muligheten til å konvertere en ellers foreldet TV til en smart TV med en enkelt enhet, hva er det ikke å like? Likevel kan de av oss med sub-standard Internett-tilkoblinger fortsatt lider av bufferproblemer.
Lukk noen programmer. Strøm fortsatt hakkete? Opphør nedlastinger. Fortsatt hakkete? Prøv de ovennevnte tipsene, og du er sikker på å oppleve den smidigeste streamingopplevelsen du har mottatt fra Chromecasten din ennå. Og hvis du har alvorlige problemer med Internett-tilkobling, fikser du Internett-hastigheten med disse Windows Tweaks. Fiks Internett-hastigheten med disse Windows Tweaks Hvis du har en sakte internettforbindelse, kan du prøve en rekke stort sett ukjente Windows-tweaks for å avlaste unødvendig databruk . Les mer Prøv denne artikkelen i stedet.
Les mer om: Chromecast, Media Streaming, Feilsøking.


