Slik ser du Amazon Prime Video på TVen din med Chromecast

Ikke alle appene og tjenestene er kompatible med Googles Chromecast. En av disse programmene er Amazon Prime Video.
Mens Netflix, Prime Videos største konkurrent, har vært Chromecast-kompatibel fra starten, lever Amazon Prime Video fortsatt i mørke aldre.
Men det er et par måter rundt denne mangelen på kompatibilitet. I denne artikkelen viser vi deg hvordan du kan se Amazon Prime Video på TVen din med Chromecast.
Hvorfor er det ingen Cast Button på Amazon Prime Video?
I disse dager er det vanskelig å finne noen vanlig video- eller lyd-streaming-app på Android som ikke har cast-knappen tilgjengelig.
Så hvorfor tilbyr ikke Amazon Prime Video funksjonen?
Vel, som det er så ofte, skyldes det å knuse mellom de to selskapene. Amazon tilbyr ikke en YouTube-app på noen av sine mange Fire TV-enheter; Google selger ikke sine produkter på Amazon; Amazon lager ikke Prime Video tilgjengelig på Chromecast. Childish tit-for-tat, vi er sikker på at du er enig.
Merk: Hvis du vil oppdage programmer som støtter donglen, har vi tidligere avrundet de beste videoappene for Chromecast 10 må ha Chromecast-apper for å se på TV 10 må ha Chromecast-apper for å se på TVen Chromecasten er uten tvil den beste Enhet som er på markedet for alle som ønsker å kutte ledningen. Og du vil definitivt trenge disse 10 appene for å komme i gang. Les mer og de beste lydappene for Chromecast 10 Må ha Chromecast-apper for å høre på musikk 10 Må ha Chromecast-apper for å høre på musikk Chromecasts handler om mer enn bare videoinnhold; de kan også streame musikk. I denne artikkelen viser vi 10 må ha Chromecast-apper for å hjelpe deg med å begynne å lytte til musikk. Les mer .
Ok, la oss gå videre. Slik ser du på Amazon Prime Video på Chromecast.
Metode 1: Bruk Chrome
Hvis du kjører Google Chrome på noen av datamaskinene dine, kan du spille av videoen du vil se i nettleseren din, og kaste den direkte til Chromecasten din.
I gamle dager (!) Måtte du installere en egen utvidelse for å kunne kaste innhold direkte fra nettleseren din. I nyere versjoner av Chrome er det ikke lenger tilfelle. Google har bygget funksjonaliteten direkte inn i nettleseren.
Før du fortsetter, må du kontrollere at TV-en er slått på, og den viser riktig inngangskanal.
For å starte prosessen med å kaste Amazon Prime Video til Chromecast via Chrome, åpner du Chrome-nettleseren din, går til Amazon Prime Video-nettsiden og oppgir påloggingsinformasjonen din. Du må finne videoen du vil se, og trykk Spille som normalt.
Deretter klikker du på Mer meny (tre vertikale prikker) i øvre høyre hjørne av nettleservinduet. Å velge Cast fra popup-menyen.

Du bør nå se et nytt vindu med alle kompatible enheter som er på nettverket ditt. Klikk på navnet på Chromecast du vil bruke. Tilkoblingen skal skje automatisk.
Før du gjenopptar avspilling, er det verdt å velge Fjernskjerm fra rullegardinmenyen ved siden av Vis fullskjerm videoer på. Det forhindrer at film- eller TV-serien din spilles på den bærbare datamaskinen og Chromecast-en din samtidig.
Den åpenbare ulempen ved å bruke desktopversjonen av Chrome for å kaste Amazon Prime Video til Chromecast, er mangelen på kontroller. Du kan ikke pause, spole fremover, spole tilbake eller justere andre avspillingsinnstillinger fra sofaens komfort. I stedet må du gjøre noen endringer på datamaskinen du støper fra.
Metode 2: Cast Android-skjermen
Advarsel: Denne metoden fungerer kanskje ikke på nyere telefoner. I motsetning til popular tro har Amazon ikke blokkert funksjonen. I stedet ser det ut til at problemet er knyttet til HDR- og 4K-støtte. Hvis du har en eldre enhet, fungerer metoden fortsatt perfekt.
Google og Amazon kan være i krig, men Amazon er ikke dum nok til ikke å tilby en Prime Video-app i Play Store. Og fordi appen er der, kan du bruke Android's Cast Screen-funksjonen til å vise den på TVen din.
Merk: Du kan ikke bruke Android Cast Screen med alle nettstedets og appens videoer. Hvis de bruker Silverlight, Flash, QuickTime eller VLC, vil det ikke fungere. Heldigvis bruker ikke Amazon Prime Video noen av disse teknologiene.
Bruk av Cast Screen-funksjonen er enkel. Sveip ned på enhetens varslingslinje og trykk på Cast ikon (det ser ut som en TV). Du vil se en liste over alle kompatible enheter på skjermen. Trykk på den riktige, og noen sekunder senere ser du telefonens skjerm som vises på TVen din.
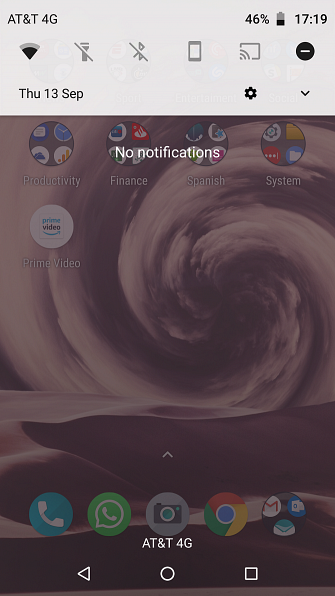
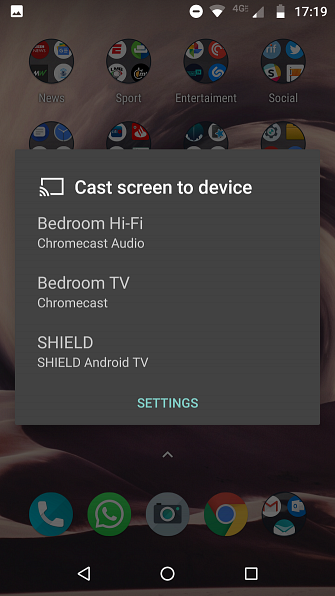
Fra dette punktet er det bare et tilfelle å bruke telefonen til å navigere til Prime Video-innholdet du vil se på vanlig måte. Bare vær sikker på at du slår telefonen i liggende modus og gjør videoen full skjerm før du blir komfortabel.
Den åpenbare fordelen med denne metoden i forhold til den forrige tilnærmingen er at du kan styre videoen fra telefonen din. Det er imidlertid tre alvorlige ulemper du må tenke på.
Det første problemet er personvern. Du støper hele Android-skjermen din i stedet for bare innhold fra en bestemt app. Når du mottar en melding, e-post, telefonsamtale eller varsel, vil det dukke opp på skjermen for alle å se. Avhengig av hvor du er eller hvem du er med, kan det ikke være ønskelig atferd.
Det andre hensynet er batteriet ditt. Hvis du sender hele telefonens skjerm, vil videoen spilles på begge enhetene samtidig. Hvis du slår av telefonens skjerm, blir TVen også tom. Derfor trenger du realistisk å ha en lader i nærheten hvis du planlegger en binge-økt (vi har dekket andre måter å spare batteri på Android 10 påvist og testet tips for å forlenge batterilevetiden på Android 10 påvist og testet tips for å forlenge batterilevetiden På Android Lider av dårlig batterilevetid på Android? Følg disse tipsene for å få mer juice ut av Android-enhetens batteri. Les mer hvis du trenger mer veiledning)
Det endelige problemet er prosessorkraft. Fordi Amazon Prime Video ikke er Chromecast-aktivert, gjør Android-telefonen din all bakgrunnsbehandling. Avhengig av telefonens interne maskinvare, kan det lett føre til stamming, lagring og dårlig oppløsning.
Du kan rette opp problemet litt ved å drepe så mange bakgrunnsprosesser som mulig på telefonen din (Innstillinger> Apper og varsler> Se alle apper, klikk på en apps navn og velg Force stop), men det er en langt fra ideell situasjon.
Skal du kjøpe en Amazon Fire TV-enhet?
Selvfølgelig kan alle disse løsningene bli gjengitt hvis du kjøper en Amazon Fire TV-enhet. Det er overraskende at Amazon Prime Video er godt integrert i maskinvaren. Du får også tilgang til Alexa, Prime Photos og mange tredjepartsapps.
Vi har forklart hvilken Amazon Fire TV-enhet som er riktig for deg Hvilken brann-tv-enhet bør du kjøpe? Stick vs TV vs Cube, Sammenlignet Hvilken brann-tv-enhet bør du kjøpe? Stick vs. TV vs Cube, Sammenlignet Amazon har nå fire forskjellige alternativer for folk som ønsker å kjøpe en brann-tv-enhet. Men hvilken er riktig for deg? Les mer hvis du ikke er sikker på hvilken du skal kjøpe.
Amazon og Google trenger å ringe en trussel
Hør, Amazon. Vi betaler deg gode penger hvert år. Så vi forventer ikke at du forsettlig begrenser kompatibiliteten med en av de mest populære snekkerutstyrene i verden bare fordi du har biff med Google.
Sorter det ut, eller vi vil alle kollektivt ta vår virksomhet til en av de mange andre streamingtjenestene. 10 Nisjestrømmingstjenester for de som hater Netflix 10 nisjestrømmingstjenester for de som hater Netflix Mainstream-streamingtjenester bærer vanlige innhold. Hva kan du gjøre hvis du vil se noe litt mindre konvensjonelt? Du har det bedre å sjekke ut disse alternative streamingtjenestene fullpakket med nisjeinnhold. Les mer tilgjengelig. Vi har sammenlignet Roku og Chromecast Chromecast vs Roku: Hvilken er best for deg? Chromecast vs Roku: Hvilken er best for deg? Det er mange streaming media enheter å velge mellom. I denne artikkelen sammenligner vi de tyngste hitters: Chromecast vs Roku. Les mer hvis du tenker på å bytte.
Utforsk mer om: Amazon Prime, Chromecast, Media Streaming, TV.


