Trykk Spill DVDFab Media Player 2-håndboken
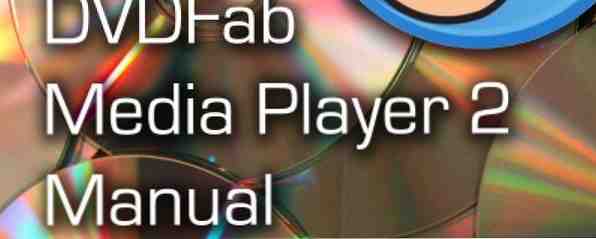
Innholdsfortegnelse
§1-Play DVD, Blu-ray og ISO-filer med DVDFab Media Player 2
Denne veiledningen er tilgjengelig for nedlasting som en gratis PDF. Last ned Press Play: DVDFab Media Player 2 Manual nå. Du er velkommen til å kopiere og dele dette med venner og familie.§2-Last ned DVDFab Media Player 2
§3-avspille optiske plater og videofiler med DVDFab Media Player 2
§4-finne veien rundt DVDFab Media Player 2
§5-avanserte kontroller i DVDFab Media Player 2
§6-Konfigurere lyd- og videoinnstillinger
§7-Tilpass DVDFab Media Player 2
§8-DVDFab Media Player 2: En flott, fleksibel mediespiller!
§9-APPENDIX
Denne håndboken ble gjort mulig av DVDFab. Selve innhold og meninger er de eneste synspunkter på MakeUseOf.
1. Spill av DVD, Blu-ray og ISO-filer med DVDFab Media Player 2

I en alder når datamaskinen operativsystemer ikke lenger leveres med riktig programvare for avspilling av video-DVDer og Blu-ray-er, er det en app som vil gjøre det for deg. Bedre enn, en app med et gratis alternativ.
Velkommen til DVDFab Media Player 2, et gratisprogram med et premium-alternativ som lar deg spille av DVDer, Blu-ray-plater og ISO-filer på Windows og Mac OS X-datamaskiner.
Tilbyr et utvalg av grensesnitt og verktøy for å konfigurere lyd- og videoalternativer, dette er en overraskende kraftig mediespiller. Det er også skinnable.
Alt dette betyr at DVDFab Media Player 2 er et realistisk alternativ til verktøy som VLC-spiller, spesielt hvis videoavspillingsbehovene er forholdsvis grunnleggende.
1.1 Hvordan er det annerledes enn andre mediespillere?
Det er ikke at DVDFab Media Player 2 er forskjellig fra andre medieavspillingsprogrammer, det er bare at dets funksjonssett er mer fokusert.
Spesielt, mens det er i stand til å spille av DVD- og Blu-ray-optiske plater samt ISO-diskvideofiler, tilbyr dette programmet ikke streaming eller muligheten til å konvertere formater. Det inkluderer ikke videoopplastingsverktøy eller Facebook-deling, og det tilbyr ikke noen avanserte MP3-styringsverktøy.
DVDFab Media Player 2 er et forfriskende, enkelt stykke programvare som gjør det som står til å gjøre: spill DVDer og Blu-ray på hvilken som helst datamaskin med en passende spiller. Uten klokkene og fløyte fra andre mediespillere, kan du komme deg til oppgaven ved hånden - se favorittfilmen din.
1.2 Hvorfor vil du velge DVDFab Media Player 2?

Det er mange grunner til at du ville velge denne DVD-spilleren over noen annen mediespiller. Noen av de viktigste inkluderer:
- fleksibilitet: DVDFab Media Player 2 vil spille av DVD- og Blu-ray-plater, relaterte ISO-er og en rekke populære videoformater fra RealMedia og Flash til Windows Media og Quicktime, blant mange andre.
- Pris: Selv om du er freeware, kan du få funksjonelle fordeler ved å betale for programvaren.
- Skinnable: Du kan velge mellom et utvalg skinn, med mer å komme fra utviklerne.
- Rask: DVDFab Media Player 2 starter og åpner filer og plater raskt.
- Tilgjengelighet: Grunnleggende og avanserte kontroller er tilgjengelige, og spilleren støtter teksting. Det er også zoom og posisjonskontroller for å forbedre visning hvis nødvendig.
Det er fem grunner - vi vil se på hele settet av funksjoner i kapittel 2.
1.3 Alt du trenger å vite om DVDFab Media Player 2
Når du blar gjennom de følgende sidene, gir vi deg de beste tipsene og triksene for å bruke DVDFab Media Player 2. Denne programvaren er lett å komme i gang med, og du kan til og med være helt innhold ved hjelp av standardavspillingsknappene og ingenting annet. Det har imidlertid et par kraftige triks opp på ermet som du kanskje ikke er klar over fra grunnleggende DVD- eller Blu-ray-avspilling.
2. Last ned DVDFab Media Player 2

Du vet at den er tilgjengelig, men hvor kan du få din kopi av DVDFab Media Player 2? Hvor mye koster det for den avanserte versjonen, og vil den kjøre på datamaskinen din?
Mer til punktet er funksjonene verdt nedlastingen?
Det er absolutt ingen måte at vi vil foreslå at du leder til nedlastingskoblingen nedenfor, uten først å vurdere følgende.
2.1 Prissetting: Bare hva er freeware?
Ikke all programvare er gratis, akkurat som ikke all programvare er premium. Mens det ville være fint å bo i en verden der det er en flat, lav avgift for søknader, er dette idealet langt langt unna.
Freeware er kanskje det nest beste. Utgivelse av et program gratis, utgivere kan distribuere sin programvare og unngå å bruke for mye på reklame, stole isteden på muntlig ord.
Et gratis program som kjører som beskrevet vil øke interessen, og hvis folk ønsker å betale for det de kan, og dermed låse opp flere funksjoner. I tilfelle av DVDFab Media Player 2 betyr ulåste funksjoner flere kontrollalternativer og en avansert meny.
2.2 Vil det kjøre på din PC?
Kanskje det viktigste å vite om DVDFab Media Player 2 er, om det vil fungere på datamaskinen din.
Systemkravene for denne mediespilleren er enkle. Hvis du bruker en Windows XP, Vista, 7 eller 8 datamaskin, kan du kjøre DVDFab Media Player 2. Ikke bekymre deg for RAM eller CPU - selv om du selvfølgelig bør sørge for at systemet har nok harddiskplass til installasjon og for standard Windows bruk.
Merk at selv om denne veiledningen er for DVDFab Media Player 2, finnes det også en DVDFab Media Player for Mac, kompatibel med Mac OS X v10.6 / 10.7 / 10.8.
2.3 DVDFab Media Player 2-funksjoner

Et overraskende antall viktige funksjoner er inkludert i denne programvaren.
DVDFab Media Player 2 tilbyr spesielt en full navigasjonsmeny, ideell for å utforske Blu-ray eller DVD. I tillegg er det i stand til jevn avspilling av Cinavia-beskyttede Blu-ray og videoer, og hevder å være den første mediespilleren i verden med dette anlegget.
Utviklerne av DVDFab Media Player 2, Fengtao, har designet programvaren slik at du kan spille av helt nye filmer så snart de er utgitt, så lenge en Internett-tilkobling er aktivert for dekryptering.
Kanskje mest nyttig på daglig basis er spillelistevisningen, som kan åpnes for å enkelt hoppe over forskjellige filmer.
I tillegg tilbyr DVDFab Media Player 2 også noen ekstraelementer, for eksempel muligheten til å ta et skjermbilde fra videofilene, justere lydutgang og velge video codecs og til og med laste dine egne tekstfiler.
2.4 Hvilken bør du velge? Gratis vs Betalt
På et tidspunkt vil du sannsynligvis ta en beslutning mellom å fortsette med freeware-versjonen av DVDFab Media Player 2 og oppgradere til den betalte utgivelsen.
Men hvilke fordeler gir oppgradering faktisk med?
Det er noen viktige forskjeller mellom de to versjonene, med den gratis versjonen som ikke kan spille av fysiske plater. Den tilbyr også ikke den fulle navigasjonsmenyen for Blu-ray-plate og ISO-er, eller en gratis oppgradering og 48 timers e-postsupport. Den betalte versjonen tilbyr alt dette.
Både freeware og premiumversjoner av DVDFab Media Player 2 tilbyr i mellomtiden muligheten til å spille Blu-ray, DVD og ISO-filer, samt andre videofiler.
Så hvilken skal du velge? Vel, som alltid med programvare, bruker du den versjonen som passer best for dine behov. Hvis du vil spille av plater, bruk premium-utgivelsen; hvis du bare vil spille av ISO-filer og videoer på datamaskinen din, bør freeware-versjonen gjøre jobben!
2.5 Last ned og installer DVDFab Media Player 2
Uansett hvilken versjon du til slutt velger, er en fullstendig fungerende versjon av DVDFab Media Player 2 tilgjengelig for nedlasting nå fra utgiverens nettsted på www.dvdfab.com. Dette kommer med en 30-dagers prøveperiode, slik at du kan evaluere appen fullt ut og ta din beslutning om å gå freeware eller premium.
Installasjon av programvaren er rask og enkel. For best resultat, godta alle standardvalgene og vent til installasjonen er fullført.
I øyeblikk vil du være klar til å laste inn din favoritt DVD, Blu-ray eller videofil for visning!
3. Spill tilbake optiske plater og videofiler med DVDFab Media Player 2
Med mediaspilleren installert, er det på tide å laste opp favorittdisken din og se hvordan den spiller.
Det er mer eller mindre sikkert at du vil være fornøyd med resultatene; du bør også finne den åpne videoen - enten det er en plate, en ISO-fil eller en standard videofil (for eksempel en MP4, WMV eller lyd) - er enkel.
3.1 Åpning av plater

Når du har satt inn en DVD- eller Blu-ray-plate i stasjonen og startet DVDFab Media Player 2, bør du se på Åpne filer ... knappen i midten av vinduet.
Til høyre for dette er en rullegardinmeny hvor du finner Open Disc (etterfulgt av stasjonsbokstav og disknavn). Bruk dette til å spørre spilleren om å laste opp platen.
Alternativt kan du høyreklikke hvor som helst i avspillingsvinduet og velge Åpne disk fra menyen.
3.2 Å åpne ISO-filer
I stedet for å laste opp fysiske plater, kan du foretrekke å bruke DVDFab Media Player 2 til å nyte rippede plater i ISO-filformat, lagret på harddisken.
Hvis dette er tilfelle, kan du åpne disse med Open Disc Folder-alternativet i Åpne filer ....
Også tilgjengelig fra høyreklikkmenyen, er det også en viktig tastaturgenvei som du bør huske på dette: CTRL + F.
Når du har åpnet bläddringsvinduet, finn du ISO-mappen og finn filene du vil spille. Merk at du også kan bruke dette alternativet til å bla gjennom VIDEO_TS-katalogen på alle optiske medier du har lastet inn.
3.3 Slik spiller du av mediefiler

Standard digitale videofilformater kan også lastes med DVDFab Media Player 2. For å finne disse, klikk Åpne filer ... og bla til stasjonen eller partisjonen der videofilene er funnet, velg den du vil begynne å spille. Åpne filer ... kan også bli bedt om fra høyreklikkmenyen, og det finnes også en hurtigtast, CTRL + O.
Til slutt kan du også laste inn og spille av lydfiler, for eksempel MP3, OGG, WAV, M4A og mange flere. Bruk det samme Åpne filer ... knappen for å bla gjennom og åpne disse.
Hvilke mediefiler er tilgjengelige, kan konfigureres via Innstillinger-menyen; se kapittel 6 Konfigurere lyd og video for detaljer.
4. Finne veien rundt DVDFab Media Player 2
Mediaspillerapplikasjoner er generelt enkle i måten kontrollene presenteres på; de er i overensstemmelse med en velutøvd konvensjon.
Mens DVDFab Media Player 2 ikke bryter noen regler, legger det til noen små ekstraelementer som gjør at noen av de mer tradisjonelle aspektene av en mediespiller kjører bare litt bedre.
Sammen med spillemenyen finner du spillelisten, høyreklikkmenyen og et par snarveier for rask tilgang til andre menyer og funksjoner.
4.1 Spill-menyen

Viktig for enhver mediespiller er Spille menyen, samlingen av avspillingskontroller som skylder deres eksistens til den virkelige samlingen av kontroller på video-, DVD- og Blu-ray-spillere.
I samsvar med konvensjonen innebærer dette vanligvis en stor spillknapp omgitt av mindre kontroller for å hoppe frem og tilbake gjennom videoen, og dette gjelder i DVDFab Media Player 2.
Når du laster inn spilleren, vil du få øye på det store Spille knappen - som blir a Pause knapp når en video spiller - flankert av a Tidligere knappen til venstre og neste til høyre. Tidligere og neste brukes til å hoppe gjennom kapitler på en plate eller spor i en spilleliste.
I sin tur flankeres disse av Stoppe knappen til venstre og volumreglaget til høyre. Dette inkluderer også a Stum knapp.
For å justere posisjonen i et spor eller en video du ser på, finner du Spole og Rask fremover kontroller for jogging frem og tilbake; Du kan også høyreklikke og dra fremdriftslinjen til nøyaktig hvor du vil begynne å spille.
Til slutt, i nedre venstre hjørne av vinduet, vil du se tidskontrollen som indikerer fremdrift gjennom det aktuelle sporet.
4.2 Blu-ray Disc-menyen
Selv om prosessen for Blu-ray-plater starter med det samme som for standard DVD-er, endrer noe når du spiller på platen.
Når appen kjører og en Blu-ray-plate er satt inn, klikker du for å åpne den viste tittelen med Full navigasjonsmodus. Du kan deretter høyreklikke og velge Pop-menyen eller Top-menyen for å åpne den avanserte BRD-menyen for å åpne spesialfunksjoner, velg ønsket språk osv.
4.3 Juster avspillingszoom

Et ekstra sett med kommandoer er tilgjengelig i visningsområdet, snarveier som kan brukes til å justere videozoomen og mer.
Under normale forhold vil du ikke kunne se dette. I stedet må du sveve musen over toppen av videoavspillingsområdet. Her finner du hurtigmenyen som starter med 1x-kontrollen, som viser videoen ved vanlig 1: 1 zoom. Etter dette vil 2x-knappen zoome inn i videoen, slik at den blir 2: 1. Pin-knappen setter DVDFab Media Player 2-appen som alltid på toppen av andre vinduer (hindrer at den dekkes av andre programmer du kanskje har åpnet).
Ferdigstilling av denne gruppen av knapper er Full skjerm vise (utvider din nåværende video til de fulle dimensjonene på datamaskinens skjerm) og Lukk.
4.4 Se etter spor med spillelisten
DVDFab Media Player 2 inneholder også en nyttig spilleliste, som kan veksle ved hjelp av knappen nederst til høyre.
Når du har vist, har spillelisten et lite utvalg av knapper over toppen. Den første er Listevisning, som skifter mellom en standard tekstliste over de valgte sporene og a Miniatyrvisning. Neste er Legg til fil og Fjerne knapper, som selvsagt er gitt for å legge til spor i spillelisten. De Legg til fil åpner et bla gjennom vindu for å finne sporene du leter etter.
Endelig, den Mer spilleliste handling knappen tilbyr et utvalg av ekstra kontroller:
- Fjern alle
- Sorter etter navn
- Sorter etter Type
- En gang
- Rekkefølge
- Tilfeldig rekkefølge
- Gjenta en
- Gjenta alle

Handlingene til hver av disse kontrollene skal være selvforklarende. Av spesiell bruk er sorteringsalternativene og muligheten til å gjenta og blande spor (selv om dette alternativet kanskje ikke er ideelt hvis du ser på en pågående tv- eller filmserie!)
Mens du kan lukke spillelisten ved hjelp av veksleknappen, kan du også justere størrelsen ved hjelp av skillelinjen, den tynne stripen med en liten trekant mellom spillelisten og hovedområdet.
4.5 Andre menykontroller i DVDFab Media Player 2
To andre menyer finnes i DVDFab Media Player 2.
Den første av disse er høyreklikkmenyen, funnet ved å høyreklikke hvor som helst i visningsområdet (hvor videoen spilles av). Dette gir ulike tilleggs og avanserte kontroller, som vi vil bevege oss inn i neste kapittel.
Medfølgende dette er verktøylinjemenyen. Hvis du har erfaring med Windows-applikasjoner og mediaspillere, vil du sannsynligvis forvente å finne en meny ved å høyreklikke øverst i vinduet. Dette er tilfellet med DVDFab Media Player 2, og du finner den samme korte menyen (komplett med koblinger til appens supportforum og en knapp for å se etter oppdateringer) tilgjengelig ved å klikke på den lille knappen (en trekantet trekant i en firkant) i øverste høyre hjørne av vinduet.
5. Avanserte kontroller i DVDFab Media Player 2
Mesteparten av tiden bruker du standardspill / pause, bakover, fremover og volumkontroll når du liker innholdet i ulike videofiler og optiske plater.
Det vil imidlertid trolig være tider når du trenger mer kontroll, tilgang til noen avanserte kontroller som forbedrer DVDFab Media Player 2-opplevelsen betydelig.
Du vil også kunne finne ut mer informasjon om filene du spiller, vise sporinformasjon og til og med se undertekster, kontroller som tilbyr noe tilpassingsnivå.
Disse avanserte kontrollene kan bli funnet ved å høyreklikke på visningsområdet og deles opp i grupper. Du vil gjenkjenne de tre første - de er alternativene til Åpne filer, Åpne diskmappe og Åpne disk, som omtalt i kapittel 3.
5.1 Avanserte lyd- og videoalternativer

Etter å ha åpnet høyreklikkmenyen, vil du legge merke til alternativer for video og lyd.
Video> Zoom tilbyr et utvalg av zoom innstillinger utover de tilgjengelige via hurtigmenyen. Disse er:
- 1: 4 kvart
- 1: 2 - halvdel
- 1: 1 - original
- 2: 1 - dobbel
Video> Aspect Ratio gjør det mulig å angi en videobildstørrelse som passer best til dimensjonene på skjermen. Her kan du velge mellom:
- Misligholde
- 4: 3
- 16: 9
- Tilpass vindu
Video> Deinterlace vil tillate deg å overvinne problemer med interlacing. Hvis du ikke vet hva dette betyr og hvordan det vil påvirke avspillingen, la du det stå på standardinnstillingen for Automatisk. Du har tre valg:
- Av
- Automatisk
- På
Video> Videokontroll tilbyr tre glidebrytere for zoom, vertikal skift og pikselforhold, slik at du kan angi tilpassede zoom- og aspektforhold. Ved problemer kan Reset-knappen brukes til å angre eventuelle latterlige justeringer.
Video> Fargejustering tilbyr glidebrytene Lysstyrke, Saturation og Contrast-kontroller, sammen med to forhåndsinnstillinger, Bright og Soft. En tilbakestilling vil tilbakestille eventuelle endringer du har gjort til standardposisjonen.
Video> Ta stillbilde er det siste alternativet i undermenyen, og lar deg ta et skjermbilde av videoen du ser på. Du kan også gjøre dette ved å trykke S på tastaturet.
Det er også en Audio undermenyen som tilbyr ulike konfigurasjoner avhengig av videoen du spiller, samt lydkort og høyttaleroppsett.
Også når en plate spiller, ser du alternativer for å raskt hoppe til toppmenyen og popmenyen. Den første av disse, Toppmeny, er hovedavspillingsmenyen i den valgte DVD-, Blu-ray- eller ISO-filen, mens den andre Pop-menyen har forskjellig oppførsel avhengig av disken din, men gir deg generelt muligheten til raskt å bytte mellom film og toppmenyen.
5.2 Se undertekster med DVDFab Media Player 2
Teksting kan ses på støttede filmer, og du kan også importere dine egne. Alle muligheter for denne funksjonen kan bli funnet via undermenyen Teksting.
Undertekst> Last undertekst ... åpner den vanlige Windows-filboksboksen, slik at du kan finne og importere tekstfilen din i .SRT, .ASS, .SSA, .IDX, .SUB eller .PGS format.
Teksting> Tekstinnstillinger ... tilbyr også et middel til å åpne en undertekstfil, samt at du kan angi plasseringen av teksten på skjermen (øverst eller nederst), samt størrelsen, fargen, konturfargen og om teksten er fet, kursiv og har en oversikt. Det er også en glidebryter for teksting synkronisering, som skal gjøre det mulig å finjustere visningen av tekstteksten slik at den stemmer overens med videoen.
5.3 Informasjonsalternativer for mediefil

De siste nøkkelalternativene i den avanserte menyen gjelder informasjon. Det finnes to typer informasjon tilgjengelig: data på skjermen om mediefilen og en mer detaljert egenskaps boks stil samling av fakta.
Først er Informasjon, som viser gjeldende tidsmerke og full varighet av gjeldende fil, sammen med filtype og oppløsning der det er aktuelt.
Du vil også se nedenfor dette Filinformasjon alternativ, som åpner et nytt vindu og viser viktig metainformasjon, samt data angående bildefrekvens, bithastighet, prøvetaking og filstørrelse, sammen med en filbane slik at du kan finne filen på datamaskinen din om nødvendig.
Vi har dekket alt annet enn ett av alternativene som er tilgjengelige i høyreklikkmenyen. Kapittel 6 gir detaljer om det endelige alternativet, Innstillinger, og hovedformålet med å konfigurere lyd og video.
6. Konfigurere lyd- og videoinnstillinger
Innstillingsmenyen kan nås ved å høyreklikke på visningsområdet og via samlingen av knapper øverst til høyre. Når du åpnes, vil du bli presentert med et utvalg av alternativer. Noen har vi allerede behandlet, for eksempel Teksting.
Sammen med Generell fanen, de fleste innstillingene gjelder video- og lydinnstillingene dine, samt lar deg spesifisere hvor stillbilder skal lagres.
6.1 Generelle innstillinger forklart

I utgangspunktet ser du kategorien Generelt, som tilbyr språkalternativer og innstillinger for ting som automatisk spill og strømstyring. Hvis du vil åpne flere forekomster av appen, vil du merke av i boksen og klikke OK.
Den komplette listen over alternativer her er:
- Språk: En rullegardinmeny for å velge ditt foretrukne språk. Dette bør settes for at teksting skal vises.
- Automatisk avspilling når du setter inn disk: Forårsaker at appen starter når en plate er satt inn.
- Pause spill når du minimerer: Pauser media når applikasjonsvinduet er minimert.
- Husk siste avspillingsposisjon: Nyttig for å gjenoppta din tidligere posisjon.
- Deaktiver skjermsparer strømstyring: Blokkerer skjermsparer fra lasting mens appen kjører.
- Tillat flere forekomster: Ideell for å se to videoer samtidig eller i rask rekkefølge.
- Sjekk automatisk for ny versjon: Kontrollerer og ber om at oppdateringen skal installeres.
6.2 Forbedre video med maskinvareaccelerasjon

Som standard vil DVDFab Media Player 2 bruke programvareaccelerasjon til å administrere videoavspilling, men hvis du har egnet grafikkmaskinvare, kan du velge dette i stedet. Bruke maskinvare vil bruke mindre systemressurser og forbedre ytelsen hele tiden.
Tre kodeker, VC-1, H264 og MPEG-2 har et valg av Software Acceleration og hvilken maskinvare du har konfigurasjon på systemet ditt. Hvis du trenger å gi DVDFab Media Player 2 en ytelsesforsterkning - for eksempel når du spiller Blu-ray-plater - så er dette stedet å starte.
Blu-ray-avspillingsinnstillinger er tilgjengelige via det tilhørende skjermbildet, der du kan velge regionskoden for DVDFab Media Player 2-appen din. Det er også noen knapper for å bytte mellom avspillingsmodus; hvis du har kjøpt hele spilleren, vil du kunne velge mellom enkel modus og menymodus.
En annen video-relatert innstilling finnes i Stillbilde, der du kan angi plasseringen for skjermbildene dine skal lagres. Et utvalg av PNG, BMP, JPG og GIF bildeformater er også tilgjengelig.
6.3 Konfigurere lydinnstillinger

De Audio Innstillingsskjermen tilbyr en rekke forskjellige alternativer, selv om det du ser her, vil avhenge av lydkortet ditt.
Ved hjelp av dette skjermbildet kan du endre lyden Utgangsmodus (nyttig hvis du har en digital utgang) og din Utgangsenhet. Denne trioen av rullegardiner er fullført når du angir hvilken høyttalerkonfigurasjon du bruker.
Avhengig av lydkortet ditt, kan det hende du også kan bytte om det er en Dolby Digital (AC3) kompatibel mottaker, DTS-mottaker eller TrueHD / DTS-HD-mottaker eller en kombinasjon av alle disse.
Nedre ned dette vinduet vil du se Volumforsterkning skyvekontroll og Lydforskyvning. Den første av disse øker volumet av spillmediene utover omfanget av Windows-innstillingene, så bruk med omhu. Lydforskyvning, I mellomtiden er det gitt for å sikre at dialog og annen lyd spilles i synkronisering med videosporet. Igjen, dette er nyttig for å spille av Blu-ray-plater.
6.4 Angi filforeninger

I File Association skjermen vil du se at et stort antall video- og lydfiltyper kan konfigureres til å kjøre i DVDFab Media Player 2 som standard. Alt du trenger å gjøre er å legge til eller fjerne etter behov ved å merke den tilhørende boksen.
For eksempel, hvis jeg ønsket å sette DVD Media Player 2 som standardprogram for å spille av M4A-filer, ville jeg åpne Innstillinger> Filforening og utvide Andre lydfiler boks, før du legger en sjekk mot M4A-formatet. Etter å ha klikket OK, dette vil da etablere appen som standard for den aktuelle filtypen.
Du bør legge merke til Alle, Ingen og Misligholde knapper til høyre. Disse kan brukes til å raskt legge til alle filtypene til appen eller fjerne dem. De Misligholde knappen vil nullstille skjermen til hvordan den var på første gang.
Til slutt vil du legge merke til et sekund Misligholde knappen i nedre venstre hjørne. Dette tilbys for å tilbakestille alle innstillinger.
7. Tilpass DVDFab Media Player 2

Selv om mediespillere får et brukergrensesnitt som sjelden avviger fra en forhåndsbestemt, etablert mal, betyr dette ikke at du ikke bør kunne endre ting fra tid til annen.
Mediaspillere har en lang historie om å gi støtte til forskjellige skinn, og DVDFab Media Player 2 er ikke alene i dette.
For tiden leveres et lite utvalg skinn med søknaden, men utviklerne har lovet å gi mer i fremtiden.
7.1 Skifte skinn
Hvis du vil bruke en ny hud på DVDFab Media Player 2, åpner du verktøylinjemenyen (høyreklikk) og velger Bytt hud.
Her finner du et utvalg av fire skinn totalt, som hver kan settes inn som mediaspillerens nye brukergrensesnitt med ett enkelt klikk.
Disse alternative temaene ser ut til å være utformet for å fremkalle utformingen og følelsen av andre mediespillere (spesielt Windows Media Player); Du vil ikke miste noen funksjonalitet ved hjelp av alternative oppsett. Faktisk kan du oppleve at DVDFab Media Player 2 er enda enklere å bruke!
8. DVDFab Media Player 2: En flott, fleksibel mediespiller!

Med støtte for forskjellige filtyper, DVD- og Blu-ray-plater og til og med diskbilder, er DVDFab Media Player 2 et flott stykke programvare, lys på systemet og ikke plaget av unødvendige klokkene og fløyter.
I stedet har utviklerne fokusert på å tilby alle funksjonene som forventes i et moderne mediespillersøknad, noe som betyr at denne programvaren fungerer “ut av boksen” som det var, uten å måtte sette noe opp eller gjøre endringer i konfigurasjonen med mindre du har spesielle behov.
Kanskje best av alt er prisen. Tilgjengelig gratis med standardfunksjonalitet for å spille ISO-er og vanlige digitale video- og lydfiler, er oppgraderingen på $ 49 kun nødvendig for å spille av fysiske plater når den generøse 30-dagers prøveperioden er utløpt.
9. APPENDIKS
Tastaturgenveier for DVDFab Media Player 2
Mens du kan være glad nok med musen til å samhandle med DVDFab Media Player 2, kan du også ringe på et godt utvalg av hurtigtastene.
- Spill - SPACE
- Stopp - CTRL + S
- Tilbakespoling - R
- Rask fremover - F
- Normal hastighet - N
- Forrige - Side opp
- Neste - Side ned
- Hopp fremover - CTRL + Høyre
- Hopp tilbake - CTRL + Venstre
- Åpne filer ... - CTRL + O
- Åpne mappe - CTRL + F
- Mute - M
- Legg undertekst - Alt + 0
- Ta stillbilde - S
- Alltid på toppen - T
- Om - F1
- Informasjon - F2
- Vis spilleliste - F3
- Filinfo - F4
- Innstillinger - F5
- Fullskjerm - F11
- Lukk - CTRL + Q
Guide Publisert: oktober 2013
Utforsk mer om: CD-DVD Tool, MakeUseOf Guides.


