Slik øker du Steam & Get Games Now
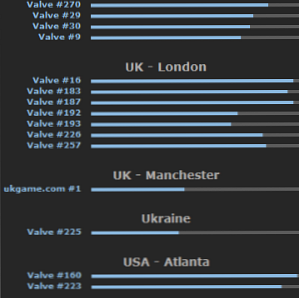
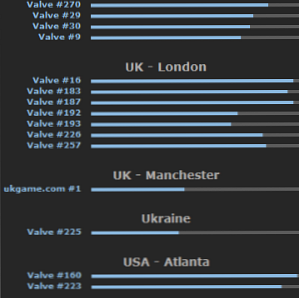 Jeg har brukt Steam for spilllevering i noen tid nå. Selv når jeg eier fysiske kopier av spillene jeg bruker tjenesten til å laste dem ned, er det sikkert at det originale mediet er trygt.
Jeg har brukt Steam for spilllevering i noen tid nå. Selv når jeg eier fysiske kopier av spillene jeg bruker tjenesten til å laste dem ned, er det sikkert at det originale mediet er trygt.
Når jeg skriver dette, er jeg heldig at jeg har en høyhastighets Internett-tilkobling - 50 Mb / s - men det var ikke alltid denne måten. Fordelene med optiske kabler til side, avstanden fra hjemmet mitt til den lokale telefonsentralen betydde at ADSL aldri skulle tilby mer enn 2 Mb / s, noe som ikke er ideelt for online spill og nedlasting.
Et av områdene der forbindelsen regelmessig led meg, var å kjøpe spill på Steam, eller installere server- og SDK-rammer for å spille mods. Det jeg vet nå ville ha hjulpet enormt da, muligens muliggjør nedlastinger som tok hele natten lang til å fullføre i en brøkdel av tiden.
Throttling ved dampend
Du trenger ikke engang å være på en lav 2 Mb / s-forbindelse for å få en lav nedlastingshastighet fra Steam. På grunn av den enorme etterspørselen på sine servere, engasjerer selskapet seg i en slags båndbredde-gassprosess for å redusere støt og gjøre det mulig for dem å administrere flere tilkoblinger til enhver tid.
Hvis forbindelsen din er begrenset, og du slår sammen med en dårlig 250 Kb / s, er det noe du kan gjøre med Steam-klientens innstillinger for å muliggjøre en raskere nedlastingshastighet, begrenset ikke av Steam-serverne, men av Internett-leverandørens tilkobling hastighet.
Før du gjør dette, må du imidlertid sørge for at du har lukket noen ikke-essensielle apper som kan være hogging båndbredde. Chatprogrammer, nedlastere og streaming video vil alle komme under denne beskrivelsen, og det kan hende at eventuelle programoppgraderinger som finner sted.
Velg en ny server
Å besøke denne siden vil vise en linjediagram som beskriver Steams båndbredde de siste 48 timene.

Mer avgjørende, men er listen over linjediagrammer under dette, som hver representerer en server og hvor opptatt det er; Jo kortere stangen, jo lavere antall brukere. Vær imidlertid oppmerksom på at du bør lete etter en server som er i nærheten - å velge en australsk dampserver når du er i Storbritannia, er ikke en god ide.

Velg en server som er nær og med lavt antall brukere og åpne Vis> Innstillinger. I Last ned + Cloud kategorien, må du først forsikre deg om at Internett-tilkoblingen er riktig angitt - endre Omtrentlig hastighet på Internett-tilkoblingen drop-down boksen etter behov.

Den virkelige magien i denne prosessen kommer her: klikk på Last ned region rullegardinmenyen og velg serveren du identifiserte tidligere. Alt du trenger å gjøre nå, er å klikke OK for å bekrefte og deretter starte Steam for at endringene skal tre i kraft.
Vær oppmerksom på at serverlisten oppdateres automatisk når nye servere hentes online og gamle enheter blir pensjonert. Som sådan bør du kontrollere noen få måneder at tilkoblingen din ikke er oppdatert til en langsommere server.
Forbedre hastigheter i Windows
Det er en annen måte å forbedre nedlastingshastigheten fra Steam, men dette er en mye mer generell metode som vil påvirke alt du gjør online. Ved hjelp av Windows QoS Packet Scheduler kan eventuelle restriksjoner på nedlastingshastigheter fjernes som følger.

Truffet WINKey + R og skriv inn gpedit.msc i boksen - åpnes vinduet Gruppepolicy. Herfra, utvide Datamaskinkonfigurasjon> Administrative maler> Nettverk> QoS pakkeplanlegger.

Dobbeltklikk for å åpne i ruten til høyre Begrens reversibel båndbredde, og velg Aktiver radioknapp, innstilling av Båndbreddegrense (%) til 0%.
Når du er ferdig, klikk Søke om, deretter OK. Et hvilket som helst populært Internett-hastighetsdetekteringsverktøy kan da brukes til å sjekke effekten av denne endringen.
Effektive endringer, enkelt gjort
Begge disse endringene kan ha alvorlig innvirkning på hastigheten på nedlastingene dine fra Steam, og sistnevnte kommer i bruk utover det populære online gaming-fellesskapet og DRM-systemet. Det bør ikke være noen bivirkninger - i alle tilfeller av denne endringen blir gjort som jeg er klar over, har sluttbrukeren blitt veldig fornøyd med resultatene.
Selvfølgelig er begge disse løsningene begrenset av hastigheten som tilbys av din ISP, så hvis du har fortsatte nedlastingshastighetsproblemer, må disse adresseres med riktig kropp.
Utforsk mer om: Steam.


