3 enkle måter å konvertere websider til PDF-filer
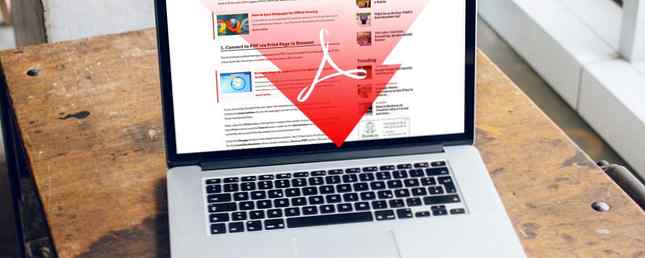
De fleste vet hvordan du kan lagre utskriftsvennlige versjoner av nettsider for lettere å lese. De utelukker ofte mange av bildene og annonsene for å spare utskriftstid og blekk. Men hva med å konvertere en nettside til en PDF?
Ved å gjøre det, kan du lese en hvilken som helst nettside offline Hvordan lagre nettsider for frakoblet visning Hvordan lagre websider for frakoblet visning Hvis du vil lagre en nettside for å lese senere når du er frakoblet, er det noen få metoder du kan bruke - men denne er den enkleste og mest pålitelige. Les mer i ikke-internetsoner, noe som gjør det enkelt å lese artikler og andre sider uten nett. Her er flere måter å slå websider på i PDF-filer.
1. Konverter til PDF via utskriftsside i nettleser
Enkelte nettlesere tillater å lagre en nettside som PDF. Du trenger bare å gå gjennom noen av trinnene som vanligvis er nødvendige for å skrive ut det du ser på skjermen. Flere måter å fange opp eller skrive ut Det du ser på skjermen Flere måter å fange opp eller skrive ut Det du ser på skjermen Skriv ut skjermen er et begrep som mistet sin opprinnelige betydning for flere tiår siden. I dag tar det faktisk flere trinn å skrive ut et skjermbilde. Kombinert med snarveier og programvare, har du et kraftig 21. århundre verktøy på fingertuppene. Les mer .
Hvis du bruker Google Chrome, åpner du nettstedet du vil konvertere. Deretter klikker du på Chrome menyknapp. Det er øverst til høyre i nettleservinduet og ser ut som tre horisontale linjer.
Deretter klikker du på Skrive ut alternativ. Hvis du gjør det, endres skjermen til en utskriftsdialogboks. Under den blå Skrive ut knapp og Avbryt alternativ, se etter Mål seksjon. Det er sannsynligvis for øyeblikket satt til å sende dokumentet til en tilkoblet skriver.
Klikk på Endring knappen i destinasjonsseksjonen. Du vil da se en liste over alternativer. Se etter Lokale destinasjoner menyen, som inkluderer en Lagre som PDF alternativ. Velg den ene, og gjør destinasjonsendringen som et resultat.

Før du klikker den blå Lagre knappen, sjekk ut alternativene under. De bestemmer sidens rekkevidde for den lagrede PDF-filen og dokumentoppsettet, blant annet. Å være oppmerksom på innstillingene der, forhindrer utilsiktet bare å lagre en side verdt av et stort nettsted.
Når du klikker på Lagre-knappen, velger du hvor nettleseren lagrer PDF-filen. Å sende filen til skrivebordet ditt, kan gjøre det enklest å finne. Hvis skrivebordet ditt ikke er veldig organisert og har mange ikoner, opprett en ny skrivebordsmappe. Deretter legger du PDF-filen i den.
På en Mac er alternativene litt forskjellige.
Klikk på Skrive ut alternativet fra nettleserens filmeny først.
Når det åpnes, se etter Sider og layout innstillinger nær midten av boksen. Enda viktigere, legg merke til PDF-rullegardinmenyen nederst til venstre i boksen som vises når du klikker på Skriv ut ved hjelp av systemdialogboksen alternativ.

Hvis du klikker på det, får du ulike alternativer knyttet til PDF-filer. De Lagre som PDF alternativet er det enkleste valget. Du kan imidlertid også velge Åpne i Preview. Dette alternativet lar deg kontrollere at alt ser riktig ut med den lagrede filen. Når du har bekreftet det, lagre PDF-filen til Mac-en din med forhåndsvisningens filmeny.
2. Bruk delingsfunksjonen på iOS-enheter
Du kan bruke en Apple-mobilenhet til å lagre nettsider som PDF-filer. Gjør det med Dele knappen i Safari øverst på verktøylinjen. Det ser ut som en boks med en pil som kommer ut av den. Pek på det, og sveip gjennom tilgjengelige alternativer.
En av dem er Lagre PDF til iBooks. Hvis du velger det, kan du starte websiden i iBooks og vise den som PDF.
Alternativt kan du se et Create PDF-alternativ hvis du bruker filer app i iOS 11. Trykk på den og velg deretter Ferdig øverst til høyre for å starte konverteringsprosessen. Neste, velg Lagre PDF til. Du kan sende filen til enheten din eller en skygtjeneste.

For å endre filnavnet først, trykk og hold på PDF-filens ikon. Deretter, se etter Gi nytt navn alternativet og trykk på det. Når tastaturet vises på skjermen, bruk det til å endre filnavnet.
3. Prøv Online Tools, Apps, og Browser Extensions
I tillegg til å stole på alternativer som er bygd inn i enhetene dine, vil du kanskje være avhengig av tredjepartsløsninger. La oss se på noen elektroniske alternativer først. De trenger ikke å laste ned noe nytt.
Webside til PDF

Bare webside til PDF krever at du kopierer nettadressen til en boks og klikker Konvertere. Men hvis du klikker på pilknappen til høyre for URL-området, gir det deg flere alternativer.
Du kan for eksempel lage en lavkonvertering, fjerne bakgrunnsbilder eller velge et gråskalaalternativ.
Web2PDF

Web2PDF fungerer på samme måte, men tilbyr mange andre alternativer når du klikker på skiftenøkkelikonet for å åpne innstillinger. Begge disse nettstedene er gratis å bruke. Plus, de jobber i en hvilken som helst nettleser.
Konverter web til PDF (Android)

Android-brukere kan falle tilbake på Konverter web til PDF. En praktisk ting er at appen leser PDF-filer og konverterer nettsider til deg. I tillegg har appen en funksjon som fjerner bilder for å gjøre PDF-filstørrelsen mindre. Det er praktisk når du arbeider med ledig plassbegrensning på telefonen din.
Nedlasting: Konverter web til PDF for Android (gratis)
InstaWeb (iOS)

Hvis du bruker en iOS-enhet, bør du vurdere InstaWeb-appen. Det tilbyr a “rotfjerner” funksjon som blir kvitt alt unødvendig innhold på en nettside. Den funksjonen gjør PDF-filen enklere å lese.
Organisering av PDF-filer er også enkelt fordi InstaWeb tilbyr mapper. Lag dem etter emne, en ukedag eller en annen metode som gir mening.
Etter at du har lastet ned og installert InstaWeb på din iOS-enhet, vises appen på Dele menyen nevnt tidligere. Så, i stedet for å velge et alternativ for å lage en PDF via Apples filer verktøy, kan du sende en nettside direkte til InstaWeb.
Nedlasting: InstaWeb (Free, In-App Purchase)
Web2PDF (Windows)

Er du fortsatt på en Windows-enhet? Tenk på å installere Web2PDF-applikasjonen. Det fungerer på Windows-telefoner Hvorfor du bør vurdere å bytte til Windows Phone [Opinion] Hvorfor du bør vurdere å bytte til Windows Phone [Opinion] Jeg vil at Windows Phone skal lykkes. Problemet er å overbevise deg Apple fanboys og Google droids for å gi Windows Phone en sjanse. Les mer eller en hvilken som helst gadget ved hjelp av Windows 10 Mobile-plattformen.
Etter at du har lastet ned appen, har du flere alternativer for å jobbe med nettsider for å gjøre dem til PDF-filer. Først kan du lagre hvilken som helst nettside som en PDF til enheten. Hvis mangel på plass er et problem, bruk appens funksjon som sender PDF-filen til innboksen din.
Eller bruk den muligens enkleste muligheten og skriv inn en URL i skjemafeltet for å konvertere det. Til slutt kan du bruke enhetens nettleser til å navigere til nettsiden og starte konverteringen der.
Så, hva med nettleserutvidelser? Hvis du jobber på en stasjonær eller bærbar datamaskin ofte, kan de være mer hensiktsmessige enn apps.
Lagre som PDF-tillegg (Chrome, Firefox)

Utvidelsen Lagre som PDF-fil er tilgjengelig fra PDFcrowd, og kan lagre nettsider som PDF-filer med ett klikk. Begynn med å åpne nettsiden for å konvertere i nettleseren din. Deretter klikker du på PDFcrowd verktøylinjeikonet. Når det blir animert, indikerer det en konvertering pågår.
Hvis du ser en rødt rektangel i stedet for den konverterte filen, gikk noe feil. Hold markøren over formen for å få detaljer om problemet.
Det er noen nettsider denne utvidelsen støtter ikke. De inkluderer de som er beskyttet av passord, nettsteder med Flash og frameset-nettsteder.
Vil du tilpasse en PDF eller fjerne PDFcrowd-merkevaren fra dokumentet? Å gjøre disse tingene krever at du kjøper et årlig abonnement på den betalte versjonen.
Utskriftsvennlig og PDF (Chrome)

Utskriftsvennlig og PDF Chrome-utvidelsen er en annen nyttig mulighet. Det gjør det mulig å klikke på et hvilket som helst websideinnhold for å slette det før du skriver ut eller lagrer som en PDF. Videre kan du endre nettsidens tekststørrelse. Alle PDF-filer du lagrer gjennom denne utvidelsen, inneholder også klikkbare koblinger. De inkluderer kilden URL for enkel referanse, som er nyttig hvis kompilere forskning.
Behold disse websidene til PDF-omformere på hånden
Uansett hvor ofte du konverterer nettsteder til PDF-filer, eller hvis du trenger ekstra funksjoner, finnes det muligheter. Denne listen gir deg en god start. Mange av alternativene fungerer med nettleserne eller enhetene du kjenner, og er ikke dyre.
Hvis du likte å lære å konvertere websider til PDF-filer, ta det et skritt videre ved å konvertere PDF-filene til en Powerpoint-presentasjon. Hvordan konvertere en PDF til PowerPoint-presentasjon. Hvordan konvertere en PDF til PowerPoint-presentasjon. Vil du konvertere en PDF til en PowerPoint-presentasjon ? Det er vanskelig i beste fall, men disse filomformerne prøver å gjøre en god jobb med det. Les mer !
Utforsk mer om: Filkonvertering, Frakoblet nettlesing, PDF, Utskrift.


