3 Metoder for å hoste dine WordPress Blog-bilder på en ekstern server
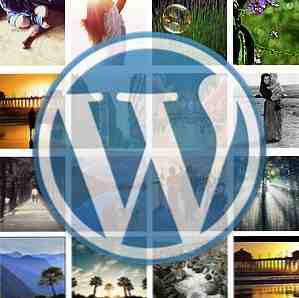
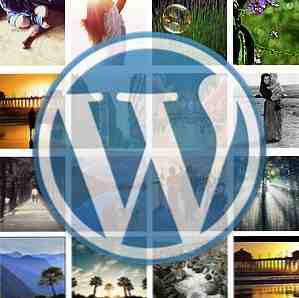 En av de største byrdene til et nettsted er bildene. Så det er bare logisk at du kan lette belastningen på nettstedene dine - og gjøre dem raskere - ved å ta imot bildene på en raskere ekstern server. Disse serverne er kjent som CDNs (Content Delivery Network) og kommer vanligvis til en pris.
En av de største byrdene til et nettsted er bildene. Så det er bare logisk at du kan lette belastningen på nettstedene dine - og gjøre dem raskere - ved å ta imot bildene på en raskere ekstern server. Disse serverne er kjent som CDNs (Content Delivery Network) og kommer vanligvis til en pris.
I dag skal vi se på noen gratis bildevertsalternativer for å være vert for dine WordPress-blogbilder på eksterne servere. Disse løsningene er kanskje ikke så topp som dedikert CDN, men jeg tror de er gode nok til den vanlige bloggeren.
Det første alternativet - Loadtr
Det enkleste alternativet jeg kan finne er Loadtr fordi alt du trenger å gjøre er å legge til et WordPress-plugin. Problemet er at ikke alle føler seg komfortabel med å hoste bildene sine på et ukjent bildehotell. For å være ærlig har jeg aldri hørt om Loadtr før, så jeg kan ikke fortelle om denne tjenesten er god eller dårlig. Selv om et raskt websøk fortalte meg at Loadtr er en kjent tjeneste i Tyrkia, er navnet ikke kjent i resten av verden.
Uansett, hvis du tror du kan stole på Loadtr nok til å bruke tjenesten til å være vert for dine bloggbilder, kan du begynne å gå til “Plugins - Legg til nytt” sidemenyen i WordPress-installasjonen.

Deretter søker du etter og installerer Loadtr WordPress-plugin.

Deretter finner du en ekstra opplastingsmeny i postredigeringsmodus. Det er det fargerike lille ikonet ved siden av de andre opplastingsikonene over skrivefeltet.

Når du klikker på ikonet, kommer du ut Loadtrs bildeopplastingsverktøy. Du kan velge bildefilen du vil laste opp, velge et språk, gi en kort beskrivelse, og velg ønsket størrelse.

Etter at bildet er lastet opp til Loadtrs server, kan du sette det inn i innlegget ditt ved å klikke på “Send til innlegg” knapp.

Deretter kan du publisere innlegget, og bildet vil bli vist uten problemer i blogginnlegget ditt.

Det andre alternativet - Dropbox
Et annet sted du kan bruke til å være vert for bildene dine, er Dropbox. Det er flere plugins som vil hjelpe deg å koble WordPress-bloggen din med Dropbox-kontoen din, men jeg synes det beste er Pressbox.

Etter installasjonen, gå til “innstillinger” sidebar og velg Pressbox.

Du vil se et sett med instruksjoner for å få en Dropbox API. Begge “Nøkkel” og “Hemmelig” koder er nødvendig for å koble bloggen din til Dropbox. Dette trinnet er nødvendig for å forhindre uautorisert tilgang til Dropbox-kontoen din. Følg instruksjonene til brevet, og du vil bare ha det bra.

Etter at du har kjøpt koder, trykker du på “Koble bloggen din til Dropbox” knappen, og du kan begynne å bruke bilder i Dropbox-mappen din til dine blogginnlegg.

Men hvorfor gå gjennom alt det som er vanskelig hvis du bruker bilder fra Dropbox-offentlige mappen, er så enkelt som å kopiere og lime inn de offentlige nettadressene (som omtalt i denne artikkelen. Slik bruker du Dropbox som gratis, unblockable Image Storage for bloggen din. Slik bruker du Dropbox som gratis, unblockable Bildeoppbevaring for bloggen din Les mer)? Vel, først, gir brukerne mulighet til å bruke bilder fra noen mappe i Dropbox-kontoen din. For det andre må brukerne ikke gå frem og tilbake mellom bloggen og Dropbox-kontoen for å hente bildeadressen. I stedet kan du enkelt legge til bilder ved hjelp av trykkboksens kode.
Trykkboks lar brukerne også angi sin standardbane for en filliste og favorittmapper. Du kan bruke “/ Bilder” mappe som standard, men jeg vil foreslå at du går en mappe dypere. Opprett en annen mappe inne i Bilder og bruk den som standard.

Hvis alt er satt, kan du enkelt sette bloggbildene dine inn i den valgte mappen din og legge til dem ved hjelp av “[presseboksbane = / mappe / bildenavn.extension]“. Så hvis du vil legge til sunset.jpg i mappen Bilder, vil du skrive [presseboksbane = / Bilder / sunset.jpg].
Du kan også bla gjennom og sette inn bildene du vil ha via den nye “Fra Dropbox” menyen i “Legg til et bilde” pop-up vindu.

Det eneste du bør vurdere hvis du velger å bruke Dropbox, er lagringsgrensen. Med en 2 GB lagringsgrense for gratis kontoer og en gjennomsnittlig 100 KB bildestørrelse, kan du lagre opptil 20 000 bilder. Det er en god ide å opprette en ny Dropbox-konto spesielt for dette formålet.
Det tredje alternativet - Hotlinking
Hvis du ikke foretrekker verken Loadtr eller Dropbox, kan du velge den mer tradisjonelle (og manuelle) tilnærmingen - lagre bildene dine i en av de tilgjengelige bildetjenestene - for eksempel Photobucket Last opp bilder til Photobucket Bruke Firefox Last opp bilder til Photobucket Bruke Firefox Les mer og Flickr - og hotlink bildene i blogginnleggene dine.
For å gjøre det må du sørge for at bildevirksomhetstjenestene du bruker, tillater hotlinking Best Free Image Hosts (HotLinking tillatt, Ingen båndbreddegrenser ...) Beste gratis bildeverter (HotLinking tillatt, Ingen båndbreddegrenser ...) Les mer. Deretter erverve bildelinket, og sett inn linken via “Fra URL” fanen i “Legg til et bilde” vindu.

Dette tredje alternativet kan ikke være like praktisk som de to foregående, men du får ro i sjelen fra en pålitelig og pålitelig gratis bildeverdi som du elsker.
Vil du være vert for bildene dine eksternt? Hvilken er ditt foretrukne alternativ? Kjenner du andre alternativer? Del dine tanker og meninger ved å bruke kommentarene nedenfor.
Utforsk mer om: Blogging, Dropbox, Web Hosting, Web Server, Wordpress.


