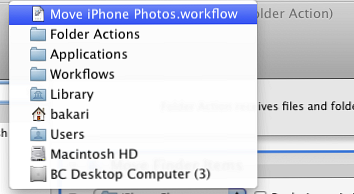3 Flere måter å administrere Dropbox-filene du kanskje ikke vet om
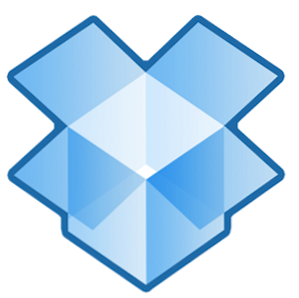
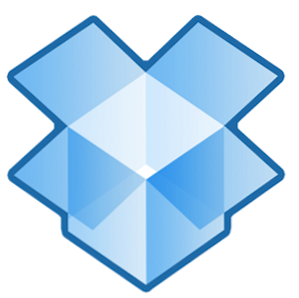
Vår favoritt, all-time fildelingstjeneste, Dropbox, gir generøst opptil 2 gigabyte filplass gratis. For mange brukere kan dette være nok, men nå som Dropbox blir den sentrale cloudsynkroniserings tjenesten for å shuffle og dele ting mellom datamaskiner og mobile enheter, kan den tildelte ledig plass fylle opp ganske raskt hvis det ikke sannsynligvis styres og organiseres.
Hvis du finner jevnlig å bruke Dropbox, vil du kanskje sjekke ut noen av følgende tips for både å finne og administrere tapt Dropbox-filer på kontoen din. Hvis du er ny til Dropbox, last ned vår gratis PDF Uoffisielle Guide til Dropbox Den uoffisielle veiledningen til Dropbox Den uoffisielle veiledningen til Dropbox Det er mer å Dropbox enn du kanskje tror: du kan bruke den til fildeling, sikkerhetskopiere dataene dine, synkronisere filer mellom datamaskiner og til og med fjernstyrt datamaskinen din. Les mer

Finne filaktivitet
Hvis du laster opp, laster ned og deler filer til Dropbox-kontoen din med jevne mellomrom, kan du noen ganger glemme hvor du lagret innholdstyper. Du kan starte Dropbox-kontoen din og bruke det som kalles arrangementer fanen for å se all den siste aktiviteten knyttet til kontoen din.

Klikk på arrangementer fanen, kan du raskt finne nylig lagt til, slettet eller delt filer på kontoen din. Overraskende, du kan hoppe tilbake og se flere måneder med filaktivitet på kontoen din.
Permanent sletting av filer
Jeg skjønte ikke dette før nylig, men Dropbox har en Apple Time Machine-funksjon, som holder en kopi av dine slettede filer i 30 dager før de slettes permanent. Så hvis du trenger å hente en søppelfil, klikker du bare på “Vis slettede filer” fanen, og alle dine slettede filer vises som gråtonet.

Klikk på filen / mappen og klikk deretter på den lille trekant som vil avdekke to knapper, en for å gjenopprette den tapt Dropbox-filen eller mappen til den opprinnelige mappen, og den andre for permanent å slette den. Hvis datamaskinen din deles med andre brukere, vil du sørge for at sensitive filer blir permanent slettet fra kontoen din.
Flytt filer automatisk
En av de beste måtene å sikre at du ikke fyller din tildelte ledig plass på Dropbox til randen, er å, rydde den opp noen ganger. Ja, det kan være vanskelig å gjøre manuelt. Hvem blant oss er på utkikk etter flere husarbeid? Hvis du er en Mac-bruker, kan vi raskt lære hvordan du kan bruke Automator, som er installert som standard i OS X, for å bygge en mappehandling for å automatisk flytte filer lagt til Dropbox-kontoen din til et annet sted på datamaskinen din. Dette er spesielt nyttig hvis du laster opp mange bilder til Dropbox-kontoen din, og du vil flytte dem for å bevare plass på kontoen din.
Slik oppretter du en mappehandling for Dropbox. Jeg antar at du har Dropbox installert på din Mac.
- Åpne Automator i programmets mappe. Velge Mappehandling i rullegardinmallvinduet, og klikk deretter, Velge.
- På toppen av arbeidsflytområdet, hvor det står, “Mappehandling mottar filer og mapper lagt til,” klikk på rullegardinmenyen og finn den lokale mappen i Dropbox-kontoen din, der du vil at innholdet i tilleggsfilene automatisk flyttes eller kopieres til denne valgte mappen.
- I feltet Automator-søk skriver du inn “Flytt Finder-elementer,” å finne den aktuelle arbeidsflyten. Dra denne handlingen inn i hoved arbeidsflytområdet.
- I handlingen klikker du på rullegardinmenyen neste “Til” og finn eller lag en mappe der du vil at de utpekte filene dine automatisk flyttes til.
- Lagre arbeidsflyten. Nå når nye filer legges til din utpekte Dropbox-mappe (si ved å bruke en mobilapp som synkroniseres med kontoen din), blir de flyttet til den valgte mappen på datamaskinen din.
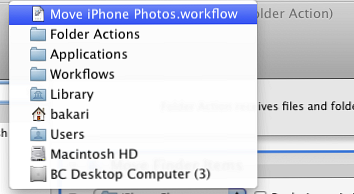
Hvis du ikke lenger vil bruke mappens handling, kan du bare slette mappen fra Dropbox-kontoen din, eller finn Automator-arbeidsflythandling i din Hjembibliotek> Arbeidsflyter> Programmer> Mappehandlinger. Der kan du slette arbeidsflyten.




Gi oss beskjed hvis du finner disse tipsene nyttige for å administrere Dropbox. Gi oss også beskjed om andre måter du bruker for å holde Dropbox-kontoen din godt administrert og under ledig plassgrense.
Utforsk mer om: Cloud Computing, Cloud Storage, Computer Automation, Data Backup, Dropbox.