5 Cool Custom Data Dashboards Du Kan Lagre Med Google Nettsteder
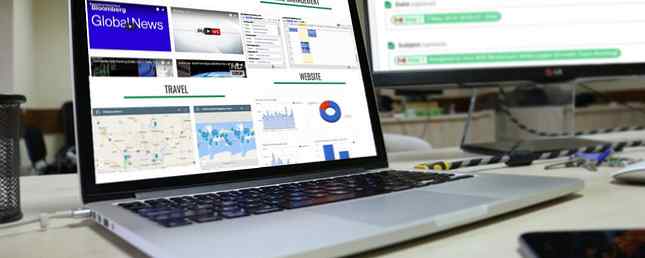
Google Nettsteder er en av de mest praktiske måtene å opprette og publisere et nettsted med minst mulig innsats. Med verktøyene som er tilgjengelige på Google Nettsteder, kan du faktisk lage svært nyttige personlige oversikter som kan øke organisasjonen og produktiviteten.
I denne artikkelen skal du se hvordan du kan bruke Google Nettsteder til å lage noen veldig kule oversikter som kan:
- Overvåk e-posten din
- Analyser nettstedets ytelse
- Lag et tidsstyringssystem
- Hold deg informert med live nyheter
- Lagre favorittstedene dine
1. E-post overvåking Dashboard
En av de mest irriterende tingene med e-post er at du trenger en slags e-postklient å vite når en ny e-post er kommet inn i innboksen din.
Hvis du har en Google-e-postkonto, kan det være den foretrukne online Gmail-innboksen din. Hvordan mestre Gmail Innboks Angst Hvordan mestre Gmail Innboks Angst Så mange e-postmeldinger, så lite tid. Føler du denne måten når det gjelder å administrere Gmail-innboksen din? Vi viser deg enkle innstillinger og nyttige verktøy for å organisere og stressbestemme Gmail-innboksen din. Les mer eller noen av de e-postklienter på skrivebordet De 5 beste desktop e-postklienter som ikke koster en krone De 5 beste e-postklienter for e-post som ikke koster en krone Du trenger en stasjonær e-postklient til å håndtere din innkommende e-post? Her er de beste desktop e-postklienter du kan bruke gratis. Les mer der ute.
Men med Google Nettsteder, kan du faktisk bygge et tilpasset data dashbord for å vise alle innkommende e-poster på ett sted. Med et enkelt dashbord kan du bare se på alle de nye innkommende e-postene for dagen.
Dette krever at du synkroniserer Gmail til en Google-regneark og deretter viser disse arkene på en Google Sites-side.
Vis tidsstempel for siste e-post
Det er mulig å synkronisere Gmail med Google Sheets. Forbedre Gmail-opplevelsen med disse 9 flotte IFTTT-applets. Forbedre Gmail-opplevelsen med disse 9 flotte IFTTT-applikasjonene Gmail og IFTTT kombinerer for å gi deg den mest produktive epostopplevelsen noensinne. Les mer ved hjelp av IFTTT. Men med IFTTT kan du bare gjøre dette med en Gmail-konto. Dette er grunnen til at jeg vanligvis vender meg til Zapier Hvordan bygge en e-post til RSS-varslingsmaskin med Zapier Hvordan bygge en e-post til RSS-varslingsmaskin med Zapier Vi har tidligere dekket forskjellige måter å skape automatiske arbeidsflyter som skiller viktige godbiter med informasjon fra det dagligdags . Denne artikkelen handler om hvordan du mottar informasjonen. Den mest åpenbare (og ofte også den enkleste) ... Les mer for å synkronisere flere Gmail-kontoer til flere Google-ark. Vær imidlertid oppmerksom på at Zapier ikke er gratis.
Med Zapier lager du bare en “Zap” med en inngang for Gmail-kontoen du vil overvåke og velge den for å utløse med hver ny innkommende e-post. Deretter velger du Google Sheets som utdata.
Du bør opprette et Google-ark som heter “Innkommende e-poster” på forhånd.

Zapier lar deg velge regnearket etter navn og regnearket der du vil at e-postinformasjonen skal gå.
I dette første eksempelet lager du en widget på oversikten du viser hver konto.
Noe sånt som dette:

Hvert få minutter vil skriptet løpe og oppdatere den andre kolonnen, av raden du angir.
Så for å oppdatere MakeUseOf-raden med tidsstempel for den siste e-posten i innboksen, ville jeg velge rad tre. Velg deretter e-postdataene du vil importere.
I dette tilfellet importerer jeg mottatt dato for den siste e-postadressen.

En gang en person “Zap” er opprettet for hver gmail-konto, vil dashbord-widgeten se ut som nedenfor.

Du kan importere denne widgeten til webområdet ditt på Google Nettsteder (dashbord) ved å klikke på ark under Sett inn menyen på høyre side av siden.
Vis all innkommende e-post
For å legge til en widget som viser deg alle innkommende e-postmeldinger for dagen, opprett den samme typen Zap. Lag også tre kolonner i arket: Navn, Dato og Emne.
Når du legger til arkhandling i Zap, velger du den samme arbeidsboken, men velg arket du opprettet for den e-postkontoen.
Fyll ut feltene med e-postdataene du vil importere.

Dette vil bringe alle nye innkommende e-poster til ditt nye Google-ark. Slik ser widgeten ut når du importerer den til det nye dashbordet.

Selvfølgelig vil du ikke bare la dette arket fortsette å fylle opp. Widgetens formål er å vise deg innkommende e-postmeldinger for dagen, så du vil legge til et Google-skript på arket for å fjerne arkene hver dag ved midnatt.
Dette er veldig enkelt å gjøre. På Google-arket klikker du bare på Verktøy-menyen, og velger Skriptredigerer.
Lim inn en ny funksjon som heter “Slett alt” inn i dette skriptredigeringsprogrammet.
funksjon ClearAll () var start, slutt; var ark = SpreadsheetApp.getActive (). getSheetByName ('Makeuseof'); start = 2; end = sheet.getLastRow () - 1; // Antall siste rad med innhold // tomme rader etter siste rad med innhold vil ikke bli slettet sheet.deleteRows (start, end); var ark = SpreadsheetApp.getActive (). getSheetByName ('IAMMarketing'); start = 2; end = sheet.getLastRow () - 1; // Antall siste rad med innhold // tomme rader etter siste rad med innhold vil ikke bli slettet sheet.deleteRows (start, end); var ark = SpreadsheetApp.getActive (). getSheetByName ('Gmail'); start = 2; end = sheet.getLastRow () - 1; // Antall siste rad med innhold // tomme rader etter siste rad med innhold vil ikke bli slettet sheet.deleteRows (start, end); Du vil redigere “getSheetByName” delen med det faktiske navnet på arkene dine som inneholder e-postene.
For å kjøre dette skriptet hver dag ved midnatt, i Script Editor, lagre skriptet ditt ved å klikke på Fil og så Lagre. Klikk deretter på Redigere og Nåværende prosjektets utløsere.
Sett hendelsene til Time-drevet, Dagstimer, og Midnatt til 1 am. Klikk deretter Lagre.

Dette vil slette alle ark ved midnatt, så hver morgen vil du dashbordet starte med et nytt ark, som bare viser de nyeste innkommende e-postene for dagen.
2. Nettstedets ytelsespanel
Et annet nyttig data dashbord er en ytelsesvisning hvis du eier eller driver et nettsted.
For å lage et dashbord som viser data om din nettsted ytelse, du trenger dataene på et sted som automatisk oppdateres. Siden Google Nettsteder lar deg importere diagrammer fra Google Sheets, vil du sette opp Google Sheets for automatisk å motta data fra Google Analytics.
Det er utenfor rammen av denne artikkelen, men vi har dekket deg. Det er to måter du kan oppnå dette på. Enten du oppretter en IFTTT-applett som sender Google Analytics-data via e-post til Google Sheets. Slik oppretter du en automatisk Google-regnearkrapport fra Analytics-data Slik oppretter du en automatisk Google-regnearkrapport fra Analytics-data Les mer, eller bygg ditt eget regneark ved hjelp av Google Core Rapportering API Opprett et killer nettsted Analytics Dashboard Med Google Core Reporting API Opprett et killer Website Analytics Dashboard Med Google Core Reporting API Vil du bare publisere et nettsted og kjøre det blindt, eller vil du ha et fullverdig, funksjonelt instrumentpanel som viser hva skjer på nettstedet til enhver tid? Les mer .
Rapporterings-APIen er mye kraftigere og gir deg tilgang til nesten alle dataene Google Analytics samler om nettstedet ditt, men det har en litt brattere læringskurve.
Når regnearket ditt mottar data, og du har opprettet noen diagrammer som viser trafikk eller demografi, er du klar til å bygge oversikten din.
I Google Nettsteder klikker du bare på Sett inn menyen og velg diagrammer. Bla til regnearket i Google Disk der du har lagret regnearket ditt, og Google Nettsteder gir deg muligheten til å velge noen av diagrammene som finnes i regnearket.

Bygg ditt nettsted dashbord ved å klikke på hvert av diagrammene du vil inkludere, og plasser dem på siden der du vil at de skal gå.
På bare noen få klikk har du et vakkert overvåkingspanel for ytelsesovervåking.

Du trenger ikke et individuelt Google-nettsted for disse forskjellige oversikten. Du kan opprette undersider på nettstedet for hvert enkelt dashbord.
På denne måten er det bare en nettadresse for å få tilgang til alt du vil overvåke.
3. Time Management Dashboard
Hvis du har flere Google Kalendere, Du kan bruke et tidsstyringsdashboard som viser tre formater av kalenderen din: Agenda, Uke og Måned.
I motsetning til Google Kalender der du må vende mellom disse visningene, kan du opprette et Google Sites-dashbord som viser dem alle samtidig.
Enda bedre, du kan legge inn alle kalendere fra alle Google-kontoene dine på et enkelt dashbord. Slik gjør du det:
På Google Nettsteder, under Sett inn, klikk på Kalender.
Dette gir deg muligheten til å velge hvilken Google Kalender du vil sette inn.

Når du velger kalenderen du vil legge inn, under Se utvalg, Du kan velge mellom Måned, Uke eller Agenda.
For å lage et dashbord med alle tre, bare sett inn en av disse om gangen i dashbordet.

Velg et rent layout for de tre formatene, og du vil ha et svært funksjonelt tidsstyringsdashboard.
Siden Agenda-visningen er så smal, kan du enkelt tilpasse Ukentlig kalendervisning ved siden av den.

Deretter legger du til den større månedenskalenderen under begge disse.
Du kan også når som helst bytte visningsmodus for hver av disse widgets på live dashbordet. Så du er ikke fast på et statisk skjermbilde etter at du har satt den opp.

Hvis du vil inkludere kalendere fra dine andre Google-kontoer på samme side, blar du bare ned til bunnen og begynner å legge til flere. Eller du kan opprette en helt ny underside for hver Google-konto.
Oppsettet du velger for dashbordet ditt, er helt opp til deg!
4. Live News Dashboard
Hvis du noen gang har ønsket en “oppdragskontroll” panel med en mengde skjermer som sender mye informasjon til deg på en gang, er Google Sites den perfekte plattformen for å gjøre det.
I Sett inn menyen, klikk på YouTube. Dette gir et søkefelt hvor du kan finne noen video på YouTube som du kanskje vil legge inn på nettsiden din.
De fleste YouTube-videoene er imidlertid statiske, noe som ville være ganske kjedelig. Heldigvis finnes det live nyhetskanaler på YouTube du kan legge inn. Bare søk etter “live nyheter” eller “bo” etterfulgt av ditt favorittnyhetsnettverk, for å finne dem.

Etter at du har innebygd alle de levende YouTube-strømmene du vil overvåke, kan du klikke på hver av dem for å starte dem å spille.
Alle videoer vil streame samtidig på samme side. Det ser veldig kul ut og får deg til å føle at du sitter ved et skrivebord på oppdragskontroll under Cheyenne Mountain.
5. Dashboard av steder på Google Maps
Hvis du ikke vet du kan du opprette og dele lister i Google Maps Slik oppretter du og deler lister i Google Maps Slik oppretter du og deler lister i Google Maps Lister i Google Maps er en fin måte å spore mange forskjellige steder på og dele dem med hvem du vil dele dem med. Les mer, så vil du utforske den aktuelle funksjonen.
Det er en veldig nyttig måte å holde oversikt over alle favorittsteder i organiserte lister.

Hvordan kan du bruke dette til å bygge et Google Sites-dashbord? Lett. Når du klikker på Sett inn menyen i Google Nettsteder og klikk på Kart, Du får se et menyalternativ som heter Mine kart.
Klikk på det, og du vil se alle lister som lagrer favorittposisjonene dine.

Velg en av lister, og du vil ha et innebygd kart på dashbordet ditt med alle de lagrede stedene.
Det er en veldig praktisk måte å lagre alle favorittstedene dine på en nettadresse.

Neste gang du ikke kan huske plasseringen av det turstien du elsker å besøke, bare åpne dashbordet ditt og sjekk ut ditt “turstier” kart.
Bytte mellom alle dashbordene dine er like enkelt som å klikke på rullegardinikonet ved siden av Hjem, og velg dashbordet du vil se.

Du kan til og med bruke et dashbord som dette for å plotte ut en reiserute for noen, og deretter dele nettadressen med dem.
De kunne få tilgang til den fra hvilken som helst nettleser eller telefon, uansett hvor de er.
Begynn å bruke Google Dashboards Dashboards i dag
Eksemplene ovenfor er bare toppen av isfjellet når det kommer til å bygge nyttige instrumentpaneler som gjør livet enklere.
Bare tenk på alle måtene du kan inkludere YouTube-innhold, kartposisjoner, informasjon fra Google Dokumenter eller Google Sheets, og mer.
Google Nettsteder har alltid vært en enkel måte å lage websider Lag din egen gratis multifunksjons webside med Google Nettsteder Lag din egen gratis multifunksjons webside med Google Nettsteder La oss lære å bruke Google Nettsteder, og hvordan du lager ditt eget nettsted med det i bare noen få enkle trinn. Les mer, men med de nye Google-nettstedene kan du faktisk lage vakre og nyttige oversikter som disse. Det er ikke behov for dedikert data dashboard programvare.
Les mer om: Gmail, Google, Google Maps, Google Nettsteder, Tidshåndtering, Web Analytics.


