5 Online-verktøy for å kalibrere skjermen
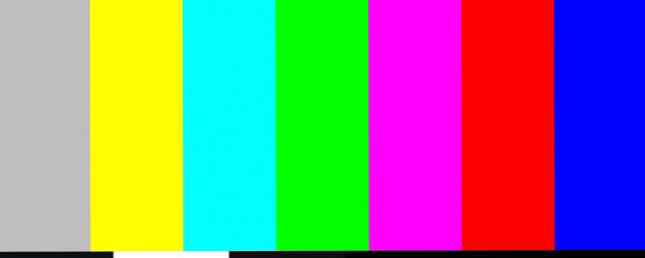
Oppdatert 25. august 2017
Datamaskinen din er kitted ut og bare venter på den muskelen. Vente! Har du glemt noe?
Kalibrere våre skjermer Hva er skjermkalibrering, og hvordan vil det gjøre bildene dine bedre? Hva er skjermkalibrering, og hvordan vil det gjøre bildene dine bedre? Kalibrere en skjerm sørger for at farger vises nøyaktig, så vel som konsekvent på tvers av hver skjerm, selv når de skrives ut. Les mer er et av de grunnleggende trinnene de fleste av oss glemmer eller ignorerer. Pixel-perfekt skjermkalibrering er en kardinalregel for fotografer og grafikere. Hvis du er en av dem, vet du alt om skjermkalibrering.
En god skjerm kan være dyrt. Men det er påvirkning vil gå tapt hvis du ikke tar smerten til å nøye (og intermittent) kalibrere skjermen. Farger på skjermen er kanskje ikke den nøyaktige kampen for hva de egentlig er.
Tenk deg at du tok en vakker panoramautsikt og lastet den ned til datamaskinen. Bare for å finne ut at blått av himmelen eller grønt grønt ikke ligner det du så gjennom søkeren.
I dag er det mye om å se på online filmer, snapping digitale bilder og deling av bildefiler. Fargekalibrerende skjermer Redigering av digitale bilder? Velg riktig skjerm og konfigurer den riktig redigering av digitale bilder? Velg riktig skjerm og konfigurer det riktig Har du noen gang tatt det du trodde var et flott bilde, bare for å se at det ser kjedelig ut når du ser det på PCen? Hvis det er tilfelle, kan skjermen din la deg ned. Les mer er viktig for å komme så nær det som mulig. Grafiske fagfolk vil plukke opp seriøse apper for jobben. Noen av dere vil gå med standardverktøyet. Men vi kan også ta litt hjelp på nettet fra disse enkle skjermkalibreringsnettstedene.
1. Foto fredag
Foto fredag er et fotograferingssted. Tenk på utfordringene som er involvert i å justere lysstyrken og kontrastene til et skudd 5 enkle måter å lette mørke underexponerte bilder i Photoshop 5 enkle måter å lette mørke underexponerte bilder i Photoshop Vi skyter alle undereksponerte bilder fra tid til annen. Hvis du skyter i svakt lys eller i høy kontrast, kan det være uunngåelig. Heldigvis er det enkelt å fikse i Photoshop. Les mer, og du får grunnen til at du skal kalibrere skjermen. Så, sett ned til koblingen for deres skjermkalibreringsverktøy ved foten av hjemmesiden, eller klikk på linken ovenfor.

Nettstedet tilbyr dette enkle skjermkalibreringsverktøyet for én side for å justere lysstyrken og kontrasten på skjermen ved hjelp av gråtonetoner. Tanken er å finjustere skjerminnstillingene (eller knappene), slik at du tydelig kan skille overgangen mellom toner fra ekte svart til ekte hvitt. Etter kalibrering skal svartene se svart ut og uten noe snev av grå.
Instruksjonene starter ved å fortelle deg å dimme lysene og trykke F11 for å vise gråtonekartet i fullskjermmodus. Vær oppmerksom på skjermen din fra vanlig visningsavstand.
2. Lagom LCD Monitor Test Pages
Lagom LCD Monitor Test Pages er et langt mer omfattende sett med verktøy enn Photo Friday. Nettstedet inneholder en rekke testmønstre som starter fra å sjekke kontrast for å sjekke responstidene på skjermen. Det anbefales å gå gjennom testene i den rekkefølgen de er plassert.

Bruk for eksempel de første bildene til å kontrollere lysstyrke, kontrast og skarphet. Med de som er satt, bruk en siste test som “Innsynsvinkel” for å se om skjermen endrer lysstyrke eller farger i hjørnene.
For en nybegynner kan det virke overveldende. Men testmønstrene kommer med nyttige forklaringer. Utvikleren sier også at du kan sette bildene på en USB-stasjon og prøve dem i datalageret når du kjøper en LCD-skjerm. En 120KB ZIP-filnedlasting er inkludert.
3. Online Monitor Test
Nettstedet Monitor Test nettstedet har en rekke interaktive tester for å fikse skjermfargene dine. Menyen vises når du beveger musen til toppen. Start med en testkontroll lysstyrke og kontrast over B / W tonal spektrum. Det ligner på testen vi dekket på Photo Friday nettstedet.
Deretter Fargeskala Test kontroller om skjermen din kan gi fargegradientene jevnt. Fra menyen kan du velge forskjellige fargediagrammer.

Se etter “spøkelsesbilder” eller bildestier i Etterfølgende følgende~~POS=HEADCOMP test. Flytt boksen over skjermen og kontroller om noen stier er produsert. Kontrollene og alternativene for å endre farge og form av boksen er plassert nederst.
De homogenitet testen bidrar til å identifisere skadede piksler og defekte skjermer med bakgrunnsbelysning. 1: 1 Pixel kartlegging og testing for uskarphet av tekst er de to siste tester på oppstillingen. Mens førstnevnte ikke er så mye et problem med LCD-skjermer, er sistnevnte verdt en prøve hvis du føler at skjermteksten ikke er skarp nok.
Hvis du har en dobbel skjerm satt opp Hvordan være mer produktiv med Dual-skjermer Hvordan være mer produktiv med Dual-skjermer Du trenger plass til flere dokumenter, for å få oversikt og raskt skifte mellom oppgaver. Hva som er sant for skrivebordet ditt, gjelder også for ditt virtuelle arbeidsområde. Vi viser deg hvordan det betyr noe. Les mer, prøv Tekst Reproduksjon test over de tilkoblede skjermene og test for inntaksforsinkelse.
4. Monitor Kalibrering og Gamma Assessment Page
Husk, vi snakket om Gamma-verdier bare en stund tilbake? Vel, denne hele siden og testen som er knyttet til den, er viet til den. Betydningen og prosessen er tydelig lagt ut og det er nyttig for enhver tyro. Den viktigste opptaket er at fargemetningen og fargen endres med gammaverdiene.

Disse tingene kommer til forgrunn når du prøver å bruke fargekorrigering i Adobe Premiere Pro Slik starter du fargekorrigering i Adobe Premiere Pro Slik starter du fargekorrigering i Adobe Premiere Pro Fargekorrigering kan dramatisk påvirke videoene dine. Her er alt du trenger å vite om fargekorrigering i Premiere Pro ... Les mer .
Forfatteren gir også en serie av “Gamagic” testmønstre du kan bruke til å kalibrere skjermen. Fall tilbake på øynene dine og juster gammainnstillingen med skjermkontrollene til alle torgene stemmer overens med deres bakgrunn så nært som mulig.
5. W4ZT
Denne enkelsidekalibreringskartet har noen av testbildene vi allerede har dekket i de tidligere verktøyene. Gå gjennom farge, gråtoner og gammajusteringer.

Den ene funksjonen går for det er at det er lett å forstå. Bare følg instruksjonene, og du vil kunne stille inn skjermen for optimal visning.
Hvordan er din egen fargeoppfattelse?
Alt du trenger er et godt øye. Men hvordan er din egen fargeopplevelse? Ta denne raske (men morsomme) fargeutfordringsprøven for å finne ut.
Også, før du begynner å finjustere skjermen, følg disse tre reglene først:
- Slå på skjermen din og la den varme opp i 30 minutter eller så.
- Sett skjermen til den høyeste innfødte skjermoppløsningen den støtter.
- Bli kjent med skjermkontrollene for skjermen.
Du overvåker kanskje også en kalibreringsprogramvare i datamaskinen.
Windows 10 leveres med Windows Kalibrere skjermfarge. Du kan få tilgang til den fra Start> Kontrollpanel> Utseende og tilpassing> Skjerm. Eller søk bare fra søkefeltet Cortana med et søkeord som “kalibrere”.
På MacOS Sierra, bruk Display Calibrator Assistant. Du kan få tilgang til den fra Apple-menyen> Systemvalg> Skjermer> Farge> Kalibrere. Du kan også bruke Spotlight.
De fleste brukere trenger ikke å browbeat seg over trinnene eller avhenger av tredjepartsverktøy. Med mindre du er profesjonell fotograf eller grafisk designer som trenger høyfaglige farger, bør disse grunnleggende verktøyene være nok.
Sjekk ut de beste 4K-skjermene eller beste billige spillmonitorene hvis du ønsker å oppgradere. Og hvis du er interessert i å bruke mer enn én skjerm. Slik bruker du to skjermer: 3 trinn til en flere skjermoppsett. Slik bruker du to skjermer: 3 trinn til en flere skjermoppsett. Det er mange ting du bør vurdere når du vil bruke to flere skjermer. Konfigurer oppsettet med to skjermer med disse tipsene. Les mer om gangen, ta en titt på hvor enkelt oppsettet kan være:
Image Credit: Av Claudio Divizia via Shutterstock
Utforsk mer om: Datamaskinvedlikehold, dataskjerm, feilsøking.


