7 Ulike bruksområder for å integrere Google Disk med Gmail
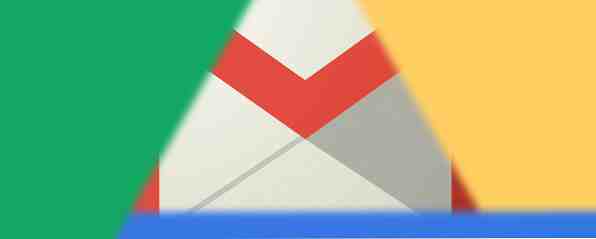
Internett gir folk verktøyene for å være mer produktive, men hva gjør du når antallet verktøyene faktisk begynner å gjøre tingene mer kompliserte? Svaret er å integrere dem.
Tilfelle i punkt, Google-verktøy. Google gir deg så mange gratis ressurser og apper at det er vanskelig å forstå hvordan de holder seg i virksomheten. Likevel er et utall av antall personer i disse dager avhengige av tjenester som Gmail og Google Drive for å støtte virksomheten deres, studiene deres eller annen Google Disk-drevet produktivitet. 10 Money Management Tools Inside Google Drive Du bør bruke i dag 10 Money Management Tools inne i Google Disk Du bør bruke i dag Problemet med penger er at hvis du ikke klarer det, kommer du til slutt uten det. Hva med noen nyttige verktøy for pengenehåndtering for å hjelpe deg med å komme i gang rett inn i Google Disk-kontoen din? Les mer du kan tenke på.
Problemet er at når du har så mange steder å lagre ting, kan det være overveldende å prøve å huske hvor du lagret bestemt informasjon. Det kan være forvirrende å finne ut hvilket verktøy som skal brukes til forskjellige behov.
Heldigvis finnes det flere måter du kan integrere Gmail og Google Disk på, slik at de på en måte fungerer som et enkelt verktøy som du ikke kan leve uten.
Søker etter informasjon
En av de første tingene folk vanligvis kjører inn når de begynner å bruke mange forskjellige elektroniske tjenester, holder øye på hvor ting er. En enkel måte å fikse på er å koble Gmail-søket ditt for å inkludere både Gmail og GDrive. For å aktivere denne funksjonen, gå til Gmail-innstillingene dine, klikk på “Labs” menykobling, og aktiver “Apps Søk” trekk.

Når du har aktivert denne funksjonen, vil resultatet av et søk i Gmail-søkefeltet returnere resultater fra Google Disk-kontoen din nederst i rullegardinlisten for søk..

Når du har kjørt søket, blir resultatene for Google Disk segmentert i en seksjon like under Gmail-søkeresultatene.

Som du kan forestille deg, kan du søke etter dine ting fra et enkelt søkefelt forenkle prosessen med å finne viktig informasjon.
One-Click Send til Google Disk
En annen måte å lagre klikk på når du har det travelt, er å sende viktige vedlegg i Gmail direkte til Google Disk. Hvem vil laste ned, lagre, logge på GDrive, og deretter laste opp filen? Hva vondt, ikke sant?
Gjør det med ett klikk. Bla til bunnen av e-posten der vedlegget vises, og flytt deretter musen over vedleggsikonet.

Du ser det lille, hvite Google Disk-ikonet ved siden av nedlastingsikonet. Klikk på det ikonet, og Gmail overfører automatisk vedlegget til Google Disk-kontoen din.

Deretter kan en rullegardinliste flytte filen umiddelbart til en av dine underkataloger i Google Disk.
Legg ved Google Drive-filer
Hva med den andre veien? Hva om du vil legge ved en av dine Google Drive-filer til en e-post? Vel, du vil være glad for å vite det er like enkelt. Når du komponerer en ny e-post i Gmail, holder du bare over ikonet for Google Disk i nærheten av det blå “Sende” knapp.

Dette vil dukke opp et vindu der du kan velge en eller flere filer fra Google Disk-kontoen din for å legge ved din e-post.

Bare ett eller to klikk, og filen overføres direkte til e-posten du komponerer. Lett riktig?
Bli varslet om endringer i Google Disk
Hold deg oppdatert når du samarbeider med et lag som bruker Google Disk. For eksempel, mens du jobber med delte regneark, er det viktig å bli varslet når andre endrer arkene. Du kan konfigurere disse varslene på selve Google Disk-regnearket.
Åpne regnearket, og klikk på “Verktøy” i menyen, velg deretter “Meldingsregler ... ”

Du kan konfigurere varslingsreglene for å utstede en e-post når det gjøres endringer i noen del av regnearket, de enkelte arkene, de enkelte cellene er endret, arket deles med noen, eller noen sender inn data fra et skjema.

Sett opp dette som en måte for dine ansatte å fylle ut informasjon eller gi noen form for tilbakemelding, og du trenger ikke å bekymre deg for å huske å sjekke dokumentet nå og da for å finne oppdateringer. I stedet blir du automatisk varslet hver gang noen oppdaterer det - mindre bekymringer og det frigjør tankene dine slik at du kan få mer arbeid gjort.
Planlegg e-poster med Google-ark
Hvis du har ukentlige eller månedlige e-poster som du sender ut til teamet ditt eller din leder, hvorfor ikke bygge en samling av disse meldingene i et Google-ark, og få disse e-postene til å gå ut på riktig måte uten å huske å sende den? Jeg vet, borderline science fiction, ikke sant? Det er egentlig ikke så vanskelig å planlegge e-postene. Riktig innboks: Planlegg e-poster for sending senere i Gmail. Høy innboks: Planlegg e-poster for sending senere i Gmail Les mer på denne måten.
Et forhåndskonfigurert Gmail Scheduler-ark leveres med Amit Agarwal av Digital Inspiration. Du kan få tilgang til sitt gratis Gmail Scheduler-ark og lage en kopi i din egen GDrive-konto. Det første du må gjøre er å gå inn i Gmail Planlegger-menyen, og autoriser arket for å få tilgang til Gmail-kontoen din.

Deretter må du opprette et utkast til meldingen du vil planlegge i Gmail (bare begynn å skrive en e-post, og når du er ferdig, lukk e-posten uten å sende). Når du velger “Hent meldinger” alternativet fra Gmail Scheduler-menyen, vil det importere alle de nye utkastene dine til dette regnearket. Deretter er alt du trenger å gjøre, velg en dato når du vil at e-posten skal sendes i “Planlagt tid” kolonne.

Når du velger “Planlegg meldinger” fra Gmail Scheduler-menyen, vil du se “planlagt” status vises i status kolonnen.

En liten feil i dette verktøyet du bør huske på er at hvis du allerede har Planlagte e-postmeldinger som ikke har gått ut ennå, og du velger å importere nye utkast, vil det fjerne de planlagte datoene for eksisterende planlagte e-poster, og du 'll trenger å omskifte dem sammen med de nylig importerte e-postene. Ikke en stor avtale, men noe å huske på.
Gmail Mail Merge
Tale om kule skript fra Amit, en annen bemerkelsesverdig, er Gmail Mail Merge-verktøyet, som han også tilbyr gratis.
På samme måte som planleggingsarket, må du kopiere brevfusjonsarket til Google Disk-kontoen din og autorisere det for å få tilgang til Gmail-kontoen din under Mail Merge-menyen. Bare klikk på trinn 1 (Tilbakestill) alternativet. Deretter gir Trinn 2 deg muligheten til å importere en liste over e-postadresser fra noen av dine eksisterende grupper i Google Kontakter.

E-postadressene vil dukke opp under “Mottakers navn” og “Mottakers epostadresse” kolonner. Eller i stedet for å importere grupper, kan du alltid fylle ut disse kolonnene manuelt. Uansett fungerer!
Du kan deretter fylle ut de gjenværende feltene for å sette sammen gruppemail. Merkbare felt her inkluderer meldingslegemet, som lar deg skrive opp rike HTML-e-postmeldinger i dette feltet. Bruk hva som helst WYSIWYG verktøy for å lage HTML for e-posten din (eller skriv den opp manuelt hvis du bare er dyktig sånn). Inkluder vedlegg ved å legge til dokument-ID-en (fra Google Disk-nettadressen når du ser på dokumentet).

Til slutt klikker du “Start Mail Merge” fra menyen Mail Merge, og din rike tekst masse e-post sendes, med vedlegg inkludert.
Vert for Gmail-signaturen din på Google Disk
Noensinne se noen med de kule logo-bildene i e-post signaturen Slik bruker du et Facebook-emblem som din e-post signatur [Mac] Slik bruker du et Facebook-emblem som e-post signatur [Mac] Les mer? Vel, det kan du også gjøre hvis du integrerer et bilde som er lagret i en offentlig mappe på Google Disk-kontoen din i Gmail-signaturen din. Det er mye enklere enn det høres ut.
Først oppretter du en ny mappe i din GDrive-konto som heter “Offentlig”, og sett det synlig for offentligheten og tilgang til “Alle kan se”.

Deretter laster du opp bildefilen til den delte katalogen. Bildet tar på samme delingsinnstillinger som selve mappen. Til slutt får du den offentlige nettadressen til bildet ditt ved å merke ID-strengen for mappen i den delte visningen. Deretter setter du inn ID og bilde navn i følgende URL-streng:
https://googledrive.com/host/folder-ID-string/name-of-image.jpg
Når du har strengen riktig, bør du kunne lime inn nettadressen i en nettleser og se bildet i nettleseren din.

Skriv inn signaturen din, og legg deretter markøren der du vil legge inn bildet, og klikk på bildeikonet. Deretter limer du inn nettadressen du bygde over, inn i bildeadressefeltet. Viola - ditt signaturbilde vil nå vises med hver e-post signatur.

Ting blir ganske nyttige og sømløse når du begynner å koble Google-tjenester som Gmail og Google Disk, ikke sant? Det gjør nesten en lurer på hvor mange andre produktive ting du kan gjøre når du begynner å integrere apps med Google Drive Få mest mulig ut av Google Disk med integrerte apper Få mest mulig ut av Google Disk med integrerte apper Google Disk kan brukes til å synkronisere filer mellom datamaskinene dine , men det er bare en av sine mange funksjoner. Google vil at Google Disk skal være din nye sky-harddisk, tilgjengelig fra enhver enhet. Til ... Les mer .
Vet du om andre kule ting du kan gjøre med Gmail og Google Disk? Vennligst del dine egne kreative ideer i kommentarfeltet nedenfor. La oss bli gal med Google Disk og Gmail, skal vi?
Les mer om: Gmail, Google Disk, Mail Merge.


