8 Google Disk Innstillinger du bør endre akkurat nå
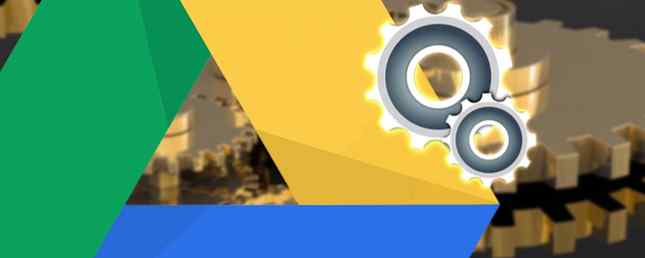
Google Disk gir deg tilgang til filene dine hvor som helst via skyen, men du kan ikke få mest mulig ut av det. Vi skal vise deg noen Drive-innstillinger som du bør justere umiddelbart.
Uansett om det endrer standard lagre mappen din, redigerer skrifter eller bruker filene dine uten nett, disse tipsene vil hjelpe deg å være en mer effektiv kjøre bruker.
Har du eget tips å dele med oss? Vennligst gi oss beskjed i kommentarene nedenfor.
1. Angi en standard dokumentmappe
Du må manuelt sette filene dine i din lokale Google Disk slik at de synkroniseres med skyen. Dette kan være tungvint når Windows deaktiverer lagringsstedet ditt for å være Dokumenter. Vi kan endre dette slik at standard Dokumenter plassering er Google Disk.
trykk Windows-tast + E for å åpne File Explorer. Fra venstre-listen, Høyreklikk de dokumenter mappe. Flytt til plassering kategorien og klikk Bevege seg…

Et nytt vindu åpnes. Klikk Google Disk fra venstre liste, og klikk deretter Velg mappe. Klikk OK å bekrefte.
Til slutt blir du spurt om du vil flytte filene dine fra det gamle stedet til det nye. Det anbefales at du gjør det, så klikk Ja å fortsette.
2. Bruk filer frakoblet
Hvis du bruker Google Disk på datamaskinen Google Desktop-appen blir avsluttet i mars 2018 Google Disk-skrivebordsprogrammet avsluttes i mars 2018 Google avskrives endelig den eldre Disk-appen til stasjon for både Windows og MacOS. Men har ingen frykt, det er allerede en erstatning. La oss ta en titt. Les mer, og du trenger ikke å gjøre noe spesielt for å bruke filene frakoblet. Åpne dem opp, og de vil synkronisere neste gang du er tilkoblet. For å få det samme for nettleseren din, er installasjonsprosessen litt annerledes.

Først må du bruke Google Chrome. Start den og installer utvidelsen for Google Dokumenter frakoblet. Gå til Google Disk, klikk på Cog ikonet øverst til høyre, og klikk innstillinger. På Generell rute, kryss Synkroniser Google Dokumenter, Sheets, Slides & Drawings-filer til denne datamaskinen, slik at du kan redigere frakoblet. Til slutt klikker du Ferdig.
Du får se en melding som viser at endringene dine oppdateres, som forsvinner når prosessen er fullført.
3. Sjekk apptillatelsene dine
Programmer kan kobles til Google Disk og tjene en rekke formål. Du kan få funksjonelle programmer som lar deg gjøre ting som faks og signere dokumenter eller lage flytskjemaer. Du kan også knytte inn andre programmer for å bruke Google Disk som lagringsplass - WhatsApps chat-sikkerhetskopier 10 Beste WhatsApp-funksjoner Alle må vite 10 beste WhatsApp-funksjoner Alle må vite Vil du få mest mulig ut av WhatsApp? Noen funksjoner - skjult og åpenbart, nytt og gammelt - er viktige for å forbedre opplevelsen. Her er noen av de beste. Les mer er et populært eksempel på dette.
Det er lurt å sjekke hvilke apper som er koblet til Google Drive-kontoen din. Kanskje du feilaktig har lagt til noe eller ikke lenger trenger det. I så fall er det ikke nødvendig å få tilgang til kontoen din eller bruke dataene dine.

For å administrere dette, åpne Google Disk og klikk på Cog ikonet øverst til høyre, og klikk deretter innstillinger. Bytt til Administrer apper vindu fra venstre navigasjon. Her ser du en liste over alle appene dine.
Du kan bruke alternativer dropdown til Koble fra Drive og fjern appen helt. Hvis det er aktuelt, vil du også kunne Slett skjulte appdata. Dette betyr at programmet bruker datautgift, men vil ikke vises i standardlisten over filer. Klikk Ferdig når du er ferdig.
4. Sikker sikkerhetskopiere bilder og videoer automatisk
Du kan få dine bilder og videoer automatisk sikkerhetskopiert 3 Gode måter å automatisk sikkerhetskopiere og synkronisere dataene dine på Android 3 Gode måter å automatisk sikkerhetskopiere og synkronisere dataene dine på Android Ikke miste dataene dine! Pass på at du holder alt opprygget. For det, la oss hjelpe deg ut. Les mer til Google Disk fra smarttelefonen din. Dette er veldig nyttig hvis du har begrenset lagringsplass på telefonen, eller du ikke ønsker å tenke på sikkerhetskopieringsprosessen.

På Android, åpne Google Disk-appen og trykk på menyikon øverst til venstre. Gå til innstillinger og deretter skyve Auto Legg til å bytte den på.
På IOS åpner du Google Disk-appen og klikker på menyikon. Gå til Innstillinger> Bilder og deretter skyve Automatisk sikkerhetskopiering til på stillingen.
5. Angi standard dokumentformatering
Når du starter et nytt dokument, endrer du alltid skrift til noe annet. Lagre oppgaven og noen få sekunder fordi du kan angi en bestemt skrift som standard.

Åpne først et dokument i Google Dokumenter. Skriv inn noe, og merk det. Angi formateringen for skrifttypen ved hjelp av rullegardinene. Så gå til Format> Stykkformat> Normal tekst> Oppdater normal tekst for å matche.
Hold teksten uthevet, gå til Formater> Stilformater> Valg> Lagre som standardstiler. Ferdig! Nå vil alle nye dokumenter bruke denne formateringen.
6. Endre varslingsinnstillinger
Du kan velge å få ulike varsler fra Google Disk. På webversjonen er alternativene dine begrenset til å aktivere eller deaktivere e-postvarsler. Tweak-e-postvarsler til å likne på Windows. Det er lett! Tweak E-postvarsler til din liking på Windows. Det er lett! E-postvarsler kan være et ordensforstyrrelser. Slik tilpasser du dem til din smak! Les mer . For å gjøre dette, logg inn på Google Disk og klikk på Cog ikon. Gå til innstillinger, bytt til Varsler ruten, og merk av i boksen. Til slutt klikker du Ferdig.

På Android og iOS er tilpasningsalternativene bedre. Start Google Disk på telefonen din, trykk på Menyikon. Så gå til Innstillinger> Meldingsinnstillinger (eller bare Varsler på iOS).
Her kan du endre innstillinger som om du vil vise varsler, hva som er spesifikt å bli varslet om, og om du vil aktivere støy og vibrasjon.
7. Apper for bestemte filtyper
Chrome Nettmarked er fullt av nyttige programmer du kan koble til med Google Disk. Noen av disse appene vil åpne bestemte filtyper som PDF-filer. De beste gratis PDF-verktøyene for kontorer som kjører Windows eller Mac. De beste gratis PDF-verktøyene for kontorer som kjører Windows eller Mac. Du kan samle en gratis pakke av avanserte PDF-verktøy for å redigere, signere, flette sammen, og delte PDF-filer. Vi viser deg de beste PDF-appene for Windows og Mac. Les mer . Tenk på det som hvordan datamaskinen din kan åpne musikkfiler i alle slags forskjellige mediespillere.

Hvis du har apper installert og vil sette en app til å være standard for å åpne en bestemt type fil, er det enkelt å endre. Logg inn på Google Disk, klikk på Cog ikonet, klikk innstillinger, deretter Administrer apper.
Bla til appen du ønsker å administrere og kryss av Bruk som standard boksen. Selvfølgelig slår du av denne boksen for å fjerne standardinnstillingen.
8. Angi din primære Google-konto
Hvis du har flere e-postadresser som er koblet til Google-kontoen din, kan det hende du synes at du stadig skifter mellom dem for å få tilgang til den ønskede Disk-kontoen. Dette skyldes at Google bruker den første kontoen du logger på som standard. Du kan tilbakestille dette.

Først, navigere til Google, klikk på din Profil ikonet øverst til høyre, og klikk Logg ut. Gjør dette for alle kontoene. Gå nå til Google Disk og logg inn med kontoen du vil bruke som din primære. Dette blir nå den Driving-kontoen som laster først. Når du er ferdig, kan du logge deg på resten av kontoene dine.
Har du betalt oppmerksomhet til kjøpes innstillinger sist?
Forhåpentligvis har du lært noe nytt fra tipsene vi har skissert her. De hjelper deg med å være en mer effektiv Google Disk-bruker. Innstillinger for Google Disk kan virke overveldende. Men takket være disse store innstillingene kan du enkelt lage og redigere filene dine, og du må ikke rote for mye med dem i fremtiden.
Hvis du leter etter flere Google Disk-råd, kan du se våre guider for å organisere stasjonen din som et proff. Slik organiserer du Google Disk som et proff Slik organiserer du Google Disken din Som en progutt Google Disks største fordeler er de avanserte søkefunksjonene. De kan hjelpe deg med å sortere og organisere filene dine, og du vil alltid finne det du trenger! Les mer og tips og triks for å få mest mulig ut av Disk 7 Tips og triks for å få mest mulig ut av Google Disk 7 Tips og triks for å få mest mulig ut av Google Disk Google Disk er en god tjeneste, men du installerer Google Disk-programmet og synkronisere noen filer er bare det første trinnet. Disse triksene hjelper deg med å utnytte Google Disk, både på skrivebordet ... Les mer .
Hvilke av disse tipsene har vist seg å være mest nyttige for deg? Har du eget råd til å dele på Google Disk-innstillinger for å endre?
Utforsk mer om: Cloud Storage, Google Disk, Produktivitet.


