Breezi lar deg designe et fantastisk nettsted uten å skrive en linje med kode
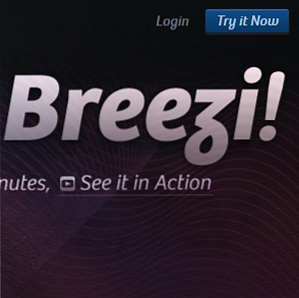
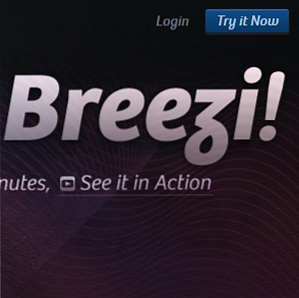 For en liten stund siden fortalte jeg deg om hvordan du bygger ditt eget nettsted i løpet av noen minutter uten kodingskunnskaper. Slik bygger du ditt eget nettsted i løpet av få minutter uten noen kodingsferdigheter Når weben vokser, og det gjør det så blendende fort, behovet for en web Nærværet blir presserende. I mange deler av verden må du bare ha en tilstedeværelse på nettet i rekkefølge ... Les mer Sidebygging Sidengo. Sidengo er en død-enkel redaktør som lar deg bygge et dødt nettsted på få minutter, og for det er det virkelig fantastisk. I en kommentar til denne artikkelen anbefalte leseren Mohamed Alaa at jeg prøvde en annen tjeneste - Breezi. Og jeg var ikke lei meg.
For en liten stund siden fortalte jeg deg om hvordan du bygger ditt eget nettsted i løpet av noen minutter uten kodingskunnskaper. Slik bygger du ditt eget nettsted i løpet av få minutter uten noen kodingsferdigheter Når weben vokser, og det gjør det så blendende fort, behovet for en web Nærværet blir presserende. I mange deler av verden må du bare ha en tilstedeværelse på nettet i rekkefølge ... Les mer Sidebygging Sidengo. Sidengo er en død-enkel redaktør som lar deg bygge et dødt nettsted på få minutter, og for det er det virkelig fantastisk. I en kommentar til denne artikkelen anbefalte leseren Mohamed Alaa at jeg prøvde en annen tjeneste - Breezi. Og jeg var ikke lei meg.
I motsetning til Sidengo, vil Breezi ikke la deg bygge en hel nettside om noen minutter. Dette er ikke fordi det er noe mindre bra, men fordi det er mange alternativer å dra nytte av. Breezi er en fullverdig HTML5 nettstedredaktør, som lar deg styre alle små sider av nettstedet ditt, designe det akkurat slik du vil ha det, og få flotte resultater. Men det blir enda bedre.
Breezi er helt gratis for alle som registrerer seg før slutten av april, så skynd deg og prøv det! Breezi vil forbli gratis for deg så lenge du beholder din konto aktiv.
Komme i gang med Breezi
Det aller første du får å gjøre med Breezi, selv før du oppretter en konto, er å velge ditt nettsteds layout. Ikke bekymre deg, du blir ikke gift med dette oppsettet, og kan endre det ved hjelp av den fleksible Breezi-editoren på et senere tidspunkt. Dette er bare et utgangspunkt for ditt nettsted.

Etter at du har valgt ditt generelle layout, må du opprette en konto før du går videre til selve redigeringen. Her er hvor du velger nettadressen til nettstedet ditt, med mindre du planlegger å bruke ditt eget tilpassede domene.

Det er alt der er til det. Du er nå klar til å begynne å designe nettstedet ditt.
Grunnleggende Hjemmeside Design
Når jeg sier alt er redigerbart med Breezi, mener jeg det. Når du tar en første titt på ditt nye nettsted, kan du være litt overveldet. Men ikke bekymre deg, å spille rundt i 5 minutter vil gjøre alt mye klarere. Start med en enkel oppgave: rediger sidenes tittel.

Du vil legge merke til hvordan hvert annerledes segment av siden er uthevet som du musen over det - hvert av disse segmentene kan redigeres på alle måter som er tenkelige. Hovering over tittelen vil dukke opp appemenyen, som vi kommer til litt senere, men for øyeblikket klikker du på tittelen for å utføre noen grunnleggende endringer. Endre tittelen til hva du vil at den skal være, endre skrifter, størrelser, farger og resten av de grunnleggende tingene.
Du kan nå flytte til koblingene til høyre. Etter grunnleggende skrifttype og fargeredigeringer kan du også legge til og fjerne koblinger, endre mellomrom, justeringer, grenser og stort sett alt du kan tenke på. For å få tilgang til designmenyen, trykk på den lille boblen som vist på skjermbildet. Dette gjelder for hvert element på siden.

Nå er det tid for en bakgrunn. Du kan endre bakgrunnsfargen eller legge til et bakgrunnsbilde for hver del av siden. Trykk på boblen for hele toppsegmentet, og spill med bakgrunnen til du er fornøyd med resultatene.

Nå er det tid for noen bilder. I mitt valgte layout er det et stort bilde rett under overskriften, men denne prosessen gjelder for hvilken som helst layout. Klikk på bildet for å erstatte den grå designen med et faktisk bilde.

Redaktøren vil gi aspektforholdet som passer for rommet ditt. Du kan selvfølgelig endre det, og lås også aspektforholdet hvis du ikke vil endre det ved et uhell. Klikk på “Erstatte” knappen for å legge til et bilde fra datamaskinen eller en nettadresse, og spill med zoomen til den passer perfekt inn i rektangelet. Du kan enkelt legge alt tekst til bildet, og også gjøre det til en lenke. Når du klikker på Lagre, blir du transportert tilbake til siden din.
Vil du lage en lysbildefremvisning? Ikke noe problem. Hold musepekeren over bildet ditt til app-menyen vises, og klikk på Ny oppføring. Du har nå en lysbildefremvisning. Du kan legge til så mange oppføringer som du vil, og deretter erstatte hver med et faktisk bilde.

I lysbildefremvisningen kan du kontrollere hvor lenge hvert bilde vises, hvor raskt eller sakte overgangen er og hva overgangseffekten vil være. Gjør dette gjennom “Endre innstillinger” (nøkler) -knappen på menyen. Bruk denne samme knappen til å endre innstillingene for ethvert element på nettstedet ditt.
Det er mange flere ting du kan legge til på siden, men vi ser på sosiale ikoner, siden alle trenger dem. I de fleste oppsett vil en sosial ikonapp installeres som standard nederst på siden. Ved hjelp av skiftenøkkelikonet kan du kontrollere alt fra utseende og justering til hvor koblinger vil åpne, og viktigst, hvilke sosiale knapper du vil ha.

Lim inn dine sosiale konto-koblinger i dette vinduet for å få knappene til å føre til dine faktiske kontoer. Hvis du glemmer å endre dette, vil knappene dine peke på Breezi sosialkontoer. Du kan legge til nesten hvilket som helst nettverk du kan tenke på, inkludert MySpace, Reddit, Delicious og Foursquare.
Apper, sider og layouter
Nå som du har den grunnleggende utformingen dekket, kan vi se på det større bildet. Som jeg fortalte tidligere, jobber alt i Breezi med apps. Hvert aspekt på siden er en app, fra tekst og bilder til sosiale ikoner og blogginnlegg. Du kan installere apper og lære mer om dem fra den nedre verktøylinjen.

Herfra kan du også endre hele layoutet på siden, som vil bruke det du allerede har designet og forsøke å passe det inn i en ny layout. Du kan manuelt endre størrelser på elementer, slik at disse layoutene ikke er satt i stein.
Dette er også der du legger til flere sider på nettstedet ditt. Klikk på “sider” knappen og velg å legge til en side.

Du kan deretter velge nettadressen til den nye siden, legge til metasøkeord og beskrivelse, og gjøre den til din mobile destinasjonsside. Etter at du har opprettet siden, får du også muligheten til å kopiere elementer fra startsiden til den nye siden. Dette betyr at hvis du allerede har designet en tittellinje som skal vises på hver side, kan du kopiere den over i stedet for å designe den om og om igjen.

Gjennom denne nedre verktøylinjen kan du også forhåndsvise siden din og, selvfølgelig, publisere den.
Generelle tanker og kommentarer
Jeg har ikke engang skrapet overflaten av Breezi's evner, og dette innlegget er allerede for langt til å inkludere dem alle. Etter ~ 10 minutters arbeid, hvorav mange var på grunn av den svake tiden av grensesnittet på datamaskinen min, opprettet jeg denne grunnleggende versjonen av hjemmesiden min.

Dette er uten å berøre flere sider, blogginnlegg, faner, skjemaer og overflod av andre funksjoner som Breezi tilbyr. Åpenbart er Breezi ikke riktig for de som ønsker å lage en veldig grunnleggende side om 5 minutter, men vil fungere utrolig bra for de som kan og vil sette inn en innsats, men vil fortsatt foretrekke å gjøre det uten å faktisk kodes noe.
Hvis du føler deg litt tapt mens du jobber med Breezi, er det noen veldig fine videoopplæringer du kan få tilgang til gjennom “Trenger hjelp?” knappen nederst på verktøylinjen.

Breezi er fortsatt i beta, og for meg ble dette følt spesielt i det noe svarte grensesnittet. Jeg opplevde også en liten feil når jeg prøvde å legge til et bilde, der Save-knappen ikke ble vist på min lille bærbare skjerm, men gjorde på større skjerm. Til tross for disse tingene er Breezi en sann stjele mens den er ledig, og jeg er sikker på at det vil være verdt pengene når det går ut av beta og begynner å ha premieplaner.
I mellomtiden skynd deg og registrer deg mens det er gratis, og prøv en av de beste nettstedbyggerne jeg noensinne har møtt. Ikke glem å dele dine tanker og nettsteder, og noen andre fantastiske nettsidebyggere du kjenner om!
Utforsk mer om: Webdesign.


