Google Docs taletrykk En hemmelig våpen for produktivitet
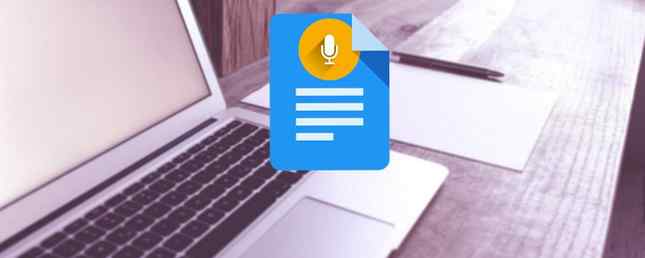
Jeg var aldri en stor fan av stemme diktat. Etter å ha blitt født med tastatur og mus i hånden har jeg alltid følt seg mer komfortabel på den måten, og min verbale WPM kan ikke sammenligne med min skrivehastighet.
Men jeg bruker Google Dokumenter hver eneste dag, så da jeg lærte at det har en Voice Typing-funksjon, fant jeg ut at jeg også kan prøve det ut. Jeg er jo sen til spillet - den debuterte først i begynnelsen av 2016 - men bedre sent enn aldri, riktig?
Det viser seg, Voice Typing er kjempebra! I denne artikkelen lærer du alt du trenger å vite om stemme diktering og stemmekontroll i Google Dokumenter, inkludert hvordan du kommer i gang og noen få viktige tips for produktivitet.
Sette opp taletyping i Google Dokumenter
Når dette skrives, fungerer tale skriving bare på de nyeste versjonene av Google Chrome. Du kan få grunnleggende stemme diktat i Google Dokumenter-appen for Android og iOS, men ingen av de ekstra funksjonene som gjør Voice Typeing så nyttig.
For å begynne, besøk docs.google.com og logg inn med Google-kontoen din. (Ja, du trenger en Google-konto for å bruke Google Dokumenter!)

Pass på at du bruker den nyeste versjonen av Chrome. For å sjekke om du er, klikk på trepunktsmeny og velg Hjelp> Om Google Chrome ... Hvis du er bak, oppdateres den automatisk.
Og du trenger en mikrofon. Hvis du ikke har en, vær sikker på at du får en dynamisk mikrofon i stedet for en kondensator. Condenser vs Dynamic: Hvilken mikrofon trenger du egentlig? Kondensator vs Dynamisk: Hvilken mikrofunksjon trenger du egentlig? Tenker på å oppgradere fra en innebygd mikrofon til noe mer profesjonelt høres? Her er det du trenger å vite mellom å velge en kondensator eller en dynamisk mikrofon. Les mer . Dynamikk plukker opp mindre bakgrunnsstøy, slik at ordene dine blir tydeligere og stemmenes gjenkjenningsmotoren vil være litt mer nøyaktig. Hvis du ikke vet hvor du skal begynne, anbefaler jeg en av mikrofonene i vår podcast-utstyrsguide. Den beste podcastutstyret for forretter og entusiaster Den beste podcastutstyret for forretter og entusiaster. Ønsker du å lage din egen podcast? Vi har avrundet noe viktig podcasting-utstyr for alle budsjetter og nivåer av erfaring. Les mer .
Dicterer din første setning i Google Dokumenter
På skrivebordet

Når et nytt Google Docs-dokument er åpent i Chrome, går du til Verktøy> Stemmekoding ... (eller bruk Ctrl + Shift + S snarvei) for å åpne popup-boksen for stemmekryptering.

I boksen velg fra over 40 språk og aksenter. Dette er viktig! Uttalelser betyr noe for nøyaktigheten til talegjenkjenningsmotoren.

Klikk på mikrofonikon for å starte diktering. Første gang vil Chrome spørre deg om du vil gi tillatelse til Google Dokumenter til å bruke mikrofonen din. Klikk Tillate.

Nå begynner å snakke! Som du snakker, ser du at ordene dukker opp som magi i sanntid, og du vil også se noe slikt ( ) når Google Dokumenter behandler talen din i ord. Du kan sette inn tegnsetting med disse ordene (men kun på engelsk, fransk, tysk, italiensk, russisk og spansk språk):
) når Google Dokumenter behandler talen din i ord. Du kan sette inn tegnsetting med disse ordene (men kun på engelsk, fransk, tysk, italiensk, russisk og spansk språk):
- “periode”
- “komma”
- “utropstegn”
- “spørsmålstegn”
- “ny linje”
- “nytt avsnitt”
Det er greit å ta en pause når du vil, og hvor lenge du vil. Så lenge mikrofonikonet er på, fortsetter Google Dokumenter å lytte. Til Slå av lydtyping, klikk på ikonet igjen. Hvis du bytter til en annen kategori eller et annet program, slår du automatisk av talemelding.
På mobil
Last ned og start Google Dokumenter-appen (Android, iOS). Opprett et nytt dokument, eller åpne en eksisterende, alt du vil, og trykk deretter på hvor du vil begynne å skrive. Når tastaturet på skjermen vises, trykker du på mikrofonikon å starte stemme diktering.
Når du snakker, vises ordene i dokumentet i sanntid. Men i motsetning til i Chrome, vil den mobile versjonen av Google Dokumenter ikke vente på evig tid - hvis du holder pause for lenge, blir stemmeinnkjenningsmotoren slått av. Formentlig er dette for å bevare batterilevetiden i tilfelle du glemmer det. For å slå den av manuelt, trykk på ikonet på nytt.
Du kan også bruke de ovennevnte tegnsettingsfrasene på mobilen også.
Kontrollerer Google Dokumenter med stemmen din
I tillegg til grunnleggende diktat gir taletyping mye ekstra kontroll over dokumentet, og tillater deg å formatere tekst og avsnitt ved hjelp av annet enn stemmen din. Ulempen? Disse talekommandoene er bare tilgjengelige når Google-kontospråket ditt og Språketype er både engelsk.
Her er alt du kan kontrollere med stemmen alene.
Dokumentnavigasjon
De “Gå til” kommandoen vil være det du bruker mest. Du kan sammenkoble den med følgende filtre: “begynnelsen av”/”slutten av” eller “neste”/”tidligere”. De tilgjengelige målene for hvor du kan navigere avhenger av hvilket paring du bruker.
Med “begynnelsen av” eller “slutten av”, du kan snakke disse kommandoene:
- “Gå til start / slutten av dokumentet”
- “Gå til start / slutten av avsnittet”
- “Gå til start / slutt på kolonne”
- “Gå til start / slutten av linjen”
- “Gå til start / slutt på rad”
- “Gå til start / slutt på bordet”
Og med “neste” eller “tidligere”, du kan snakke disse kommandoene:
- “Gå til neste / forrige tegn”
- “Gå til neste / forrige ord”
- “Gå til neste / forrige linje”
- “Gå til neste / forrige overskrift”
- “Gå til neste / forrige avsnitt”
- “Gå til neste / forrige side”
- “Gå til neste / forrige lenke”
- “Gå til neste / forrige liste”
- “Gå til neste / forrige listepost”
- “Gå til neste / forrige bilde”
For bord har du:
- “Gå til neste / forrige tabell”
- “Gå til neste / forrige rad”
- “Gå til neste / forrige kolonne”
Og så har du ulike interessepunkter:
- “Gå til neste / forrige feilstaving”
- “Gå til neste / forrige formateringsendring”
- “Gå til neste / forrige fotnote”
Du kan også “Gå tilbake / fremover [tall] tegn / ord” i tillegg til “Gå opp / ned [nummer] linjer / avsnitt”. Hvis du bare leser et dokument, kan du gå musfritt ved å snakke “Bla opp” og “Bla nedover”.
På noe tidspunkt kan du si “Gjenoppta” å hoppe til slutten av dokumentet eller “Gjenoppta med [ord]” å hoppe til et ord.
Tekstvalg
For å kunne redigere dokumenter uten mus, må du kunne velge tekst. Google Dokumenter er ganske smart om dette, og du kan velge all slags tekst hvor som helst i dokumentet, men læringskurven er litt bratt. Produktiviteten vil være langsom først, men etter en uke eller så vil du bli raskere enn en mus.
- “Velg alle”
- “Velg [ord]”
- “Velg ord”
- “Velg neste / siste ord”
- “Velg neste / siste [tall] ord”
- “Velg linje”
- “Velg neste / siste linje”
- “Velg neste / siste [tall] linjer”
- “Velg avsnitt”
- “Velg neste / siste avsnitt”
- “Velg neste / siste [tall] avsnitt”
- “Velg neste / siste tegn”
- “Velg neste / siste [tall] tegn”
- “Opphev valget”
Tekstredigering
Hva om du rote opp mens du dikterer? Kanskje en tilfeldig “um” blir kastet der inne, eller du bestemmer deg for å omskrive siste avsnitt? Det er like enkelt. De fleste av disse redigeringskommandoene skal parres med en valgkommando ovenfra.
- “Kutte opp”
- “Kopiere”
- “Lim inn”
- “Slett”
- “Slett siste ord”
Google Dokumenter støtter alle typer merknader og ekstra funksjoner som ligger på periferiene til et dokument. Du kan legge til disse med “Sett inn” kommando:
- “Sett inn kommentar”
- “Sett inn bokmerke”
- “Sett inn ligning”
- “Sett inn bunntekst”
- “Sett inn fotnote”
- “Sett inn overskrift”
- “Sett inn sideskift”
Oftere, det kan hende du må håndtere innholdsfortegnelser:
- “Sett inn innholdsfortegnelse”
- “Slett innholdsfortegnelse”
- “Oppdater innholdsfortegnelse”
Tekstformatering
Ja, du trenger ikke lenger å stole på formateringsverktøylinjen for å spore opp dokumentene dine. Selv når du dikterer, kan du gjøre kjedelige papirer til kontorslagrede dokumenter. Ikke alle formateringsalternativer er tilgjengelige, men de fleste er, så selv om du må gjøre noe å røre etterpå, kan du i det minste gjøre det meste handsfree.
Husk å kombinere disse med utvalgskommandoene ovenfor:
- “Bruk vanlig tekst”
- “Bruk tittel”
- “Påfør undertekst”
- “Påfør overskrift [1-6]”
- “Modig”
- “Kursiv”
- “Understrek”
- “Gjennom”
- “senket”
- “hevet”
- “Utnytt”
- “Alle caps”
Hvis du vil angre noe av det:
- “Fjern fet skrift”
- “Fjern kursiv”
- “Fjern understrekk”
- “Fjern strekk gjennom”
- “Fjern formatering”
Du kan også endre justeringer:
- “Juster til venstre”
- “Juster senteret”
- “Juster høyre”
- “Juster begrunnet”
Du kan opprette lister:
- “Opprett punktliste”
- “Sett inn kule”
- “Opprett nummerert liste”
- “Sett inn nummer”
Du kan endre individuelle avsnitt:
- “Linjeavstand singel”
- “Linjeavstand dobbel”
- “Linjeavstand [1-100]”
- “Øk innrykk”
- “Reduser innrykk”
Og du kan til og med leke med farger:
- “Fremheve”
- “Fremhev [farge]”
- “Tekstfarge [farge]”
- “Bakgrunnsfarge [farge]”
- “Fjern høydepunktet”
- “Fjern bakgrunnsfargen”
Deaktiver taletype
Bare snakk “Stopp å lytte” å slå den av.
Dessverre er ikke stemmekommandoer tilgjengelig i mobilappen enda.
Hvordan vil du bruke Google Docs stemmekoding?
Vanligvis brukes stemme diktering til opptak av notater og tanker mens du er på farten, men Voice Typing er funksjonsfylt nok til at du kan bruke den til å skrive hele dokumentene. Dette er flott for alle som lider av kontorminnet repetitiv belastningsskade. 5 Grunner til å jobbe med datamaskiner, er dårlig for deg og hvordan du blir sunn. 5 grunner til å jobbe med datamaskiner, er dårlig for deg og hvordan du kan bli sunn. Arbeide med datamaskinen kan høres ut som om mest avslappet jobb i verden, men det er tvert imot. Det er veldig tøft på kroppen din, som ikke er vant til denne moderne typen arbeid ... Les mer eller noe slags spillrelatert håndsmerte 5 Fare for skadelig spill og hvordan du unngår dem 5 Fare for skadelig spill og hvordan du unngår dem Tenk deg at du kan ikke lenger ta en bløtglass uten at håndleddet ditt føles som det vil eksplodere. Det, min venn, er hva den uskyldige spillkonsollen kan gjøre for deg. Jeg er ikke ... Les mer .
Hvis det er deg, så begynn å lære Voice Typing akkurat nå! Og du kan Bruk det på farten, i hvert fall i begrenset form, med Google Dokumenter-mobilappen. Jeg forventer at disse ekstrafunksjonene kommer til mobilversjonen de neste årene, så du vil kanskje lære dem nå under forberedelse. (Også optimaliser arbeidsstasjonen 7 Hacks for å gjøre arbeidsområdet mer effektivt for maksimal produktivitet 7 Hacks for å gjøre arbeidsområdet mer effektivt for maksimal produktivitet Føler du vondt eller tretthet? Er øynene dine vondt eller er nakken din drept? skrivebordet kan kurere dine plager og øke produktiviteten. Les mer for å redusere smerte!)
Hvordan føler du deg om å skrive og redigere dokumenter med stemme alene? Er det mer stress enn nødvendig? Eller er det fremtiden? Gi oss beskjed i kommentarene!
Før du går, sjekk ut disse tilleggene til Google Dokumenter for profesjonelle De 10 beste tilleggene til Google Docs for flere profesjonelle dokumenter De 10 beste tilleggene til Google Docs for flere profesjonelle dokumenter Bruk disse ti nyttige tilleggene for å lage profesjonell karakter Google dokumenter raskt. Les mer :
Les mer om: Google Dokumenter, Google Disk, Produktivitet, Talekommandoer.


