Hvordan Bill Gates styrer e-post med to skjermer
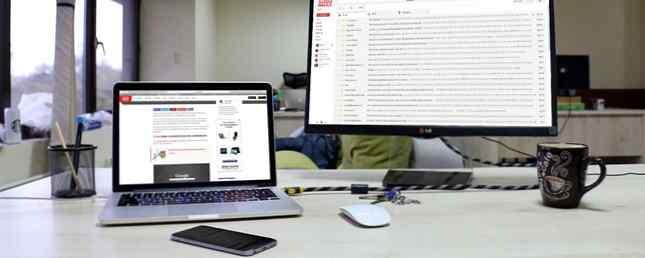
Tenk på hvor mye Internett har endret seg i det siste tiåret. Responsivt webdesign. Wi-Fi tilgjengelighet overalt. Produktivitet skifter fra desktop apps til web apps. Hele nettet båret rundt i lommene uten en annen tanke.
Men det er en ting som ikke har endret seg: e-post. Faktisk er e-postene vi sender i dag ganske likt den aller første e-posten som ble sendt i 1971 - den største forskjellen er den rene mengden e-postmeldinger vi har å håndtere. Visste du at det er 2,4 millioner e-postmeldinger sendt hver eneste sekund? 5 Staggerende e-postadresser som er vanskelig å tro på 5 svimlende e-postadresser som er vanskelig å tro på e-post, e-post, e-post. Tror du vet alt det er å vite om det? Disse statistikkene kan bare blåse deg bort. Les mer ?
Selvfølgelig gjorde du det. Du kan føle det nummeret hver gang du åpner innboksen din og sukker på den overveldende mengden spam, oppgaver og korrespondanser. Men her er en ting som ikke har endret seg: Måten Bill Gates håndterte sin epost i 2006, er fortsatt relevant og effektiv i dag.
Hvordan Bill Gates håndterer hundrevis av e-poster daglig
I en artikkel han skrev for CNN, la Gates ut sin såkalte “digital arbeidsstil” og hvordan han klarer å få ting gjort på en rettidig og ordnet måte. Hans full rutine innebærer verktøy som SharePoint og OneNote, men vi ser bare på e-postprosedyren, som har tre deler:
- Dual skjermer - Faktisk nevner portene å ha tre skjermer i arbeidsstasjonens oppsett, men bare to av dem er relevante for e-post. Den venstre skjermen er dedikert til å vise sin innboks alltid. Den høyre skjermen brukes til å lese og svare på e-post.
- Filtre og hvitelister - Hvordan har Gates bare “hundrevis” av e-post? Med hans nivå av fremtredende, bør det ikke være mer som “tusener”? Hans triks er enkelt: han filtrerer innboksen sin med en hvitliste for å sikre at han bare får e-post fra bedriften, fra partnerfirmaer og fra assistenten. Alt annet blir feid bort før han har en sjanse til å se på den.
- Innboks som oppgaveliste - Selv om vi har vist deg det å gjøre-liste-apper kan Vær nyttig, sier Gates at han er “ikke stor på gjøremålslister.” I stedet ser han e-postene som sine oppgaver for dagen, markerer og sorterer dem i mapper basert på innhold og prioritet. Han sier: “Vi er på det punktet nå hvor utfordringen ikke er hvordan vi kommuniserer effektivt med e-post, det sikrer at du bruke tiden din på e-posten som betyr mest.”
Det er det. Ingen hemmelige mantraer eller esoteriske trinn. Ingen betalte verktøy eller tjenester. Ingen revolusjonerende konsepter. Hvis Bill Gates kan temme sin innboks uten å ty til noe mer komplisert enn et e-postfilter, så kan du det.
Sette opp innboksen din som Bill Gates
Prosessen er rask og enkel. Hvis du har mange filtre å sette opp, bør det ikke ta mer enn 30 minutter. For de fleste brukere kan du være klar til å gå på under 10 minutter. Her er hva du gjør.
Arrangere skjermene dine
Hver seriøs kontorist bør ha minst to skjermer. Tre er ideelle, men kan ikke være mulige på grunn av grenser på budsjett- eller arbeidsplassplass. Mer enn tre er overdreven og sannsynlig vil ikke øke produktiviteten ytterligere. Men to er mer enn nok. En laptop plus skjerm fungerer også.
Har du ikke to skjermer? Det er ok! Ikke alt er tapt. Fortsett å lese fordi vi gir en alternativ metode nær slutten.

Det er to hovedoppsett for to skjermer. 2 Hovedposisjoner for å benytte seg av en dobbel skjermkonfigurasjon. 2 Hovedposisjoner for å benytte seg av en dobbel skjermkonfigurasjon Les mer. Hvis de to skjermene er nøyaktig samme, kan du sette dem side om side eller den ene på den andre med øyelinen som hviler langs dividen. Hvis de to monitorene er asymmetriske, sett den større skjermen foran deg (som vanlig) og sett den mindre skjermen av til siden. I dette tilfellet skal e-postklienten din være på den mindre skjermen.
Ta en titt på våre tips for en produktiv dual-monitor arbeidsflyt. Hvordan være mer produktiv med Dual-skjermer. Hvordan være mer produktiv med Dual-skjermer. Du trenger plass til flere dokumenter for å få oversikt og raskt skifte mellom oppgaver. Hva som er sant for skrivebordet ditt, gjelder også for ditt virtuelle arbeidsområde. Vi viser deg hvordan det betyr noe. Les mer . I tillegg anbefaler jeg at du bytter til en vertikal oppgavelinje. Windows oppgavelinjen skal være vertikal. Her er hvorfor Windows oppgavelinjen skal være vertikal. Her er hvorfor Standard oppgavelinjen er nederst på skjermen. Men en vertikal oppgavelinje kan være bedre for deg. La oss finne ut hvorfor. Les mer, som kan være langt mer effektivt i et multi-monitor-oppsett, både når det gjelder produktivitet og skjermrom.
Filtrerer e-posten din
Hver moderne e-postklient og e-posttjeneste tilbyr noen form for filtrering og hvitelisting. Hvis din ikke, bør du virkelig vurdere å bytte til en som gjør det. Mangelen på filtrering er ikke en dealbreaker alene, men kan tyde på at klienten din eller tjenesten er utdatert på andre områder (som sikkerhet).
- Bruke en nettbasert e-posttjeneste? Vi har instruksjoner om hvordan du konfigurerer filtre i Gmail, Yahoo og Outlook.com Hvordan sette opp e-postfiltre i Gmail, Yahoo Mail og Outlook Slik setter du opp e-postfiltre i Gmail, Yahoo Mail og Outlook Email-filtrering er ditt beste verktøy i å holde innboksen ren og organisert. Slik konfigurerer du og bruker e-postfiltre i Gmail, Yahoo Mail og Outlook. Les mer . Like viktig er å sette opp hvitelistene: Gmail Hvordan hviteliste e-postadresser i Gmail Hvordan hviteliste e-postadresser i Gmail Er du lei av å savne bestemte e-postmeldinger fordi de fortsetter å bli sendt til din spam-boks? Slik redigerer du bestemte e-postadresser i Gmail. Les mer, Yahoo Hvordan hviteliste e-postadresser i Yahoo Hvordan hviteliste e-postadresser i Yahoo Mangler du e-post fra abonnementer du bryr deg om? Slik redigerer du hvilken avsender som helst i Yahoo-posten. Les mer, og Outlook.com Hvordan hviteliste e-postadresser i Outlook.com Hvordan e-postadresser for hviteliste-e-postadresser i Outlook.com Hvis du bruker Outlook.com og ikke mottar e-post fra bestemte kontakter, må du kanskje hviteliste dem. Dette er hvordan. Les mer .
- Bruke Outlook-skrivebordsklienten? Vi har instruksjoner om hvordan du konfigurerer e-postfiltre og hvitelistene som en del av vår samling av tips for fjerning av Outlook. Slik unngår du Outlook Junk Mail og Email Clutter. Slik unngår du Outlook Junk Mail og Email Clutter Hvis du sliter med å komme gjennom e-postene dine, vil du elsker disse Outlook-funksjonene. De kan hjelpe deg med å filtrere og prioritere all innkommende e-post. Les mer . Vær særlig oppmerksom på tips # 4 og # 5.
- Bruke Thunderbird-skrivebordsklienten? Vi har også instruksjoner for e-postfiltre i Thunderbird Slik setter du opp meldingsfiler i Thunderbird Slik setter du opp meldingsfiler i Thunderbird Les mer og hvitelistene i Thunderbird Slik bruker du hviteliste e-postadresser i Thunderbird Hvordan hviteliste e-postadresser i Thunderbird Er e-postadresser du er forventer å se ende opp i søppel? Slik gjør du hviteliste avsendere med en hvilken som helst konto i Thunderbird. Les mer . Men siden utviklingen på Thunderbird har alt oppe, kan du tenke på å bytte til en annen klient.
Så, hva slags filtre bør du opprette?
For det første må du sørge for at du bruker Spam eller Junk-funksjonene til e-postklienten din. Hvis du mottar spam, merk det som Spam! Dette hjelper e-posttjenesten til å bedre gjenkjenne spam i fremtiden. Eller i tilfelle av en klient som Postboks, hjelper merking som søppel å automatisk filtrere potensielle søppelpostmeldinger.
Deretter legger du til hyppige og viktige kontakter til vitlisten din. Dette forhindrer at e-postmeldinger som kommer fra disse kontaktene ved et uhell blir merket som søppelpost eller søppelpost. Siden spamfiltre må være aggressive for å være effektive, er dette et viktig skritt som du ikke bør hoppe over.
Til slutt, bruk filtre for å sortere nye e-poster i mapper. For eksempel kan alle e-post fra @ makeuseof.com gå inn i arbeidsmappen min mens e-post fra partnere ville gå inn i en sponsor-mappe. Du kan også opprette bestemte filtre for e-postmeldinger som på en eller annen måte fortsetter å omgå spamfilteret ditt.
Bruke e-post som å gjøre oppgaver
Pass på å ikke bli lurt av det trendy “innboks null” bevegelse. Selv om det kan virke som en god ide å tømme innboksen hver dag, kan det faktisk ikke løse innboksens craziness. Faktisk er Bill Gates ikke den eneste som foreslår at du bruker innboksen som en oppgaveliste. Hvordan håndtere Inbox Overload og To-Do lister i e-post. Hvordan håndtere Inbox Overload og To-Do lister i e-post. Email er ikke bare kommunikasjon, det bestemmer også i stor grad din gjøremålsliste. La oss snakke om de beste tipsene for å koble innboksen til produktiviteten vår med Andy Mitchell - grunnleggeren av ActiveInbox. Les mer .
Forutsatt at du har satt opp filtrene dine riktig, skal e-postene dine nå automatisk sorteres i relevante mapper. Nå trenger du bare å gå gjennom og merke, arkivere eller slette dem.
- merking - I Gmail og Yahoo kan du “stjerne” e-poster. I Postboks kan du “merk som påminnelse” som egentlig er det samme. Uansett, effekten er den samme: Du kan se et øyeblikk hvilke e-postmeldinger som fortsatt trenger din oppmerksomhet. Du kan også filtrere etter “hovedrollen” eller “påminnelse” - Bo, nå har du din gjøremålsliste.
- arkivering - Hvis du er som de fleste, beholder du sannsynligvis merket som lest e-post i innboksen din for referanse eller oppbevaring. Dessverre er dette en stor kilde til rot, og du bør arkivere disse e-postene i stedet. Arkiverte e-postmeldinger blir lagret i en spesiell mappe, slik at du kan se dem igjen når det er nødvendig uten at de klumper opp innboksen din.
- slette - Eventuell e-post som du ikke vil lagre, skal slettes. Hvis du ikke er sikker på om du trenger det senere, arkiver du det. Ellers slett det. Å holde innboksen ren, gjør det mindre stressende å håndtere oppgavene som venter på full oppmerksomhet.
Hva hvis du bare har en enkel skjerm?
Du kan alltid bruke virtuelle skrivebord i stedet.
EN virtuelt skrivebord er i utgangspunktet et eget arbeidsområde i Windows som administrerer sitt eget sett med åpne apper. I dette tilfellet kan du ha ett virtuelt skrivebord dedikert til e-postklienten din og en annen for å surfe eller gjøre arbeid. Bytte mellom dem er like enkelt som en hurtigtast, og du kan ha så mange virtuelle skrivebord som du vil.

For å komme i gang, sjekk ut introduksjonen til virtuelle skrivebord. En introduksjon til virtuelt skrivebord og oppgavevisning i Windows 10 En introduksjon til virtuelt skrivebord og oppgavevisning i Windows 10 Windows 10s nye virtuelle skrivebord og oppgavevisning funksjoner er forbedringer av livskvalitet som Du bør ikke overse. Her er hvorfor de er nyttige og hvordan du kan begynne å dra nytte av dem akkurat nå. Les mer og våre tips for å maksimere den virtuelle desktopproduktiviteten. 5 måter å forbedre virtuelle skrivebord i Windows 10 5 måter å forbedre virtuelle skrivebord i Windows 10. Virtuelle skrivebord kan hjelpe deg med å utvide og organisere skrivebordet ditt. Her viser vi deg hvordan du kan forbedre og produktivt bruke Windows 10s oppgavevisning-funksjon. Les mer . Det er ekstremt nyttig, og jeg anser det som en av funksjonene som gjør oppgradering til Windows 10 verdt 6 Underrated Windows 10 Funksjoner Du må prøve 6 Underrated Windows 10 Funksjoner Du må prøve Windows 10 er annerledes og stadig endrer seg. Du vil aldri bli utforsket nye funksjoner og verktøy. Denne artikkelen vil hjelpe deg med å oppdage triks du kanskje har savnet så langt. Les mer .
På noen måter tror jeg den virtuelle skrivebordsruten kan være mer produktiv enn en dual-monitor-oppsett. Med to skjermer blir du hele tiden bombardert med e-post stimuli. Med virtuelle skrivebord kan du fokusere på en ting om gangen - og som vi alle vet, er multitasking dårlig for produktiviteten Single-versus multitasking: Hva er best for produktivitet? Enkelt- og multitasking: Hva er best for produktivitet? Multitasking er en vanlig metode for å øke produktiviteten. Det viser seg at det ikke nødvendigvis er sølvkulen for produktivitet. Nøkkelen er å vite når du skal multitask. Les mer .
Nå som du vet hvordan du håndterer e-post som Bill Gates, gi oss beskjed om hvordan det fungerer for deg. Hvis du bruker en annen teknikk, vil vi gjerne høre om det. Del med oss i en kommentar nedenfor!
Utforsk mer om: E-posttips.


