Slik arkiverer du alle gamle e-poster i Gmail og nå Innboks-null
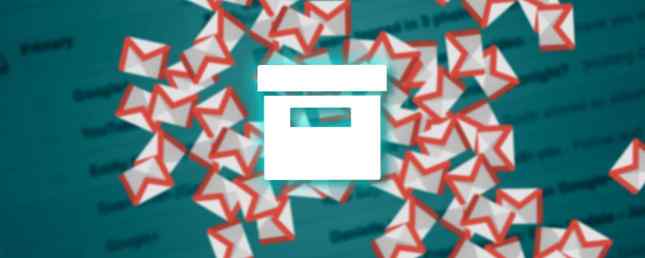
“Wow, hvorfor har du så mange uleste meldinger i innboksen din?”
“Åh, det er en mengde kvitteringer og varsler.”
“Du leser ikke dem?”
“Nei.”
“Hvorfor ikke slette dem da?”
“Hvem vet når jeg trenger dem i fremtiden?””
“Du vet at du kan fjerne dem fra innboksen din og fortsatt beholde dem for postene dine, akkurat?”
“Eh? Hvordan?”
“Arkiver dem.”
Jeg skulle ønske jeg belastet folk hver gang jeg har denne samtalen. Mange mennesker er ikke klar over Arkiv Fungerer i e-posttjenester som Gmail eller Outlook. Noen vet at den eksisterer, men vet ikke hva den gjør.
Arkiv er hemmeligheten for å oppnå Innboks Zero uten å slette e-postene dine.
Hva er Arkiv?
Enkelt sagt, Arkiv er et hvelv av meldinger som er en del av e-posten din, men ikke en del av innboksen din.

Hvis du bruker Gmail som et eksempel, består e-posten av Innboks, Sendt e-post, Spam, Papirkurv og Arkiv.
- Innboks - Hver ny, ikke-søppelpost lander her. Du kan beholde en e-post her eller bli kvitt den ved å slette den eller arkivere den.
- Sendt epost - Hver e-post du sender til andre, blir lagret her.
- spam - Søppelpost går her automatisk.
- Søppel - Hver e-post du sletter, går her.
- Arkiv - Hver e-post du vil fjerne fra innboksen din, men ikke slette, går her.
Med andre ord er innboksen en samling viktige e-postmeldinger du trenger nå, mens arkivet er en samling av e-postmeldinger, kan det hende du trenger litt tid i fremtiden. Og denne differensieringen skal hjelpe deg med å mestre Gmail-innboksen din angst. Hvordan mestre Gmail Innboks Angst Hvordan mestre Gmail Innboks Angst Så mange e-postmeldinger, så lite tid. Føler du denne måten når det gjelder å administrere Gmail-innboksen din? Vi viser deg enkle innstillinger og nyttige verktøy for å organisere og stressbestemme Gmail-innboksen din. Les mer .
Hva gjør arkivering (og ikke)?
For å forstå fordelene med å arkivere e-post, må du vite hva det egentlig gjør, og hvordan det påvirker Gmail.

- Arkiverte e-poster slettes ikke automatisk. Arkivet er som et hvelv. Mens utskårne e-poster automatisk blir slettet etter 30 dager, vil arkiverte e-postmeldinger forbli i Gmail til du fjerner dem manuelt.
- Arkiverte e-postmeldinger kan søges. Gmail har en kraftig søkemotor. Når du søker etter noe, er arkiverte e-postmeldinger en del av det. Hvis du vil spesifikt ekskludere dem og bare søke i innboksen din, skriver du inn “in: inbox” (uten anførselstegn) før søkeordet.
- Arkiverte e-postmeldinger teller som lagringsplass. Slettede e-postmeldinger teller ikke til total Gmail-lagringsplass. Arkiverte e-postmeldinger fortsetter å telle, siden de fortsatt er en del av Gmail.
- Arkiverte e-postmeldinger merkes ikke som lest automatisk. Hvis du arkiverer en e-post uten å åpne den, vil den e-posten være ulest til du handler på den.
- Arkiverte e-postmeldinger kan leses. Gmail har ikke en “Arkiv” kategorien for å bla gjennom meldingene du sendte her. Du kan imidlertid bruke All Mail fanen for å se e-postmeldinger fra både Innboks og Arkiv sammen. Hvis du bruker Microsoft Outlook, er det et hendig arkiv-faneblad for å bla gjennom hvelvet.
- Arkiverte e-poster jobber med etiketter. Du kan legge til en etikett i en melding og arkivere den, og etiketten forblir. Når du klikker på etiketten for å se alle meldinger merket med den, vises også den arkiverte meldingen.
Hvorfor skal du arkivere og ikke “Merk som Les”?
Som standard vil du ha e-post innboksen åpen foran deg. Enten du bruker Gmails prioriterte og sosiale faner eller ikke, inkluderer dette uleste e-postadresser og eldre e-postadresser. Du trenger noen av disse, noen er for fremtidig referanse, og noen kan slettes.

Men en innboks full av e-postmeldinger du ikke trenger umiddelbart er ingenting annet enn rot. Selv når du markerer en e-post som lest, sitter den fortsatt i innboksen din. Hvorfor tvinge hjernen til å håndtere det?
Arkivering av en e-post fjerner den fra rotet, men lagrer den trygt for fremtiden. I alle fall er du mer sannsynlig å finne e-postmeldinger med Gmails kraftige søk enn å bla gjennom lister over emnelinjer.
Slik arkiverer du en melding
Du kan arkivere en melding på Gmails desktop web app, samt Gmail-appene på Android og iOS.

- For skrivebordet - Klikk på Arkiv-knappen øverst på en melding. Eller velg flere meldinger og klikk på Arkiv-knappen. Eller trykk “E” å bruke Gmail-snarveien til Arkiv.
- For iOS - Trykk på Arkiv-knappen i en hvilken som helst melding. Eller velg flere meldinger i innboksen og trykk på Arkiv-knappen.
- For Android - Gå til Meny > innstillinger > Generelle innstillinger > Gmail Standard Action og velg Arkiv (i stedet for Slett). Nå, i innboksvisning, sveip meldingen til venstre eller høyre 9 Skjulte funksjoner i Gmail for Android Du bør bruke 9 Skjulte funksjoner i Gmail for Android Du bør bruke Få mest mulig ut av din Gmail for Android-opplevelse med disse tipsene og triksene. Les mer for å arkivere det. Eller velg flere meldinger og trykk på Arkiv-knappen. Eller trykk på Arkiv-knappen i en hvilken som helst melding.
Arkiver e-poster automatisk med filtre
Den beste måten å kvitte seg med e-rot på. Slik unngår du Outlook Junk Mail og Email Clutter. Slik unngår du Outlook Junk Mail og Email Clutter Hvis du sliter med å komme gjennom e-postene dine, vil du elske disse Outlook-funksjonene. De kan hjelpe deg med å filtrere og prioritere all innkommende e-post. Les mer er med kombinasjonen av Arkiv og Gmails filtre. Du får sannsynligvis tusenvis av repeterende meldinger som du ikke trenger å åpne, men vil spare, som kvitteringer fra Uber. Slik gjør du det, med Uber-eksemplet.

- Åpne den siste epostkvitteringen du fikk fra Uber.
- Klikk på rullegardinpilen ved siden av svarknappen, og klikk på “Filtrer meldinger som dette”.
- Dette vil opprette et filter for alle meldinger som kommer fra den Uber e-postadressen. Hvis du bare vil finjustere det for kvitteringer, legg til “Uber Kvitteringer” i emnelinjen.
- Klikk “Opprett filter med dette søket”.
- Sjekk den første boksen for “Hopp over innboksen (arkiver den)”.
- (Valgfritt) Merk av i boksen nederst for “Påfør også filter til samsvarende samtaler” hvis du vil arkivere alle slike eksisterende e-poster.
- (Valgfritt) Hvis du vil markere det som lest automatisk, kontroller du “Merk som Les” boks også.
- Klikk “Opprett filter”.
Slik henter du en arkivert melding
Har du arkivert en melding ved et uhell? Ikke bekymre deg, det er enkelt å ta det tilbake til innboksen din.

Du kan enten søke etter meldingen i Gmails søkefelt, eller gå til All Mail og finn den ved å bla. Øverst, klikk på Flytt til Innboks knappen for å ta den tilbake.
Slik arkiverer du alle gamle e-poster i Gmail-innboksen
Elsker ideen om arkivering? Er innboksen din overbelastet med gamle e-postmeldinger du vil banish til arkivet? Igjen vil et raskt filter få det gjort.

- Skriv inn i søkefeltet “i: Innboks før: åååå / mm / dd” (uten anførselstegn). Fyll i gårdagens dato i formatet yyyy / mm / dd. Hvis du vil arkivere alle e-postene i innboksen din, skriv så bare “in: inbox” (uten anførselstegn).
- Klikk på rullegardinikonet i søkefeltet, og klikk “Opprett filter med dette søket”.
- Klikk “OK” i popup for “Bekreft å opprette filter”.
- Merk av for “Hopp over innboksen (arkiver den)”.
- Merk av for “Påfør også filter til samsvarende samtaler”.
- (Valgfritt) Hvis du også vil markere alle postene som lest, sjekk “Merk som Les” boks også.
- Klikk “Opprett filter”.
Avhengig av hvor mange e-poster du har, vil Gmail ta litt tid med dette filteret. Men etter en stund vil alle e-postene dine forsvinne fra innboksen og lagres trygt i arkivet. Det er det enkleste trinnet for å oppnå og vedlikeholde innboks null. Hvordan kutte ned en 20 000 e-postinnboks til null på 30 minutter. Hvordan kutte ned en 20 000 e-postinnboks til null på 30 minutter. Gmail-innboksen kan vokse til å være et dyr. Disse tipsene hjelper deg med å nå innboks null i seks enkle trinn. Les mer .

Viktig: Hvis du valgte “in: inbox” Bare når du er ferdig med å arkivere Gmail, må du sørge for at du sletter filteret. Ellers vil alle fremtidige mails også hoppe over innboksen din og gå direkte til Arkiv.
Hvis du vil slette filteret, klikker du i Gmail Tannhjulikon > innstillinger > Filtre og blokkerte adresser. Rull ned for å finne filteret du opprettet, og slett det.
Visste du om arkivering?
Vær ærlig nå, folkens. Hvor mange av dere arkiverer meldinger aktivt i stedet for å slette dem eller bare la dem sitte i innboksen din? Var dette lille arkiveringslaget verdt det?
Les mer om: E-posttips, Gmail, Google Innboks, Produktivitet, Tidshåndtering.


