Hvordan bygge et unikt nettsted uten kode ved hjelp av WIX
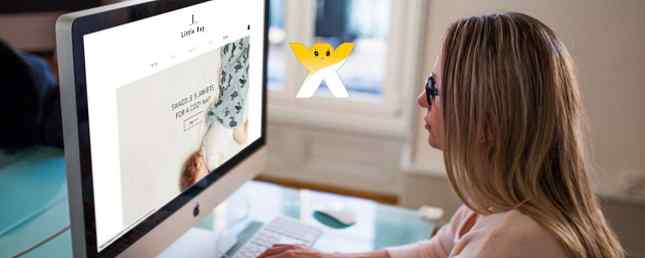
Hvis du kjører noen slags virksomhet i disse dager, da trenger du et nettsted - selv om virksomheten din ikke blir gjennomført online. Ikke bare gjør et nettsted legitimere virksomheten din i øynene til kunder og / eller klienter, det gir en måte for dem å finne Din virksomhet i utgangspunktet.
Tilsvarende, hvis din karriere involverer profesjonelt arbeid, så kan en velfungert personlig nettside skille deg fra konkurransen din. Ja, denne personlige nettsiden skal være i tillegg til LinkedIn. (Du har en LinkedIn-profil, ikke du? LinkedIn Guide: Bygg ditt oppholds CV LinkedIn Guide: Bygg ditt oppholdsopphold Lær den sanne kraften til LinkedIn. Uansett om du leter etter en jobb eller ønsker å ansette nytt talent, LinkedIn er en ressurs du ikke har råd til å savne. Les mer)
Heldigvis er slike nettsteder enkle å gjøre så lenge du holder ting enkelt. Ingen kode nødvendig! Alt du trenger er et gratis nettstedbyggerverktøy, som det ene av Wix.
Fordeler og ulemper med å bruke Wix
Pros
- Stor samling av maler. Disse er profesjonelle kvalitetsmaler som tilbyr mer enn 500 forskjellige layouter. Nettstedet ditt vil føle som et ekte nettsted.
- Avansert dra og slipp-funksjonalitet som lar deg finjustere noe uten å skrive en enkelt linje med kode. Vil du ha parallax bakgrunner eller galleribrytere? Ikke et problem.
- Enkel og intuitiv. Til tross for hvor kraftig det er, myrker Wix deg aldri ned. Redigeringsverktøyene er enkle å bruke, selv om du aldri har bygget et nettsted før.
- Integrer tredjepartsprogrammer for ekstra nettsted funksjoner: live chat support, e-post samling for et nyhetsbrev, e-handel handlekurver, etc.
Ulemper
- Wix annonser på nettstedet ditt hvis du bruker den frie planen eller $ 5 / mo grunnplanen. Det er mange gratis web hosting planer Topp 7 enkle og gratis web hosting tjenester Topp 7 enkle og gratis web hosting-tjenester Leter du etter en god gratis webverten for ditt første nettsted? Ikke se bortom disse syv toppnære web vertene som har et godt omdømme. Les mer som ikke injiserer annonser, og Wix ikke-betalte planer er pricier enn gjennomsnittet. Tenk på det som kostnaden for ingen koding nødvendig.
- Du må gjenoppbygge nettstedet ditt hvis du noen gang bestemmer deg for å endre maler. Dette kan inkludere gjeninnsetting eller rekreasjon av innholdet på hver side.
- Responsive design eksisterer men mangler. Noen maler kan ha mobilvennlige oppsett for smarttelefoner, men ikke alle. Noen maler registrerer ikke forskjellen mellom en stasjonær datamaskin og en nettbrett.
- Wix er bare bra for personlige og småbedrifter nettsteder, selv om du får den dyreste betalte planen. Hvis nettstedet ditt blir populært og begynner å trekke i tung trafikk, må du forlate Wix og gjenoppbygge nettstedet ditt fra bunnen av andre steder
- Alle nettsteddataene dine er på Wix servere. Hvis selskapet noensinne lukker kontoen din, eller hvis selskapet forsvinner over natten, går dataene med deg. For å være rettferdig, er dette en risiko med noen web hosting løsning.
Alt i alt er Wix flott hvis du har null erfaring med å skape og vedlikeholde et nettsted. Læringskurven er grunne, og så lenge trafikken på nettstedet ikke skyrocket, vil det være mer enn bra. Hvis du trenger å skalere opp, bekymre deg for det når det skjer.
Vil du lage et Wix-nettsted? Følg disse trinnene, og du vil være oppe i løpet av minutter.
Trinn 1: Opprett en Wix-konto

Besøk Wix nettside og klikk Logg inn øverst til høyre. På neste side, se under “Logg Inn” og klikk på Melde deg på. Deretter angir du e-postadressen og passordet ditt som du blir bedt om. Du kan imidlertid opprette ved hjelp av Facebook eller Google-kontoene dine, som kan ha sikkerhetsfordeler. Bør du tenke to ganger før du logger på med sosiale kontoer? Skulle du tenke to ganger før du logger inn ved hjelp av sosiale kontoer? Les mer .

Når du er logget på, gå til Wix-kontooversikten din og klikk Lag ditt nettsted.
Trinn 2: Lag ditt nettsted

Det første er å velge hvilken type nettside du bygger. Ditt valg her vil bidra til å begrense Wix massive samling av maler ned til de som er mest relevante for deg. Ikke bekymre deg for mye skjønt. Du kan ombestemme deg og endre kategorien i neste trinn.

Bla gjennom alle maler i kategorien. Bruk venstre sidefelt for å bytte mellom kategorier, eller begrense mulighetene ytterligere med underkategorier. Ved å sveve over en mal, kan du Utsikt (live forhåndsvisning av et demo nettsted) eller Redigere (bekreft valg).
Trinn 3: Fyll ut nettstedet ditt

Etter å ha klikket på Rediger på en mal, skriver du inn Wix Website Editor-verktøyet. Det kan være litt skremmende i starten, men det tar bare alle fem minutter å bli komfortabel.
Fra toppen av verktøylinjen går du til venstre til høyre:
- sider - En liste over alle sidene som inneholder nettstedet ditt. Hvis du trenger å opprette en annen, klikker du bare på + Legg til side nederst på listen.
- Nettstedet - Grunnleggende styringsalternativer. De viktigste er Lagre (lagre malendringer), Forhåndsvisning (se hvordan nettstedet ditt ser ut), og Publiser (forplikte og gå offentlig). Bruk Connect Domain hvis du har et eget domenenavn Fem tips for å velge et personlig domenenavn Du kan være stolt av fem tips for å velge et personlig domenenavn Du kan være stolt av den vanvittige rush for forfengelighet Nettadresser har eksistert lenge siden . Personlige nettadresser basert på navnet ditt kan være ganske vanskelig å få tak i. Men det er ikke over alt ennå. Les mer og vil bruke den til nettstedet ditt.
- Verktøy - Aktiver eller deaktiver ulike verktøylinjer rundt editoren.
- Hjelp - Finn hjelp og støtte hvis du sitter fast eller ikke kan finne ut hva du skal gjøre.
- Skjul kontroller - Den uklare knappen skjuler alle verktøylinjer slik at du kan se hele siden. Det kommer til nytte når du må velge et element som er skjult bak en av redigerings knappene, for eksempel.
- Zoom, Angre, Gjenta - En bedre sideoversikt og en måte å tilbakestille endringer på.
- Bytt Editor-visninger - Se hva malen ser ut på stasjonære datamaskiner og mobile enheter. Veldig viktig hvis du forventer mange mobile besøkende.
Den venstre verktøylinjen for hurtigmeny-knappene:
- Bakgrunn - Endre bakgrunnen for gjeldende side. Du kan sette den til en solid farge, et bilde eller til og med en video. Du kan også søke på alle andre sider på nettstedet ditt.
- Legg til - Den raskeste måten å legge til et nytt element på siden: tekst, bilder, knapper, menyer, lysbildefremvisninger, tredjepartsinstitusjoner og widgets osv..
- App Market - Bla gjennom og legg til ny funksjonalitet på nettstedet ditt, for eksempel kommentarer, fora, live chat-støtte, nettbutikk, besøksanalyse og mer.
- Mine opplastinger - Last opp skrifter, bilder, video, lyd og dokumenter som skal brukes som elementer på sidene dine. Den vanligste opplastingen din vil trolig være bilder.
- Min blogg - Hvert nettsted kan også ha en blogg, og det er her du administrerer blogginnstillingene dine og legger til nye innlegg. Det er ikke så fullverdig som WordPress Blogger vs Wordpress.com: En komplett sammenligning Blogger vs Wordpress.com: En komplett sammenligning De to ubestridte kongene i gratis blogging sfæren er Googles Blogger og innholdsadministrasjonssystemet, vert for WordPress.com. Mens begge tilbudene tilbyr hva hver frittliggende demokratisk-guzzling tankekanon ønsker - et sted å uttrykke seg - der ... Les mer, men det er ikke dårlig.
- bestillinger - Hvert nettsted kan godta avtalebestillinger, som forvaltes her. Bestillinger er nyttige for rådgivning, online klasser, privat veiledning, etc. Og ja, bookings-funksjonen godtar sikre betalinger.
Ved å klikke på et enkelt element kommer det opp en elementspesifikk verktøylinje for å endre utseendet, legge til linker, animere osv.
Den høyre verktøylinjen endres avhengig av hvilket element du har valgt på siden, men gir generelt finjustert kontroll. Vil du justere et bilde? Endre størrelse på tekst for å matche en container? Kopier et menyelement? Roter overskriften? Du kan gjøre alt her.
Vårt beste råd er å spille rundt med bakgrunnen og legge til menyer først: dra elementer, legg til nye koblinger, slett det som allerede eksisterer og prøv å gjenskape det ved hjelp av venstre og høyre verktøylinjer, etc. Når du er komfortabel, kan du begynne å spille rundt med App Market og Uploads.
Når du bekrefter nettstedet ditt, klikker du alltid Lagre ofte. Du ønsker ikke å miste viktige endringer hvis nettleseren din krasjer eller internett kutter ut.
Trinn 4: Publiser nettstedet ditt
Når nettstedet ditt ser ut til å være fullstendig, klikker du Forhåndsvisning. Dette skifter Wix Website Editor til Preview-modus, som viser deg hvordan nettstedet ditt ser ut til utenfor besøkende. Du vil kunne kommunisere med det som vanlig, for eksempel å klikke gjennom koblinger og trekke ned menyelementer.
Mens du er i forhåndsvisningsmodus, kan du også bytte mellom desktop- og mobilversjoner.
Men nettstedet ditt forblir frakoblet til du publiserer det, som du kan gjøre ved å klikke publisere øverst til høyre. Du vil motta nettadressen til nettstedet ditt nå offentlig, og du kan begynne å dele det med venner og familie!

Vær oppmerksom på at når nettstedet ditt er publisert, kan du lagre og lagre endringer på sidene dine, men de lagrede endringene vil ikke fortsette til du klikker publisere en gang til.
Hvis du trenger å ta nettstedet ditt offline, kan du publisere Wix-siden din. Vi anbefaler imidlertid ikke dette fordi det vil påvirke rangeringene dine i søkemotorer negativt og vil gjøre sidene dine utilgjengelige for lesere som kanskje har bokmerket dem.
Trinn 5: Koble til et domenenavn (valgfritt)
Hvis du ikke har et domenenavn, kan du få en gratis via Wix hvis du oppgraderer til $ 10 / mo-kombinasjonsplanen eller høyere. Ellers trenger du $ 5 / mo grunnleggende plan for å koble et domene fra andre steder. (Du kan kjøpe en på Namecheap for så lite som $ 10 / år.)
Et domenenavn er en billig, men effektiv måte å legitimere nettstedet ditt enda mer.

Har et domenenavn gjennom en ikke-Wix-registrar? Koble det er enkelt:
- Når du redigerer nettstedet ditt, går du til Nettsted> Koble til domene.
- Når du blir bedt om det, klikk Koble til et domene du allerede eier.
- Skriv inn domenenavnet ditt.
- Skriv inn domenenavnregistratorens detaljer. Hvis du ikke vet hva disse er, kan du se dem opp på domenenavnregistratorens nettsted.
- Bekreft domenenavnetilkoblingen.
Vent 24 til 72 timer for at internettets DNS-caches skal oppdateres, og besøkende vil nå kunne få tilgang til nettstedet ditt ved hjelp av domenenavnet ditt.
Og det er det!
Hvordan liker du Wix? Er det andre nettsidebyggere som du foretrekker? Hvis du har et Wix-nettsted, kan du dele dem nedenfor slik at vi kan sjekke dem ut!
Utforsk mer om: Online Portfolio, Web Design, Webutvikling, Web Hosting.


