Slik lager du direkte koblinger til Dropbox-innhold og automatiser prosessen
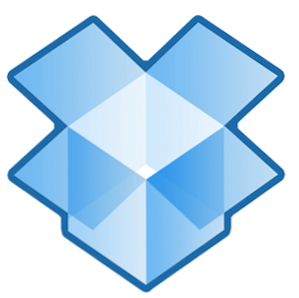
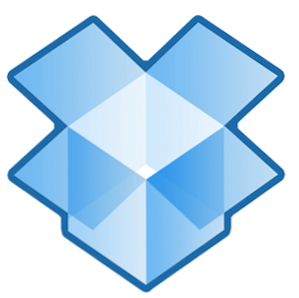 De fleste av oss vet hvor populær og nyttig Dropbox er for å dele filer med at den er rask og tilgjengelig fra hvilken som helst datamaskin. Vi har allerede beskrevet 4 unike og kule måter å bruke Dropbox 4 Unike og kule måter å bruke Dropbox 4 Unike og kule måter å bruke Dropbox Les mer, og hvis du er ny på tjenesten, bør du laste ned Matts gratis uoffisielle guide til Dropbox Den uoffisielle veiledningen til Dropbox Den uoffisielle veiledningen til Dropbox Det er mer å Dropbox enn du kanskje tror: du kan bruke den til fildeling, sikkerhetskopiere dataene dine, synkronisere filer mellom datamaskiner og til og med fjernstyrt datamaskinen din. Les mer . Som en hyppig Dropbox-bruker selv, søker jeg alltid etter måter å gjøre bruk av Dropbox i den daglige arbeidsflyten.
De fleste av oss vet hvor populær og nyttig Dropbox er for å dele filer med at den er rask og tilgjengelig fra hvilken som helst datamaskin. Vi har allerede beskrevet 4 unike og kule måter å bruke Dropbox 4 Unike og kule måter å bruke Dropbox 4 Unike og kule måter å bruke Dropbox Les mer, og hvis du er ny på tjenesten, bør du laste ned Matts gratis uoffisielle guide til Dropbox Den uoffisielle veiledningen til Dropbox Den uoffisielle veiledningen til Dropbox Det er mer å Dropbox enn du kanskje tror: du kan bruke den til fildeling, sikkerhetskopiere dataene dine, synkronisere filer mellom datamaskiner og til og med fjernstyrt datamaskinen din. Les mer . Som en hyppig Dropbox-bruker selv, søker jeg alltid etter måter å gjøre bruk av Dropbox i den daglige arbeidsflyten.
En av de beste bruken av Dropbox er fildeling. Med Dropbox-kontoen din kan du bruke din offentlige mappe til å dele filer med andre. I denne artikkelen vil jeg vise deg de raske og enkle trinnene for å dele enkelt filer i mappen Offentlig, og hvordan du deler en mappe med filer (en zip-mappe) via en direkte URL-kobling. På denne måten må mottakerne ikke gå til Dropbox-webområdet for å laste ned zip-mappen med filer. Til slutt, for Mac-brukere, vil jeg vise deg hvordan du automatiserer Dropbox ved hjelp av Automator.
Lag en offentlig lenke
Jeg antar at du allerede har Dropbox installert på datamaskinen din. Hvis ikke, klikk her for å laste ned Dropbox til datamaskinen. Det er også informasjon i Matt's guide.

Deling av enkeltfiler
Hvis du har Dropbox satt opp på datamaskinen, kan du høyre- eller Kontroll-klikk på en enkelt fil i Dropbox Public-mappen, velg Dropbox, og velg deretter “Kopier offentlig lenke” fra rullegardinmenyen for å opprette en lenke (se følgende skjermbilde). Du kan sende linken til en mottaker for nedlasting. Det er lett nok.

Men legg merke til, Dropbox vil ikke tillate deg å sende en direkte kobling til en vanlig mappe med filer i din offentlige mappe (se skjermbilde nedenfor).

I dette tilfellet gir Dropbox deg muligheten til å “Del denne mappen“, men det er bare hvis mappen ikke er i den offentlige mappen. Hvis du velger “Del denne mappen” alternativet i din offentlige mappe, får du følgende melding når du har lagt til en e-postadresse:

Så neste trinn viser deg hvordan du kan rette opp dette.
Lag en Zip-fil
Hvis du komprimerer et sett med filer eller en mappe med filer, som lager en Zip-fil, kan du legge til den Zip-filen i Dropbox Public-mappen din. Alle datamaskiner kan laste ned og åpne en vanlig Zip-fil. Zip-filen dekomprimeres og åpnes som en vanlig mappe med innholdet i den.

For både Mac- og Windows-brukere kan du raskt lage en Zip-fil ved høyre- eller Kontroll-klikke et sett med filer eller en mappe med filer og velge “Komprimere… ” Denne prosessen vil opprette en Zip-fil på skrivebordet ditt.

Etter at du har flyttet den opprettede Zip-filen til Dropbox Public-mappen din, kan du høyre- eller Kontroll-klikk på den, og den gir deg muligheten til å opprette en offentlig kobling til den Zip-filen (se skjermbilde ovenfor). Når noen klikker som kobler, skal Zip-filen automatisk lastes ned. Dette fungerer bare for zip-filer som du plasserer i den offentlige mappen på Dropbox-kontoen din.
Automatiser prosessen med Automator
Mac-brukere kan automatisere denne prosessen ved hjelp av Automator, et gratis program som kommer installert i Mac OS X. Denne automatiseringen vil komprimere et sett med valgte filer eller mappefiler, lage en Zip-fil og automatisk sende den filen til Dropbox Public-mappen. Jeg antar at du har litt bakgrunn Hvordan lage dine egne tjenester Menyalternativer på Mac Hvordan lage dine egne tjenester Menyalternativer på Mac Les mer med Automator. Hvis ikke, bør instruksjonene være ganske enkle å følge.
- Åpne Automator, i mappen Programmer.
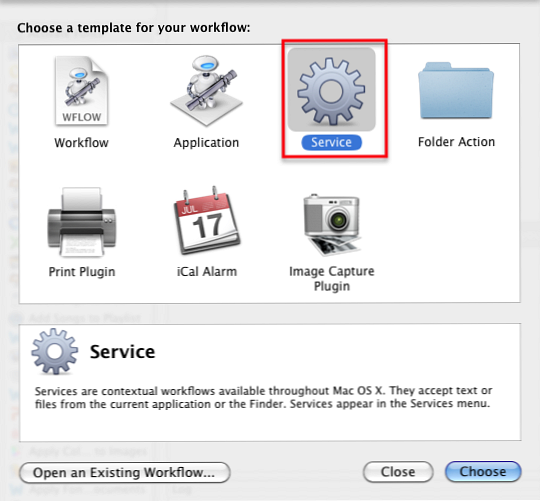
- Å velge Service arbeidsflyt og klikk Velge, som vist ovenfor.
- Endre innstillingen i rullegardinmenyen, som i skjermbildet nedenfor.

- Gjør nå følgende - velg Bibliotek i Automator og gjør et søk etter “Opprett arkiv”.
- Dra Opprett arkiv-arbeidsflyten i arbeidsflytpanelet. Endre Hvor til Dropbox Public-mappen din. Kryss av “Vis denne handlingen når arbeidsflyten kjører” eske.


- Lagre arbeidsflyten, med noe SaveAsZipFile.
Nå, når du vil komprimere et sett med filer eller en mappe med filer, velger du dem og kjører Automator-arbeidsflyten din fra menyen Tjenester, ved å velge Finder> SaveAsZipFile.

Gi meg beskjed om hvordan denne opplæringen fungerer for deg. Også, hvis du har andre måter å automatisere Dropbox, eller andre tips og tips, vennligst del dem med oss.
Utforsk mer om: Dropbox.


