Slik løser du Kill Page eller Wait -feil i Chrome
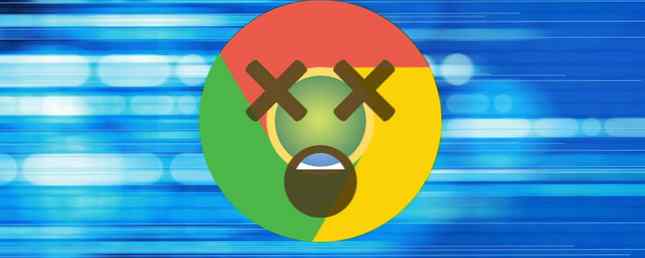
Dagens nettlesere er ganske stabile, så det er overraskende når de begynner å ha problemer. Hvis du ofte ser Chrome-popup-vinduer som sier at en side har blitt reagerer, og du kan heller Drep sider eller Vente, Vi kan hjelpe deg med å feilsøke dem.
Hvorvidt nettleseren din bare viser disse feilene på bestemte nettsteder eller hele tiden, prøv disse tipsene for å sykepleier nettleseren din tilbake til helse.
Trinn 1: Fjern hurtigbufferen

Chrome bruker lokale hurtigbufrede data for å øke hastigheten på nettstedet lasting. Hvis dette blir skadet, kan Chrome krasje når det prøver å lese informasjonen.
Slik fjerner du Chrome-hurtigbufferen Slik manuelt og automatisk sletter nettleserloggen Slik manuelt og automatisk fjerner nettleserloggen. Nettstedene du besøker, legger spor på datamaskinen din. Vi viser deg hvordan du sletter nettlesingsloggen i Firefox, Chrome, Edge og Internet Explorer. Les mer, trykk på Ctrl + Shift + Del snarvei for å åpne Slett nettleserdata alternativ. På grunn~~POS=TRUNC fanen, bare sjekk Bufret bilder og filer. Et tidsintervall på Siste 24 timer bør fungere hvis problemene dine er nyere, men du kan velge en lengre, hvis nødvendig. Klikk Slett data, prøv å laste den berørte nettsiden på nytt.
Trinn 2: Fjern dårlige utvidelser

Chrome-utvidelser kan legge til mye funksjonalitet i nettleseren din, men de kan også forårsake problemer. En buggy eller ondsinnet utvidelse kan forårsake feil for Chrome.
Drar mot Meny> Flere verktøy> Utvidelser for å se på de installerte tilleggene dine. Bytt glidebryteren av for en utvidelse for å deaktivere den. Det kan hende du må prøve å deaktivere flere av dem for å se om det er problemet. Kontroller også for ondsinnede utvidelser 10 Chrome-utvidelser du bør avinstallere akkurat nå 10 Chrome-utvidelser du bør avinstallere akkurat nå. Det er vanskelig å holde oversikt over hvilke utvidelser som har blitt fanget, og misbruker deres rettigheter, men du bør definitivt avinstallere disse 10 så snart som mulig. Les mer mens du er her.
Trinn 3: Tilbakestill brukerdata mappen

Chrome beholder spesifikk konfigurasjonsinformasjon i en bestemt mappe. Endre navn på denne mappen krever Chrome for å opprette en ny, noe som kan løse problemet ditt.
For å gjøre det, lukk først Chrome hvis det kjører. Skriv deretter inn % Localappdata% inn i Start-menyen. I denne katalogen, bla ned til Google \ Chrome \ Brukerdata og finn Misligholde mappe. Gi nytt navn til noe som Gammel standard eller Standard sikkerhetskopiering, Start deretter Chrome på nytt og se om problemer fortsetter. Hva er forskjellen mellom AppData Roaming og Local? Hva er forskjellen mellom AppData Roaming og Local? Hvis du har snublet over AppData-mappen i Windows, kan du kanskje lure på hva forskjellen er mellom lokalene og roamingmappene. Les mer )
Trinn 4: Tilbakestill Chrome

Hvis ingen av disse tipsene fungerer, er det verdt å tilbakestille Chrome. Dette vil selvfølgelig slette alle dine preferanser, så sørg for at du har sikkerhetskopiert Chrome-dataene dine før du fortsetter.
Drar mot Meny> Innstillinger og bla hele veien til bunnen av siden (utvide Avansert innstillinger). Velge Gjenopprett innstillingene til de opprinnelige standardinnstillingene og bekreft. Dette vil ikke nullstille alt, men det er et godt feilsøkingstrinn.
Hvis dette fortsatt ikke løser problemet, kan du prøve å installere en ny kopi av Chrome på nytt og / eller sjekke våre feilsøkingstips for Chrome. 10 Irriterende Chrome-problemer og hvordan du fikser dem 10 irriterende Chrome-problemer og hvordan du fikser dem Hvis du opplever Chrome-problemer, har kommet til rett sted. I denne artikkelen tar vi en titt på noen av de vanligste feilene og gir veiledning om hvordan du retter dem. Les mer for ytterligere problemer.
Bildekreditt: ccaetano / Depositphotos
Utforsk mer om: Google Chrome, Feilsøking.


