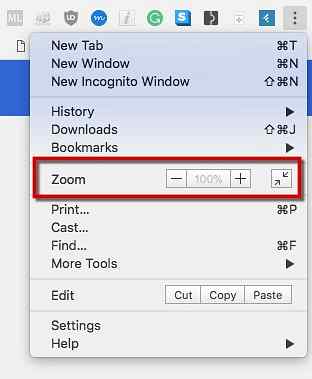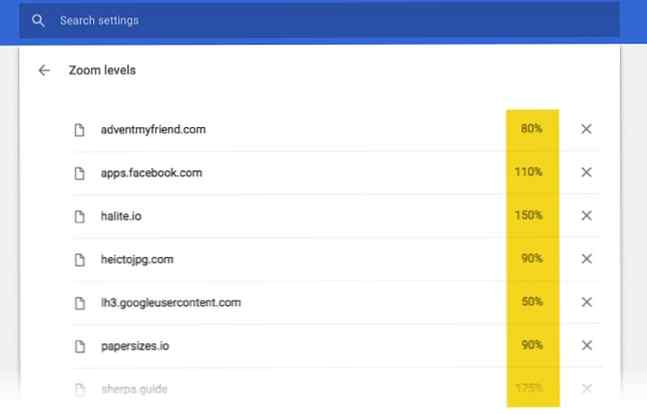Slik administrerer du tilpassede zoomnivåer i Chrome

Hver nettleser har en zoom-funksjon som lar deg redusere eller øke størrelsen på en nettside. Bruk det på de riktige stedene, og det kan gjøre livet ditt enklere. 5 Chrome-utvidelser som skal gjøre livet ditt enklere 5 Chrome-utvidelser som skal gjøre ditt (surfing) liv enklere Noen sier at våre liv får hardere jo mer teknologi vi har. Mens jeg ikke er her for å argumentere for det punktet, er jeg sikker på en ting - noen ting blir bare enklere. I dette ... Les mer. Det kan forbedre lesbarheten for oss alle og også gjøre nettet seniorvennlig.
Chrome har også den obligatoriske Zoom-funksjonen. Men visste du at du kan sette tilpassede zoomnivåer for hver nettside med litt arbeid?
Slik administrerer du tilpassede zoomnivåer i Chrome
I Chrome kan du gå til Mer > Zoom og endre størrelsen på tekst, bilder og videoer for en nettside eller for alle nettsider. Men du kan også administrere tilpassede zoomnivåer som er spesifikke for hvilket som helst nettsted du besøker. For å administrere dem må du bore ned i Chrome-innstillingene:
- Gå til nettsiden der du vil angi en tilpasset zoominnstilling.
- Bruk de ovennevnte kontrollene (Mer> Zoom) for å øke eller redusere sidestørrelsen.
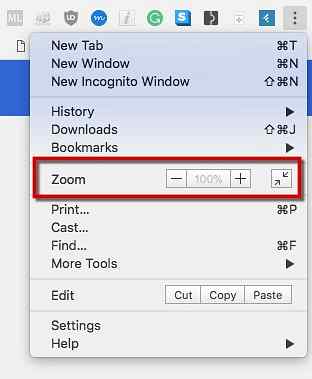
- Sett opp tilpasset zoom med hvilket som helst nivå for de mest frekventerte nettstedene dine.
- Nå, gå til Meny> Innstillinger> Avanserte innstillinger> Innholdsinnstillinger> Zoomnivåer. Denne siden vil bli vist:
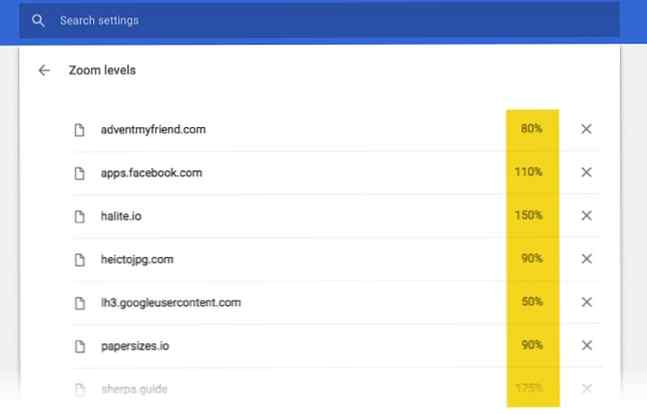
- Her finner du alle zoomnivåer og domenene de gjelder for. For nå kan du Slett et tilpasset zoomnivå og sett den fra grunnen igjen. Det er fortsatt ingen kontroll for å hjelpe deg med å administrere zoomnivåene herfra. Du kan heller ikke legge til en nettside herfra.
Selv da er det et praktisk sted å slette et zoomnivå hvis det ikke fungerer for deg og sett det igjen fra Zoom-kontrollen. Chrome husker hver zoominnstilling og vil kalibrere seg automatisk når du lander på det bestemte nettstedet. Det er praktisk nok.
Utforsk mer om: Browsing Tips, Google Chrome.