Slik slår du av nettsteder med autoplaying-videoer
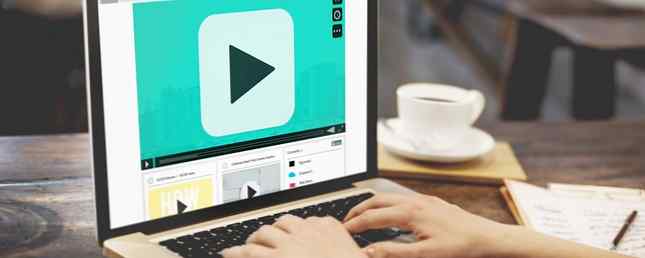
Nettlesere har gjort det enkelt å dempe nettsteder Slik slår du av faner med ett klikk i Google Chrome Slik slår du av faner med ett klikk i Google Chrome Kampen er tilbake mot automatisk spillende videoer og irriterende nettsteder med bakgrunnsmusikk med Chromes nyeste funksjon. Les mer om individuelle faner som autoplay video eller lydinnhold i minuttet du laster inn siden. Hvis du finner deg selv å besøke mange sider med påtrengende autoplaying-videoer og bare vil stoppe det, kan disse verktøyene låne en hjelpende hånd.
Chrome
Silent Site Sound Blocker gir deg full kontroll over hvilke lyder som kommer ut av Chrome-nettleseren din. Når du har installert utvidelsen, deaktiveres alle faner automatisk. Høyreklikk på utvidelsens knapp i nettleseren din for å få fram en kontekstmeny. Fra denne menyen kan du hviteliste og svarteliste, og du kan midlertidig deaktivere nettsteder ved å klikke Tillat bare denne gangen.
Når du åpner et nytt nettsted som spiller lyd, vises en popup som ber deg om å velge mellom fire måter du kan håndtere lyden på: Tillat alltid, tillat en gang, avvis en gang og tillat aldri. Du kan også deaktivere denne spørringen hvis du foretrekker å ikke se den hver gang du laster inn et nettsted.

Utvidelsen har også flere moduser, slik at du raskt og enkelt kan justere hvordan nettleseren din håndterer lyd uten å måtte deaktivere den når som helst. Disse modusene er:
- Tillat bare hviteliste
- Blokker bare svartelistede
- Stil alle steder
- Tillat alle nettsteder
Å gå inn i utvidelsesalternativene gjør at du enkelt kan legge til og fjerne nettsteder som har blitt hvitlistet eller svartelistet.
Firefox
Firefox add-on-stemmene for nettsteder er som standard mindre robust enn det er Chrome-motparten, men den har den viktigste funksjonen du vil ha ut av et verktøy som dette: muligheten til å hvitliste. Når du har installert tillegget, er det ingenting du må gjøre. Alle nettsteder blir automatisk dempet.
Du kan hviteliste nettsteder ved å gå til Firefox-tilleggene dine, klikke utvidelser og finn Mute Sites som standard i listen over tilleggsprogrammer. Klikk alternativer og du kan begynne å skrive inn hviteliste nettsteder en etter én.

Safari
På Safari er dette alternativet faktisk en innfødt funksjon for de som kjører OS X El Capitan. Bare åpne en ny fane og klikk på ikonet for blå høyttaler i adressefeltet for å dempe alle fanene som spiller lyd.
Hvis du vil deaktivere kategoriene dine, klikker du bare på det samme ikonet igjen. Hvis du vil deaktivere individuelle faner, kan du klikke på høyttalerikonet på den aktuelle kategorien. Du må gjenta dette trinnet hver gang du starter Safari på nytt.
Du kan se prosessen i aksjon i videoen nedenfor:
Opera
Med Opera, for å dempe lyd i alle åpne faner, høyreklikk på en hvilken som helst kategori og klikk Slå av andre faner. Du kan deretter selektivt deaktivere faner når du trenger, eller gå tilbake til den opprinnelige kategorien og klikk Slå på andre faner. Det er noen alvorlige mangler ved denne metoden. Eventuelle faner du åpner etter faktum, vil ikke bli dempet, og du må repetere dette hver gang du starter Opera igjen.
Microsoft Edge
Windows 10-brukere som bruker Edge, ser ut til å ikke ha mulighet til å dempe faner i det hele tatt, og ikke minst preemptively. De kan imidlertid bruke en gratis app kalt Ear Trumpet for å oppnå et lignende resultat.
Når du åpner appen, åpnes den i systemstatusfeltet. Klikk på Ear Trumpet-ikonet, og du vil se volumkontrollene for alle dine åpne programmer. Du kan redusere volumet på Microsoft Edge, eller en annen nettleser eller app du bruker på Windows 10.

Hvis du vil spille noe i Edge, må du deaktivere nettleseren i Ear Trumpet, da det ikke er mulighet for å selektivt dempe faner.
Foretrekker du å automatisere nettsteder som autoplay videoer? Hva er dine favorittverktøy for å håndtere disse problemene? Gi oss beskjed i kommentarene.
Image Credit: Rawpixel.com via Shutterstock.com
Utforsk mer om: Autoplaying Videoer.


