Slik gjenoppretter du tapte filer i Dropbox
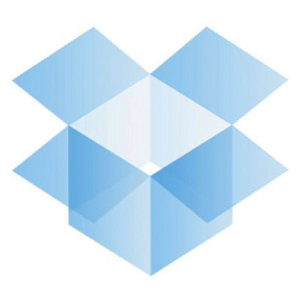
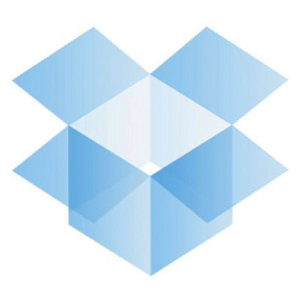 Dropbox er en online fil lagring, synkronisering og backup løsning med funksjoner som gjør konkurransen ser blek i sammenligning. Den mest geniale tingen om Dropbox er at du ikke trenger å huske å synkronisere filene dine eller lage en sikkerhetskopi. Så lenge du "slipper" filene dine i Dropbox-mappen, blir de automatisk synkronisert og dermed sikkerhetskopiert til Dropbox-serveren, forutsatt at du har en aktiv Internett-tilkobling.
Dropbox er en online fil lagring, synkronisering og backup løsning med funksjoner som gjør konkurransen ser blek i sammenligning. Den mest geniale tingen om Dropbox er at du ikke trenger å huske å synkronisere filene dine eller lage en sikkerhetskopi. Så lenge du "slipper" filene dine i Dropbox-mappen, blir de automatisk synkronisert og dermed sikkerhetskopiert til Dropbox-serveren, forutsatt at du har en aktiv Internett-tilkobling.
Men hva skjer hvis du ved et uhell sletter en fil? Vil det være borte for alltid når endringene synkroniseres med Dropbox? Ja, filen vil forsvinne fra Dropbox-mappen din. Det vil imidlertid ikke være helt borte enda ennå. Så er det en måte å gjenopprette tapte filer fra Dropbox etter at den ble slettet? Dette er super smart Dropbox, det er sikkert!
Hva Dropbox gjør bak kulissene er å holde oversikt over alle lagrede endringer i Dropbox-mappen i 30 dager. Dette betyr at du ikke bare kan gjenopprette filer som ble fjernet fra Dropbox-mappen din i løpet av de siste 30 dagene, du kan også gå tilbake til tidligere versjoner av dokumenter. Denne gjenopprettings- og gjenopprettingsfunksjonen gjør Dropbox til livredder, og i denne artikkelen vil jeg vise deg hvordan du bruker den.
Gjenopprette filer på nettet
Måten det fungerer er grei. Når du er logget inn på Dropbox online, vil du legge merke til en 'Vis slettede filer'-knappen i hver mappe.

Ved å klikke på denne knappen vil alle filer som ble slettet de siste 30 dagene avsløres. Når du svinger over en fil med musemarkøren, vil du se en liten pil helt til høyre. Ved å klikke på pilen til en slettet fil, kan du velge å angre, slette permanent eller se tidligere versjoner av filen.

Når du svinger over en hvilken som helst annen fil og klikker på pilen, kan du også få tilgang til en liste over tidligere versjoner, hvor du kan forhåndsvise og gjenopprette noen av de sikkerhetskopierte versjonene.

Gjenopprette filer fra Dropbox-installasjon på Windows
På samme måte kan du åpne listen over tidligere filversjoner via Dropbox-mappen på datamaskinen. Den respektive applikasjonen er tilgjengelig for Windows, Linux, Mac og Mobile.

Generelt fungerer gjenopprettingsfunksjonen bare hvis filene du jobber med, ble lastet opp til Dropbox-serveren. For eksempel hvis du flytter en fil til Dropbox-mappen og jobber med den mens du er frakoblet, vil du heller ikke kunne gjenopprette filen hvis du sletter den, og du vil heller ikke kunne gå tilbake til en tidligere versjon. Årsaken er at den opprinnelige filen og / eller dens mellomversjoner aldri ble lastet opp til Dropbox-serveren. Når en fil treffer serveren, vil en andre kopi av denne filversjonen være tilgjengelig i 30 dager etter at første fil først ble endret.
Dette sagt, det er en annen måte å gjenopprette filer fra datamaskinen din dersom ovennevnte metode mislykkes. Dropbox holder også en skjult cache av filer i en backup lagring i Dropbox-innstillingene. I Windows Vista og Windows 7 åpner du et nytt Windows Utforsker-vindu eller en mappe. Kopier og lim inn den følgende linjen til adresselinjen øverst i mappen, og trykk på Enter:
% HOMEPATH% \ Dropbox \ .dropbox.cache

Dette åpner Dropbox-hurtigbufferen i mappen Programdata. For å gjenopprette en fil, dra den ut av denne hurtigmappen til en annen mappe eller på skrivebordet.
Hvis du tror 30 dager ikke er nok, bør du vurdere å oppgradere til Dropbox Pro og få Pack-Rat-tillegget, som vil lagre en historie med filene dine for alltid.
Dropbox er et sinnsykt nyttig verktøy akkurat slik det er. Men det blir enda bedre når du bruker noen triks. Ble du interessert i å lære mer om Dropbox? Sjekk ut følgende MakeUseOf-artikler:
- Slik enkelt synkroniserer mapper Utgående Dropbox Bruke Symlinks Slik enkelt synkroniserer mapper Utgående Dropbox Bruke Symlinks Slik enkelt synkroniserer mapper Utgående Dropbox Bruke Symlinks Les mer
- 3 Unike og kreative bruksområder for Dropbox-kontoer 3 Unike og kreative bruksområder for Dropbox-kontoer 3 Unike og kreative bruksområder for Dropbox-kontoer Det er ingen slutt på hvor nyttig Dropbox er, og det er ingen hemmelighet hvor mye vi alle her på MakeUseOf elsker tjenesten de tilbyr. Du tror det ikke kunne bli mye bedre enn ... Les mer
- 3 grunner til at elevene skal bruke Dropbox 3 grunner til at elevene skal bruke Dropbox 3 grunner til at elevene skal bruke Dropbox Les mer
- 2 Verktøy for å lage fildeling på Dropbox Raskere og enklere 2 verktøy for å lage fildeling på Dropbox Raskere og enklere 2 verktøy for å gjøre fildeling på Dropbox raskere og enklere En av spillerne i fildelingsspillet er Dropbox. Denne populære filbackup- og synkroniseringstjenesten tillater brukerne å dele filer enkelt via en "offentlig mappe". Med denne funksjonen er deling av filer ... Les mer
- Slik bruker du Dropbox som gratis, unblockable Image Storage for bloggen din Slik bruker du Dropbox som gratis, unblockable Image Storage for bloggen din Slik bruker du Dropbox som gratis unblockable bildeoppbevaring for bloggen din Les mer
Ovennevnte er bare et lite utvalg. Klikk her for å se en kronologisk liste over alle våre artikler på Dropbox.
Hvordan sørger du for at du aldri mister en fil? Visste du om Dropbox-gjenopprettingsfunksjonen?
Utforsk mer om: Cloud Storage, Data Recovery, Dropbox.


