Slik starter du skoleåret med Evernote
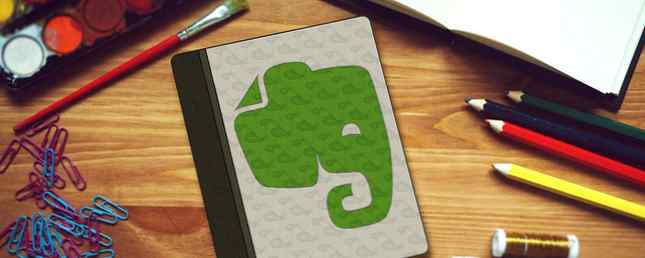
Når dørklokka lukkes og forelesningen begynner, er du klar og organisert?
For å ta notater, laste opp filer og opprette to-do lister, er Evernote et lett tilgjengelig og fullverdig program som kan hjelpe deg med å styre deg gjennom skoleåret.
Gå tilbake til skolen med disse viktige Evernote-tipsene for å takle notatene dine.

Lag en stabel
I Evernote kan du opprette det som kalles a Stable som inkluderer flere bærbare datamaskiner inni den. Dette er det første skrittet mot god organisering for skoleåret, og kan struktureres på et par forskjellige måter som passer dine behov og preferanser.

Metode 1: Hvis du bare bruker Evernote til skolen og ingenting annet, kan du opprette stabler for hvert begrep som Term 1 og Term 2. I hver av disse stablene kan du lage notater til klassene dine under de vilkår som psykologi og ernæring.
Metode 2: Hvis du bruker Evernote til mer enn skolen, er det lurt å lage en stabel spesifikt for skolen din og nevne den som sådan. For eksempel, Washington High School eller State University. Deretter i denne stakken, lage notatbøker for vilkårene eller semesterene eller for dine individuelle klasser og sørg for å bruke tagger også. Tastene vil tillate raskere Evernote-søk Maksimer Evernote med 5 kraftige funksjoner Maksimere Evernote med 5 kraftige funksjoner Med over 100 millioner brukere er Evernote uten tvil webens favorittproduktivitet og notisbesparende verktøy. Vi legger fokus på 5 underforstått Evernote-funksjoner og detaljert deres verdi. Les mer når det er nødvendig.
Den enkleste måten når du bruker “Metode 2” er å lage en notatbok inne i skolestakken for hver klasse. Du kan da bruke koder for å indikere Term 1 og Term 2 for å søke etter behov. Nøkkelen er å organisere Evernote, stabler og notatbøker på en måte som gir mest mening til deg.

Hvis du vil opprette en stabel på web- eller skrivebordsprogrammet, velger du bare og drar en notisbok over en annen. Du kan deretter gi stabelen ditt det riktige navnet.
Capture Notes
Hvis du er i stand til å bruke mobilenheten eller datamaskinen i klassen, tar du notater direkte inne i Evernote den beste måten å fange dem på. Opprett et nytt notat i den aktuelle notisboken, gi den en meningsfull tittel, og legg til en tagg hvis du vil. Notatene fanger automatisk datoen og kan sorteres ved hjelp av en rekke felt, for eksempel opprettelsesdato, tag, størrelse eller påminnelse.

Hvis du ikke klarer å bruke Evernote til å ta notater i løpet av klassen og må gjøre dem for hånd, kan du fortsatt bruke appen til å lagre notatene dine. Du kan enkelt skanne eller ta et bilde av notatene dine og laste dem opp til Evernote på nettet.
I tillegg lar kameraet på Evernote mobilapp deg å få et bilde av notatene dine og laste dem opp direkte. Du kan gi dem en tittel, legge til tagger, inkludere et sted, og til og med skrive en tegning på dem.

Så, uansett hvordan du tar notater dine under forelesninger og klasser, kan Evernote fortsatt hjelpe deg med å holde dem organisert og redusere risikoen for feilplassering.
Takle til-dos
I tillegg til å være et fullverdig notatverktøy, tilbyr Evernote en flott måte å spore oppgaver på. Dette er spesielt nyttig for større oppgaver, lange essays, og til og med gruppeprosjekter. Måten du legger til en oppgaveliste i et notat, avhenger av plattformen du bruker.

For eksempel, på nettet, klikker du bare på avkrysnings ikon fra Verktøy meny i notatet. På skrivebordsprogrammet velger du Ny notat > Format > Å gjøre > Sett inn avkrysningsboksen. Etter at du har opprettet hver oppgave i listen, kan du enkelt sjekke dem når du fullfører dem.
Angi påminnelser
Evernote har påminnelser. Du kan legge til en påminnelse til et notat, oppgaveliste, bilde eller et annet element du lagrer. Programmet lar deg velge både dato og klokkeslett og vil varsle deg når den tiden kommer.

For å få oppgavene fullført og oppgavene dine gjort i tide, er dette en praktisk funksjon. For å angi en påminnelse, klikk bare på vekkerklokke ikonet på søknaden din.
Send og Del
For gruppeprosjekter eller den klassekameraten som savnet forelesningen, kan du raskt dele både notatbøker og individuelle notater. På webapplikasjonen velger du pilen ved siden av notisboken og på skrivebordsprogrammet, høyreklikk på notisboken. Begge vil vise Del Notebook alternativ for deg å velge.

Hvis du bruker mobilappen, bare velg notatboken, trykk på deling ikonet, og skriv inn e-postadressen. Du kan dele en notatbok eller notat fra en hvilken som helst plattform og kan bestemme om mottakeren kan redigere, vise eller gjøre begge deler.

For enkeltnotatdeling, åpne notatet og velg pilen eller Dele ikon fra notisnavigasjonen på hvilken som helst plattform. Deretter skriver du inn e-postadressen til mottakeren din og en valgfri melding. Hvis du foretrekker å dele et element ved hjelp av en kobling, er dette også innenfor delingsalternativene dine på nettet og på skrivebordet.
Få mobilapplikasjoner
En av de mest attraktive egenskapene til Evernote er tilgjengeligheten. Den er tilgjengelig på nettet, som et skrivebordsprogram for Windows og Mac, og på Android, Blackberry og iOS mobile enheter. Å være i stand til å få det til stede overalt er viktig for studenter.

Vær oppmerksom på at fra 28. juni 2016 har selskapet gjort endringer i tilgjengeligheten til enhetene for grunnleggende abonnenter. Kontoen din vil være begrenset til to enheter og du kan velge hvilke hvis du bruker mer enn to. Hvis du er en nåværende bruker, har du sannsynligvis sett varselet nå. Men hvis du er ny bruker, vær oppmerksom på dette.
Grunnplanen er gratis, og det er også betalt Plus- og Premium-planalternativer som vil tillate alle enheter og komme med ekstra funksjoner.
I tillegg sier selskapet at programmer som bruker Evernote API vil ikke utføres av den nye enheten begrensning. Eksempler er Web Clipper, Evernote Web, og Evernote på Apple Watch.
Bruk nettleserutvidelser
Fordi Evernote Web Clipper er et så praktisk verktøy og ikke inkludert i ovennevnte begrensning, bruker den når du gjør online-undersøkelser for klassen Få produktiv nå med den beste back-to-school-nettleseroppsettet, bli produktivt nå med den beste Back- Tilkobling til skole Nettleser fra utvidelser til bokmerker du vil bruke i løpet av skoleåret, tar litt tid i begynnelsen av begrepet for å få nettleseren klar, slik at du sparer tid senere. Les mer er en no-brainer. Utvidelsen er tilgjengelig for Chrome, Firefox, Safari og Opera. For Internet Explorer eller Edge-nettleseren anbefaler Evernote sitt skrivebordsprogram.

Med nettleser tillegget kan du raskt klippe en nettside eller artikkel, ta et bilde, og lagre det hele til din valgte notatbok. Utvidelsen lar deg også lage et bokmerke, ta et skjermbilde eller lagre en forenklet versjon av en artikkel uten bilder. Du kan da legge til en tagg og inkludere et notat hvis du vil.
Koble til andre apper
Du bruker sannsynligvis mange andre programmer, enten web, skrivebord eller mobil, for å fullføre skolens oppgaver. Heldigvis integrerer Evernote med mange andre applikasjoner 4 tips for å få mest mulig ut av Evernote 4 tips for å få mest mulig ut av Evernote Evernote kan gjøre mer enn å holde notater og administrere informasjon. Med de riktige verktøyene, Evernote apps, og nettleserutvidelser, kan du slå Evernote til et komplett produktivitetssystem. Les mer for å gi deg enda mer fleksibilitet, organisering og brukervennlighet.
Her er bare noen få eksempler på disse programene per plattform, og du kan besøke Evernote App Center for en fullstendig liste.
- For Android: Boxer-e-post, IFTTT og Office Suite Pro
- For IOS: DocScanner, Dolphin Browser og Pocket
- For Mac: Alternote, ConceptDraw Mindmap, og Saferoom
- For Windows: OmniPage, TuskTools Kalender, og få det gjort
- For Internett: Feedly Pro, Google Drive og StudyBlue

Bruker du Evernote for skolen?
Med omfattende funksjoner, praktisk tilgjengelighet og nyttige appintegrasjoner 7 Creative måter å bruke kraften til Google Drive med Evernote 7 kreative måter å bruke kraften til Google Disk med Evernote Integrasjonen av Google Disk og Evernote er en smartere måte å jobbe på. Nå kan alle få tilgang til deres Google Drive-filer på Evernote. Her er syv ideer for å hjelpe deg med å gnist mer for personlig produktivitet. Les mer, Evernote er en fin måte å få og holde deg organisert på. Hvordan rydde opp Evernote Clutter for renere Merk å ta opp Hvordan du rydder opp Evernote Clutter for Cleaner. Merk å ta Evernote er søppelskuffen i våre digitale liv. Som søppel skuffen i våre hjem, må vi rense det og organisere det så ofte. Her er en mesterstrategi. Les mer gjennom hele skoleåret. Så planlegg deg ved å få stabler og notatbøker opprettet, og du vil være klar til å gå når den første klassen begynner.
Har du tips og triks for Evernote som du vil dele med andre studenter? Du er velkommen til å dele dine tanker i kommentarene nedenfor.
Utforsk mer om: Utdanningsteknologi, Evernote, Notatbøker, Studietips.


