Hvordan skrive em og en bindestrek utenfor din tekstbehandler
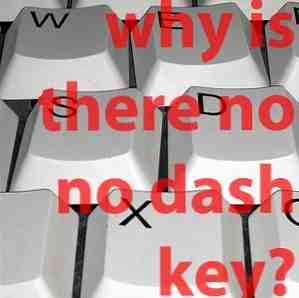
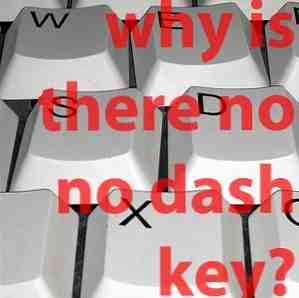 Stopp unngår strekk i skrivingen din bare fordi du ikke vet hvordan du skriver dem utenom tekstbehandlere. Lær de riktige hurtigtastene, og du kan skrive disse viktige delene av det engelske språket i grunnleggende tekstredigerere, nettlesere og hvor som helst annet du trenger dem.
Stopp unngår strekk i skrivingen din bare fordi du ikke vet hvordan du skriver dem utenom tekstbehandlere. Lær de riktige hurtigtastene, og du kan skrive disse viktige delene av det engelske språket i grunnleggende tekstredigerere, nettlesere og hvor som helst annet du trenger dem.
En dash (-) er min favoritt del av tegnsetting - det er perfekt for å sette inn poeng, som denne - men jeg har forsømt det i skriving i et par år, for en virkelig dum grunn.
Hva er min dumme grunn? Jeg har sluttet å bruke Word og Open / Libre Office. Jeg kjenner deres snarvei for en em dash-type to bindestreker mellom to ord og de vil forvandle seg når du skriver inn et mellomrom etter det andre ordet.
Jeg stoppet med å bruke tekstbehandlingsprogrammer da jeg begynte å skrive på Internett, men fordi de legger til en mengde nonsenskode til min skriving. Men utenfor programmer med egen snarvei, kom jeg aldri rundt for å lære å skrive em eller en bindestrek. Dette betyr at tekstredigerere og nettlesere jeg nå skriver inn i, er dashless ødemarker. Det finnes elektroniske verktøy for å lage em-bindestreker, og jeg har tatt til Googling “en dash” og kopiere den resulterende tegnsetting, skjønt
Ikke nå lenger. Jeg skal slutte å omstrukturere setninger ut av latskap, og jeg skal hjelpe deg med å gjøre det også. Slik gjør du favorittinterpunktet ditt på ditt favorittoperativsystem. Fortsett å lese!
Lag em og en bindestreker på en Mac!
Først opp: den enkle. Apples operativsystem OS X kommer med et par hurtigtaster som gjør at du skriver inn og dash et snap.
For en en dash (-), bruk “Alternativ” og “-“. For en em dash (-), bruk “Alternativ”, “Skifte” og “-“.
Det er det! La oss nå se hvordan Microsoft sammenligner.
Opprett Em og En Dashes på Windows!
Windows-brukere kan enkelt lage en em-dash hvis de bruker Word: skriv bare to bindestreker mellom to ord, som jeg forklarte ovenfor.
Utenfor Word, men historien er forskjellig: du må bruke firesifrede alt koder. Du kommer til å trenge et tastatur med en tallerken for dette - tallblokken til høyre for piltastene:

Bærbare datamaskiner uten fysiske nummerblokker kan av og til bruke “Fn” nøkkel og noen bokstavstaster i stedet for et talltastatur - søk tastaturet ditt for blåtall. Mangler det, kan du være uheldig.
For å lage en dash legger du først markøren din der du vil, og holder nede “alt” knapp. Nå må du skrive en firesifret kode: 0150 for en dash (-) eller 0151 for em dash (-).
Finn flere koder for tegn her, hvis du er interessert.
Opprett Em og En Dashes på Linux!
Så Windows gjør ting mye mer komplisert enn OS X gjør. Hvordan sammenligner Linux? Som vanlig for Linux er det flere alternativer-to i dette tilfellet. Også litt typisk: de er ikke så enkle som Mac-løsningen, men begge virker mindre vilkårlig enn Windows-en.
Du kan bruke hvilken som helst metode du liker, men jeg har laget en redaksjonell dom-subtilt vist i overskriftene under.
Den dumme veien
Så det viser seg en måte å lage em og en bindestrek i Linux er ganske lik Windows-metoden som er skissert ovenfor: du må skrive fire-sifret koder. Den gode nyheten: Du trenger ikke å bruke en tallerken for å bruke dem.
Her er hva du gjør: trykk “ctl”, “Skifte” og “u”. Å gjøre det vil skape en magisk, understreket “u”. Når dette vises, kan du skrive inn et tegn på fire tegn for å lage hvilken karakter du liker. For en em dash, skriv inn “2013.” For en em dash, skriv inn “2014”. Ikke enkelt, men gjennomførbart.

Vil du lære de andre kodene? Last inn “Tegn kart” program, hvis din distro kom med en. Du kan finne noen tegn her - koden er nederst til venstre i vinduet (fremhevet ovenfor).
Den gode måten
For to elendige timer trodde jeg at instruksjonene ovenfor var skjebnen min. Jeg har aldri vært så glad for å være feil. Videre graving og søking gjorde meg oppmerksom på “komponer” nøkkel, noe som gjør det mulig å lage mange forskjellige tegn - spesielt tegnene med aksenter som er vanlige på fransk, spansk og en rekke andre språk - enkle å lage.
Komponenteringsnøkkelen gjør det også raskt å skrive strekk: “komponer” følge av “-” skaper en em dash og “-.” skaper en en dash.
“Men Justin,” Jeg hører deg å si, “Jeg har ikke en Compose-nøkkel på tastaturet mitt. Du er gal!”
Jeg kan være gal, men du kan enkelt simulere en komponentknapp på tastaturet. I Gnome, KDE eller Unity trenger du bare å åpne “Tastaturoppsett” i innstillingsmenyen. Klikk deretter “opsjoner”, og du vil kunne kartlegge komposisjonstasten din.

Sett hvilken som helst nøkkel du har det bra med å miste. Jeg ble kvitt caps lock-en nøkkel som lar meg skrive passord feil og ikke gjøre noe annet nyttig. Voila-du har en komponent nøkkel! Bare trykk den, følg med “-” for en em dash eller “-.” for en en dash.
Hvis du er interessert i å skape andre tegn, sjekk ut denne fantastiske listen med komprimerte snarveier.
Konklusjon
Så der har du det: Hvordan skrive en og em dash i et hvilket som helst program, ved hjelp av alle tre store operativsystemene. Jeg synes det er litt gal at tastaturene ikke kommer med en innebygd måte å skrive disse tegnene på - de er viktige for moderne engelsk - men det virker mye om det moderne tastaturet har ikke endret seg mye siden alderen på skrivemaskin. Engelsk har, og i dag er dashes vanlige.
Hvilken tast på tastaturet ville du erstatte med bindestreker, hvis du var opptatt av å designe tastaturet? Gi meg beskjed i kommentarene nedenfor, sammen med eventuelle dash-metoder, jeg klarte ikke å skissere over. Takk!
Bilde Kreditt: Tastaturbilde på toppen av Mathias Bigge
Utforsk mer om: Skrivetips.


