Otixo Få tilgang til alle dine Cloud-kontoer og filer fra ett sted
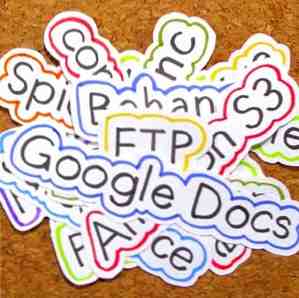
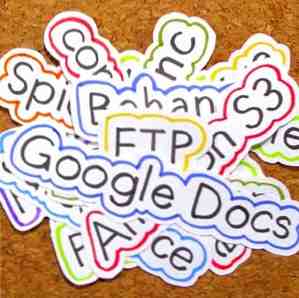 Nesten alle de store navnene i teknologi tror at fremtiden er i skyen, og de store krigene for å erobre det nye territoriet har begynt. Amazon og Google startet krigen på online musikk tjenester, og Apple ble lykkelig sluttet seg til kampen ved å kunngjøre iCloud.
Nesten alle de store navnene i teknologi tror at fremtiden er i skyen, og de store krigene for å erobre det nye territoriet har begynt. Amazon og Google startet krigen på online musikk tjenester, og Apple ble lykkelig sluttet seg til kampen ved å kunngjøre iCloud.
Men musikk er ikke det eneste folk legger i skyen. Det finnes dokumenter, bilder og filmer der også, med mange sky-steder å sette de filene, inkludert Dropbox, Amazon S3 4 Gode bruksområder for Amazons S3 Web Services 4 Gode bruksområder for Amazons S3 Web Services Til tross for at Amazon er mest kjent for sine detaljhandelstjenester, tilbyr de faktisk en rekke webtjenester for utviklere og hjemmebrukere som utnytter Amazons erfaring og skalerbarhet med enorme mengder ... Les mer, Google Dokumenter, Apple iCloud og personlige FTP-kontoer. Men en av de største problemene med å bruke cloud servere for å lagre filene er at du må administrere dem en etter én. Hvis du har ti forskjellige skykkontoer, må du logge på ti forskjellige servere for å administrere filene dine.
Men heldigvis er det Otixo. Denne tjenesten hjelper deg med å administrere skyskontoene dine fra ett sted.
Samle skyene
Start med å registrere deg for tjenesten. Ikke bruk en falsk e-postadresse fordi Otixo vil sende aktiveringslenken til den adressen, og du kan ikke starte før du aktiverer kontoen din..

Etter at du har logget inn, kan du begynne å administrere skyskontoene dine ved å legge dem en etter en til Otixo. For øyeblikket er de støttede skygtjenestene: Dropbox, Box.net, MobileMe (som varer bare i et år), Google Dokumenter og andre nettbaserte lagringstjenester som bruker WebDav-protokollen eller FTP. Slik konfigurerer du din egen FTP-server med Core FTP Slik setter du opp din egen FTP-server med Core FTP Les mer. Forhåpentligvis vil det bli flere tjenester lagt til listen i fremtiden.

Hvis du vil legge til en skygtjeneste, klikker du på et av ikonene på listen. Otixo vil be deg om å gi et navn til den kontoen. Du kan gi et hvilket som helst navn du vil ha, men det er tilrådelig å bruke et navn knyttet til tjenesten, slik at du senere ikke har problemer med å fortelle hvilken konto som er.

Hvis du legger til WebDav- og FTP-kontoer, må du fylle ut mer enn bare en “Visningsnavn” felt.
Det neste trinnet tillater Otixo å få tilgang til kontoen. Klikk på “Autorisere” knappen og logg inn på kontoen.

Gi Otixo tillatelse til å koble til kontoen.

Du vil se din skytservice vises på Otixos webbaserte filutforsker. Hvis du vil legge til en annen skygtjeneste, klikker du på “Ny tjeneste” ikon over filutforskeren og gjenta prosessen.

Alle de ekstra skyttjenestene er oppført på den venstre ruten av explorer. Jeg oppdaget at du bare kan legge til en Dropbox-konto i listen.

Otixos filutforsker fungerer på samme måte som en vanlig desktop-filutforsker. Du kan gå inn i en mappe, åpne en fil, kopiere og lime inn, og gjøre andre grunnleggende filer / mapphandlinger.

Du kan se alle tilgjengelige handlinger over filutforskeren.

Bring skyen til skrivebordet
En annen flott funksjon av Otixo er muligheten til å få tilgang til kontoen fra skrivebordet på datamaskinen. Det betyr at du kan legge til skyttjenestene dine til Otixo og få tilgang til dem fra datamaskinens filutforsker som om de bare var en annen stasjon.
Du finner detaljerte trinn om hvordan du konfigurerer Window Explorer for å få tilgang til Otixo ved å klikke på “Otixo på skrivebordet” lenke over filutforskeren.

Bare følg trinnene, kontroller at datamaskinen er koblet til nettet, og du er god til å gå.

Tekstdokumenter på Otixo er også tilgjengelige (og redigerbare) via Sider på iPad. De detaljerte instruksjonene finner du under “Hjelp - Otixo i sider for iPad” link.

Mac-støtte er for øyeblikket “kommer snart”, Men ut av nysgjerrighet prøvde jeg å følge Windows-versjonen av instruksjonene for å koble Macs Finder til Otixo. Jeg lyktes Her er trinnene.
- Åpne “Go - Koble til server” meny (eller bruk kommando + k).

- Skrive ned “https://app.otixo.com/webdav” (uten anførselstegn) i serveradressen og klikk “Koble“.

- Deretter prøver Finder å koble til serveren.

- Etter tilkobling vises et vindu som ber om legitimasjon. Velg å koble til som en “Registrert bruker“, fyll inn “Navn” feltet med e-postadressen du bruker til Otixo, skriv ned passordet ditt og klikk “Koble“.

- Hvis alle dataene du oppgir er riktige, åpner Finder et nytt vindu som viser innholdet i “webdav” online-stasjon. Du kan se alle dine skyttjenester der.

- Så lenge datamaskinen er koblet til nettet, vil webdav-tilgangen være tilgjengelig. Men vær oppmerksom på at tilgangen til disse filene og mappene i webdav kanskje ikke er like rask som tilgangen til andre gjenstander på den lokale harddisken. Det vil avhenge av hastigheten på Internett-tilgangen.

Siden både Mac og Linux er bygget rundt Unix-miljøet, tror jeg at trikset også vil fungere for Linux-maskiner. Jeg kan ikke bekrefte dette, men jeg er sikker på at en av leserne kan. Vennligst prøv metoden og del dine funn ved hjelp av kommentarene nedenfor.
Hvis du tilfeldigvis bruker lignende tjenester som er bedre, hvorfor ikke fortell oss alt om det?
Utforsk mer om: Cloud Computing, Cloud Storage, Dropbox, Google Dokumenter.


