Løs filopplastingsfeil i Google Disk med disse raske løsningene
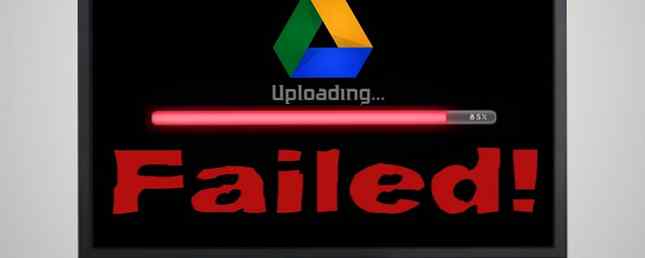
Google Disk er en online og offline filsynkroniseringstjeneste, men hva skjer når synkroniseringen slutter å fungere?
Det er ikke uvanlig å ha problemer med Google Disk Løse vanlige Google Disk problemer med disse enkle løsningene Løse vanlige Google Drive-problemer med disse enkle løsningene Mange Google Drive-problemer er en enkel løsning. Vi ser på noen av de vanligste problemene i Google Disk og hvordan du kan feilsøke dem selv uten å ringe teknisk støtte. Les mer . Fra å sjekke nettverkstilkoblingen din, deaktivere brannmuren eller koble til kontoen din, forhåpentligvis vil et av våre tips nedenfor løse problemet ditt.
Hvis du har ditt eget råd til å dele, vennligst del det med oss i kommentarene!
1. Sjekk statusen til Google Disk
Selv om Google er stolt av sin oppetid, er det ikke ukjent for sine tjenester å gå ned. Det skjedde for noen måneder siden med Google Disk, slik at brukere over hele Europa og Sør-Amerika ikke kunne få tilgang til filene deres via onlinetjenesten.
Hvis du har problemer med opplasting av filer, må du først sjekke Google Disk status. Det er ikke noe poeng å prøve å løse problemet hvis det ikke er på slutten!

For å gjøre dette, gå ganske enkelt til Googles Status Dashboard. Dette viser alle sine tjenester og forteller deg om det oppstår serviceforstyrrelser eller driftsbrudd. Det kan også være verdt å sjekke andre nettsteder som Down Detector og Outage.Report, der brukerne rapporterer problemer og det sporer disse innleveringene på et kart.
Hvis Google Disk er nede, er alt du kan gjøre, sitte ute og vente. Hvis ikke, fortsett å lese for noen feilsøkingstips.
2. Sjekk nettverket ditt
Den neste tingen å gjøre er å kontrollere at problemet ikke ligger med din internettforbindelse.
Hvis du er i Windows 10, trykker du på Windows-tast + I for å åpne Innstillinger og klikk Nettverk og Internett. Denne skjermen vil fortelle deg om du er tilkoblet og gjennom hvilken metode.

Hvis du mistenker at det er problemer, klikker du Nettverks feilsøking. Denne veiviseren vil automatisk oppdage problemer og forsøke å løse dem.
Hvis du er på Mac, åpner du nettverksverktøyet med Spotlight eller finner det innenfor Programmer> Verktøy. Dette vil fortelle deg statusen for tilkoblingen din og la deg finne ut om det sender og mottar data.
Hvis nettverksproblemene dine fortsetter, kan du prøve å starte ruteren på nytt. For mer hjelp, se vår veiledning om hvordan du diagnostiserer et nettverksproblem. 7 Enkelte trinn for å diagnostisere et nettverksproblem. 7 Enkle trinn for å diagnostisere et nettverksproblem Nettverksproblemer er frustrerende, spesielt når problemet ligger hos din Internett-leverandør. Neste gang du ikke kan komme online, er prosessen du bør følge på slutten din for å diagnostisere nettverksproblemet. Les mer .
3. Deaktiver Antivirus og brannmur
Hvis du bruker antivirusprogramvare eller har en brannmur, kan du prøve å slå disse av for å se om filene dine deretter begynner å synkronisere. Du må kanskje starte datamaskinen på nytt for at endringene skal tre i kraft.
Windows 10 leveres med Windows Defender aktivert som standard. For å slå av dette trykker du på Windows-tast + I for å åpne Innstillinger. Gå til Oppdater og Sikkerhet> Windows Defender> Åpne Windows Defender Security Center.

En gang her, gå til Brannmur og nettverksbeskyttelse. Velg ditt aktive nettverk og skyv Windows Defender-brannmur til På.
4. Start sikkerhetskopiering og synkronisering på nytt
Det er den eldgamle feilsøkingsspissen, men det fungerer ofte. Prøv å starte sikkerhetskopien og synkroniseringsklienten for å se om dette løser problemene. For å gjøre dette, klikker du ikonet Sikkerhetskopiering og synkronisering i systemstatusfeltet. Klikk på innstillinger ikonet (tre vertikale prikker) og klikk Avslutt sikkerhetskopiering og synkronisering. Endelig gjenåpner verktøyet.

Hvis dette ikke virket, prøv å starte systemet på nytt helt. Windows 10-brukere kan gjøre det ved å gå til Start> Strøm> Start på nytt og Mac-brukere kan gå til Apple-menyen> Start på nytt.
5. Koble din konto til igjen
Du kan prøve å koble fra og koble til Google-kontoen din på nytt. Merk at dette betyr at alle filene dine må resynkroniseres, så dette kan ta litt tid.

Klikk ikonet Sikkerhetskopiering og synkronisering i systemstatusfeltet. Klikk på innstillinger ikonet (tre vertikale prikker) og klikk Preferanser… Gå til venstre på menyen Innstillinger> Koble fra konto> Koble fra. Når den er fullført, klikk Har det.
Klikk nå på ikonet Sikkerhetskopi og synkronisering av systemstatusfeltet igjen. Klikk Logg inn og følg veiviseren gjennom for å koble til din konto igjen.
6. Installer sikkerhetskopiering og synkronisering på nytt
Hvis du fortsatt ikke har lykke, kan du prøve å installere sikkerhetskopiering og synkronisering på nytt. For å gjøre dette, gå til Google Disk på nettet, klikk på innstillinger ikon øverst til høyre (tannhjul), og velg Last ned sikkerhetskopiering og synkronisering.
Dette sikrer at du får den nyeste versjonen av programmet. Åpne den, gå gjennom veiviseren, og velg Ja når du blir spurt om du vil erstatte din nåværende versjon.

Under installasjonen kan du velge mappen Google Disk og deretter synkronisere alle filene dine.
En alternativ tilnærming er å fjerne programmet fra systemet ditt først, og deretter laste det ned ved hjelp av trinnene ovenfor. Dette er bedre egnet for når du vet at du allerede har den nyeste versjonen.
7. Gi nytt navn til filen din
Har du fortsatt problemer? Det kan hende at filen du prøver å synkronisere, er problemet. Det har vært noen tilfeller der filene ikke synkroniseres hvis de har bestemte tegn i deres navn. Kan ikke slette filer med lange filnavn? Løs det på bare 5 sekunder Kan ikke slette filer med lange filnavn? Løs det på bare 5 sekunder Windows har en mengde quirks som har blitt overført fra år siden, for eksempel måten den håndterer lange filnavn. Her er hva du skal gjøre hvis et langt filnavn gir deg problemer. Les mer .

Hvis filen inneholder tegn som <, >, /, \, ? eller * så bli kvitt dem. Avhengig av operativsystemet, bør disse ikke tillates, men noen ganger kan et program feilaktig sette dem inn i filnavnene sine. Faktisk, gi nytt navn til filen, og bruk bare bokstaver og tall. Se om dette dytter filen gjennom.
Hvis det ikke fungerer, og det er mulig å gjøre det, lagre filen i et annet format. Google Disk kan få tak i noe i det opprinnelige formatet, så dette er en god test.
8. Fjern hurtigbufferen
Google Disk-hurtigbufferen på telefonen eller skrivebordet er nyttig fordi den gjør at filer lastes raskere, men det kan også forårsake noen uklarheter. Filer kan ikke synkroniseres, eller noen av dem kan ikke åpne i nettleseren din. Noen problemer som fortsatt er uløste med trinnene ovenfor, kan løses ved å rydde cachen.

- Åpne Chrome.
- Fra verktøylinjen i nettleseren klikker du på ikonet med de tre punktene > Flere verktøy> Slett nettlesingsdata.
- I Slett surfing Datafelt, klikk i avmerkingsboksene for Informasjonskapsler og andre nettsteddata og andre nettsteddata og Bufret bilder og filer.
- Bruk menyen øverst for å velge mengden data du vil slette. Velg begynnelsen av tiden for å slette alt. (Dette alternativet vises ikke på alle enheter.)
- Klikk Slett nettleserdata.
Løste disse trinnene ditt problem?
Forhåpentligvis har et av trinnene ovenfor løst problemet ditt. Hvis ikke, bør du søke råd på Google Disk-hjelpeforumet eller kontakte Google for støtte.
Når alt er løst, må du sjekke ut våre guider for å få mest mulig ut av Google Disk 7 Tips og triks for å få mest mulig ut av Google Drive 7 Tips og triks for å få mest mulig ut av Google Disk Google Drive er en god tjeneste, men å installere Google Disk-programmet og synkronisere noen filer er bare det første trinnet. Disse triksene vil hjelpe deg å dra nytte av Google Disk, både på skrivebordet ... Les mer og innstillingene for stasjon du bør endre umiddelbart 8 Google Disk Innstillinger du bør endre akkurat nå 8 Google Disk Innstillinger du bør endre akkurat nå Du kan ikke få den mest ut av Google Disk. Endre disse standardene og bli en mer effektiv bruker. Disse Google Disk-innstillingene kan spare deg for timer med tiden din. Les mer .
Har du opplevd problemer med synkronisering på Google Disk? Hvordan overstyrte du dem?
Bilde Kreditt: Realcg / Depositphotos
Les mer om: Cloud Storage, Samarbeidsverktøy, Google Disk, Feilsøking.


