Den beste veiledningen til Google Forms finner du noen gang
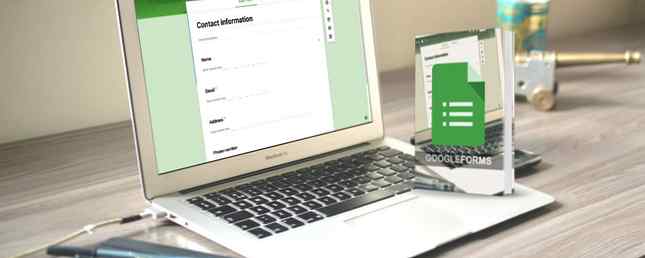
Google Forms er et kraftig verktøy for formbygging. Overfyll dine Google-skjemaer og få mer ut av dem. Overfør dine Google-skjemaer og få mer ut av dem. De ydmyke Google Forms har mange bruksområder. Med tilgjengeligheten av tilleggsprogrammer, kan du finne flere måter å tappe inn på sin brukervennlighet enn noen gang før. Les mer som er lett å bruke. Men for de nye til det eller andre som bare bruker bestemte funksjoner, kan du ikke innse alt det kan gjøre. Denne veiledningen til Google Forms vil gå deg gjennom hver knapp, funksjon, spørsmålstype og innstilling.
Denne veiledningen er tilgjengelig for nedlasting som en gratis PDF. Last ned den beste veiledningen til Google Forms, du finner deg nå. Du er velkommen til å kopiere og dele dette med venner og familie.Så, åpne Googles skjemaer, følg med eller gå til den delen du trenger mest. Og husk å bokmerke dette for fremtidig referanse!
Bli kjent med grensesnittet
Google Forms tilbyr et rent og enkelt brukergrensesnitt med intuitiv navigering. Her er en kort beskrivelse av elementene du vil se.
Hjemmeside seksjoner
Hovedsiden til Google Forms er delt inn i to praktiske seksjoner. Start en ny form direkte fra toppen ved hjelp av et tomt ark eller sjekk ut en nyttig mal. Du kan også åpne et nylig skjema fra området under det.

Nylige skjemaer kan sorteres av skjemaeieren, sist åpnet eller endret av deg, sist endret av noen eller tittel. Dette gjør det praktisk å finne akkurat det skjemaet du trenger når du har mange. Du kan også bytte mellom rutenett og listevisning eller åpne en fil fra Google Disk.
Hjemmeside navigasjon
Toppnavigasjonen på Google Forms-hjemmesiden er akkurat som andre Google-apper. Dette gir en fin og konsekvent følelse over hele linja, spesielt hvis du er en hyppig bruker av Google-apper.
- Venstre: Google-menyen for å få tilgang til Dokumenter, Ark, Lysbilder, Disk og Innstillinger
- Senter: Søkeboks for Google Forms
- Ikke sant: Knapper for Google-apper, varsler og Google-kontoen din

Form Page Navigation
Når du åpner et skjema, vil du legge merke til et annet sett med navigasjonsalternativer øverst. Disse er spesifikke for å danne opprettelse, redigering, deling og mer. Og noen av knappene du ser er dynamiske, og vi vil forklare hvordan de fungerer nedenfor.
Topp venstre navigasjon
Her ser du bakpilen, som du kan klikke for å gå tilbake til Google Forms-hjemmesiden. Deretter vil du se navnet på skjemaet ditt. For å endre standardnavnet som vises for blanke skjemaer eller maler, bare legg markøren på det stedet og skriv inn.
Hvis du starter med en blank form, vil du ikke se neste ikon når du først åpner den. Men når du begynner å jobbe på skjemaet ditt og det sparer til Google Disk, vises et mappeikon. Du kan deretter flytte skjemaet i Google Disk eller opprette en ny mappe for den.

Til slutt ser du en stjerne. Du kan velge dette alternativet for å holde de viktige skjemaene hendige. Når du åpner en fil på Google Forms-hjemmesiden, vil du se en kategori for dine stjernemerkede skjemaer.
Topp høyre navigasjon
Den øverste høyre navigasjonen begynner med en annen dynamisk knapp for tillegg. Hvis du ikke har installert noen tillegg til din Google Forms-konto, vil du ikke se dette alternativet. Men så snart du installerer et tillegg, vises et puslespillet-knapp for at du får tilgang til verktøyene.
Deretter vil du se en palettknapp. Dette alternativet gir deg en rask måte å endre farge eller tema på skjemaet ditt. Du kan velge en farge og se den endres umiddelbart. Eller klikk på bildeikonet for å velge et tema eller laste opp ett av dine egne bilder. Uansett hva du bestemmer, er dette en god måte å spruce opp utseendet på skjemaet ditt.

Øyeikonet du ser neste er for en forhåndsvisning av skjemaet ditt. Når du jobber med det, kan du klikke på forhåndsvisningsknappen for å se skjemaet ditt ut av redigeringsmodus, og som en deltaker vil se det når du deler det.
Til høyre for øyet er girikonet for å få tilgang til skjemainnstillingene. Denne delen er litt mer detaljert enn de andre og er delt inn i tre seksjoner.
- Generell: Samle inn en e-postadresse på skjemaet og velg å aktivere mottakskvitteringer, kreve innlogging og eventuelt grense til ett svar, og la respondenter redigere og vise svardetaljer.
- Presentasjon: Aktiver elementer som skal vises på skjemaene dine, som en fremdriftslinje, en lenke for å sende inn et annet svar, eller bland spørsmålstilsynet.
- quiz: Vri skjemaet til en quiz og slipp deretter karakteren umiddelbart eller senere, og la respondentene se savnede spørsmål, korrigere svar og poengverdier.
Pass på å klikke på Lagre knappen etter eventuelle endringer du gjør i skjemainnstillingene.

Deretter vil du se en stor til innstillingene Sende knapp. Dette er hva du vil bruke når skjemaet er ferdig og klar for distribusjon. Vi vil gå nærmere for alternativene dine i delen Sending og deling av skjemaer nedenfor.
De Mer (trepunktsikon) alternativet er knappen du trenger å skrive ut, slette og justere innstillingene dine. Men du må kanskje også få tilgang til andre funksjoner, så her er en komplett liste for Mer-knappen.
- angre: Løsne den siste endringen til skjemaet ditt.
- Lag en kopi: Kopier gjeldende skjema.
- Flytt til søppel: Slett gjeldende skjema.
- Få forhåndsfylt lenke: I en ny kategori, fyll ut skjema spørsmål med prøve svar og send skjemaet.
- Skrive ut: Skriv ut skjemaet ditt.
- Legg til samarbeidspartnere: Få en kobling eller skriv inn e-postadresser for dine medarbeidere.
- Script Editor: Åpne skriptet bak skjemaet i et eget vindu (normalt for utviklere).
- Add-ons: Åpne Google Forms Add-ons-butikken.
- Preferanser: Juster standardinnstillinger for e-postadresser og spørreskjema.

Sjekk ut skjemafunksjonene
Nå som du kjenner deg rundt Google Forms-seksjonene og navigasjonen, la oss gå gjennom funksjonene.
Forklaring av skjemaer
Hvert skjema er delt inn i to seksjoner for spørsmål og svar. Spørsmål-området er hvor du bygger skjemaet ditt og Responses-området er der svar fra deltakerne ligger (diskutert i detalj i Form Responses nedenfor).
Seksjon Funksjoner
Skjemaet tittelen vises øverst i skjemaet ditt og kan redigeres der. Dette er tittelen deltakerne dine vil se og vil automatisk fylle ut med navnet du ga skjemaet. Det kan imidlertid være annerledes enn skjemaet navn hvis du foretrekker det. Du kan da legge til en beskrivelse i skjemaet ditt hvis du tror det vil være gunstig.

Mens du bygger skjemaet, vil du se et lite flytende sidefelt til høyre. Disse små knappene kommer med tiltak for å skape skjemaene dine raskere.
- Legg til et spørsmål
- Legg til en tittel og beskrivelse (for et spørsmål eller en del)
- Legg til et bilde
- Legg til en video
- Legg til en seksjon (til skjemaet)
Spørsmålstyper
Google Forms tilbyr flere spørsmålstyper som gir deg stor fleksibilitet. Her er en beskrivelse av hver spørsmålstype og eksempel på når eller hvordan du bruker det.
- Kort svar: Tillater deltaker å legge inn en liten mengde tekst. Dette er ideelt for å skrive inn for- og etternavn, firma eller skole navn, eller få ordord.
- Avsnitt: Lar deltaker legge inn en lengre mengde tekst. Du kan bruke dette til tilbakemeldinger fra kunder, spesielle leveringsanvisninger eller en produktproblemforklaring.
- Flere valg: Begrenser deltaker til ett svar. Bruk den til en liten liste over svar som spørsmål om spørreskjemaer Slik bruker du Google-skjemaer til å lage ditt eget spørreskjema Hvordan bruke Google skjemaer til å lage ditt eget spørreskjema Er du lærer eller trener? Noen involvert i en ansettelsesprosess? Må du sjekke på en eller annen måte at andre mennesker har ferdigheter eller kunnskap som du forventer at de skal? Vel, du skal ... Les mer, velg en avtaletid, eller velg en premie.
- boksene: Lar deltakerne velge mer enn ett svar fra listen. Du kan bruke dette til å velge flere typer kjæledyr, eide enheter eller brukte produkt merker.
- Fall ned: Begrenser deltakerne til ett svar. Dette er nyttig for å velge et svar fra en lang liste, i motsetning til typen Multiple Choice. Det fungerer bra for å velge et ansattes navn, et land eller en by eller en karriere eller virksomhet.
- Filopplasting: Hvis du vil at deltakerne skal kunne laste opp en fil, er dette det alternativet du vil velge. Du kan deretter justere filtyper, nummerfiler og maksimal filstørrelse. Du kan bruke dette til pedagogiske oppdrag eller prosjektteam.
- Lineær skala: For spørsmål hvor deltakerne kan velge fra en nummerert skala, fungerer dette bra. Velg skala tallene fra en til 10 og legg til etiketter til de laveste og høyeste tallene hvis du vil. Dette er flott for tilfredshetsundersøkelser, tilbakemelding eller meninger.
- Flere valgnett: For rader og kolonner av bokser, velg denne typen. Dine deltakere kan velge flere svar på ett sted, men bare en per rad. Du kan bruke dette i stedet for Linear Scale-typen som bare gjelder ett spørsmål om gangen.
- Kryssrutenett: Dette ligner på flere valggrensesnitt, bortsett fra at deltakere kan velge flere svar per rad og
- Dato: For en enkel måte å legge til et datingspørsmål, inkluderer dette alternativet en rullegardinskalender for deltakerne å velge fra enkelt.
- Tid: Hvis du vil at deltakerne skal velge en tid for et av dine spørsmål, kan de bare skrive inn timene og minuttene og deretter velge AM eller PM fra en rullegardinliste.

Skjema nederst knapper
Når du er på en av skjemaene dine og velger et spørsmål, vil du legge merke til at disse alternativene dukker opp nederst i blokken.
- Duplisere: Lag en annen blokk med nøyaktig samme spørsmål og innstillinger.
- Slett: Fjern spørsmålet fra skjemaet.
- Må: Deltakerne kan ikke sende skjemaet uten å svare på spørsmålet.
- Mer: Legg til en beskrivelse eller respons validering.

Sende og dele skjemaer
Etter at du har fullført skjemaet ditt, vil du åpenbart ønske å distribuere det slik at andre kan delta. Google Forms tilbyr noen måter du kan dele skjemaet med.
Send inn skjemaet
Hvis du velger e-postalternativet, kan du skrive inn flere e-postadresser for å invitere folk til å fylle ut skjemaet. Emnet og meldingen fyller som standard, men du kan redigere disse feltene. Når du er ferdig, klikk Sende.

E-postområdet inneholder også en link for deg til Legg til samarbeidspartnere. Du kan da hente linken, dele via sosiale medier eller invitere andre via e-post. Dette er en praktisk funksjon for lagmedlemmer eller kollegaer å gi sine innspill på skjemaet. Du vil legge merke til en avkrysningsboks for å forhindre skjema redaktører muligheten til å endre tilgang eller legge til nye personer. Hvis du vil begrense disse elementene, må du merke boksen.
Hent en formelink
Når du bare vil ha en lenke til skjemaet ditt, velger du det ikonet i delingsalternativene. Du kan deretter klikke Kopiere å kopiere nettadressen til utklippstavlen. Hvis du foretrekker en enklere kobling, klikker du på Forkort URL boksen og få en kortere kobling før du treffer Kopiere.

Lag en innebygd lenke
Hvis du planlegger å legge inn skjemaet på bloggen eller webområdet ditt, kan du velge det alternativet i stedet. Du vil se embed HTML og har muligheten til å justere bredden og høyden først. Når du er ferdig, klikk Kopiere å kopiere embed-lenken.

Flere valg
På hver skjerm for deling via e-post, mottak av nettadressen eller mottak av den innebygde lenken, vil du legge merke til andre delingsalternativer.
Du kan merke boksen for å samle e-postadresser fra skjemaet eller dele skjemaet ditt på Google+, Facebook eller Twitter. Hvis du planlegger å dele skjemaet ditt på disse sosiale medienettene, klikker du bare på en av knappene, logger deg på og legger den inn umiddelbart.
Form Responses
Google Forms tilbyr fantastiske muligheter for dataene dine skjemaer samler inn. Øverst på skjemaet klikker du svar for å vise alternativene. I tillegg vil du se et tall som angir hvor mange svar du har mottatt hittil. En måte å forbedre Google Form Response Rates En måte å forbedre Google Form Response Rates Ved hjelp av en gratis chatbot kan du øke Google Form-responsen din ved å noe som gjør dem mer interaktive og mindre ubehagelige. Les mer .
Dataalternativer
På fanen Responses i skjemaet har du mulighet til å lage et regneark. Dette er praktisk hvis du har et stort antall svar og ønsker en enklere måte å analysere dataene senere. Klikk på den grønne regnearkikon øverst og velg fra å lage et nytt ark eller legge til dataene i en eksisterende. Nye regneark blir automatisk opprettet i Google Sheets.

Ved siden av regnearkikonet ser du Mer (trepunktsikon) alternativ. Hvis du klikker på dette, har du muligheter til å motta e-postmeldinger for nye skjemasvar, velg et regnearkdestinasjon, fjern koblingen til skjemaet, og last ned, skriv ut eller slett alle svarene.
Sammendrag
Du kan også få et fint sammendrag av svarene dine hittil mottatt ved å klikke Sammendrag på skjermbildet Responses. Avhengig av hvilke typer spørsmål du bruker, kan sammendraget inneholde tabeller og diagrammer av svar. Kartene gjør det enkelt for deg å se data med et blikk.
Individuell
Hvis du vil se hvordan hver deltaker reagerte i stedet for et sammendrag av alle svar, velger du Individuell. Du kan da se hvordan hver form ble fullført og gå gjennom svar med pilene øverst. Hvis du vil skrive ut eller slette noen spesielt, er disse knappene tilgjengelige ved siden av pilene.

Stopp svarene
Når du vil stoppe deltakerne fra å svare på skjemaet ditt, bare skyv Godta svar knapp. Dette er plassert øverst på skjermbildet Responses. Du kan legge inn en egendefinert melding for at folk skal se når de besøker lenken til skjemaet ditt.
La oss bygge en enkel form
Bare for å vise hvor enkelt det er å bygge et skjema i Google Forms, her er trinnene for å lage en grunnleggende fra grunnen av. For dette eksempelet vil vi bruke en treningstilfredshetsskjema for å få generell tilbakemelding på en forretningsopplæringsøkt. Slik bruker du Google Skjemaer for din bedrift Slik bruker du Google Skjemaer for din bedrift Et skjema er en enkel måte å automatisere en repeterende oppgave på. Her viser vi deg hvordan du kan bruke Google Forms for vanlige arbeids- eller forretningsrutiner. Les mer .
- Logg inn på Google Forms og klikk på Blank formtype.
- Navngi skjemaet i øverste venstre navigasjonssted som beskrevet ovenfor. Vi vil ringe denne “Min første form”.
- Gi skjemaet en tittel. Dette skjemaets tittel vil være “Treningstilfredshetsform”.
- Klikk på det første spørsmålstegnet og velg en spørsmålstype. Vi velger Kort svar og tittel spørsmålet Navn.
- Siden vi vil kreve et svar for dette, merker vi det som Må i spørsmålet navigasjon.
- Klikk på Legg til spørsmål knappen i sidefeltet for å legge til neste spørsmål og velg typen. Vi vil velge Fall ned og tittel spørsmålet Avdeling.
- Fyll inn etikettene for hvert svar. Vi vil bruke en kort liste for demonstrasjonsformål: Markedsføring, IT, kundeservice og kontoadministrasjon. Merk spørsmålet som Må.
- Klikk på Legg til spørsmål knappen i sidefeltet for å legge til neste spørsmål og velg typen. Vi velger Lineær skala og titt på spørsmålet hvor fornøyd du var?.
- Velg nummerområdet du vil bruke fra en til 10. For dette spørsmålet vil vi bruke en til fem.
- Deretter legger du til etiketter for laveste og høyeste tall. Vi vil merke 1 som avfall av tid og 5 som ekstremt nyttig. Merk spørsmålet som Må
- Klikk på øyeikon fra øverst til høyre for å forhåndsvise skjemaet.

Det er det! Hvis du er fornøyd med forhåndsvisning av skjemaet ditt, klikk Sende fra toppen og dele det med deltakerne dine.
Start med en mal
Mens du oppretter et skjema fra grunnen, er det veldig enkelt med Google Forms, du kan eventuelt starte med en mal i stedet. Malerne gir deg en fin måte å bli vant til verktøyet og en rask metode for å lage et skjema i en hast. Øverst på Google Forms-hjemmesiden din, klikk Malgalleri på toppen.

Når siden utvides, vil du se et anstendig utvalg av maletyper organisert etter kategori. Velg mellom personlige spornøkkelområder i livet ditt i 1 minutt med Google Forms Spornøkkelområder i livet ditt i 1 minutt med Google Forms Det er utrolig hva du kan lære om deg selv når du tar deg tid til å ta hensyn til dine vanlige vaner og oppførsel. Bruk de allsidige Google-skjemaene for å spore fremdriften din med viktige mål. Les mer, arbeid eller utdanning. De vanligste typene av maler er der for deg å velge mellom, og hver enkelt kan redigeres med informasjonen i denne artikkelen. Og hvis du foretrekker å lage din egen form, klikker du bare på Blank alternativ.
Malte tips
- Navngi skjemaformatet: Det første du bør gjøre hvis du velger å bruke en mal, er å gi det et navn. Som standard vises malnavnet. For å unngå fremtidig forvirring, oppgi formularen din umiddelbart øverst til venstre i skjermnavigasjonen.
- Endre utseende: Du kan se en mal og lik spørsmål, struktur eller layout, men ikke utseendet. Husk at du kan endre fargene og bakgrunnen enkelt ved å bruke Farge palett knappen øverst i skjemaet.
- Lag din egen mal: Hvis du begynner med en Google Forms-mal og gjør mange endringer, kan du gjenbruke og redigere den for fremtidige skjemaer. I utgangspunktet lager du din egen mal. På skjema siden klikker du på Mer (trepunktsikon) alternativet fra toppnavigasjonen, velg Lag en kopi, og gi det et nytt navn. Du kan gjøre dette for hver ny form du lager.

Få noen praktiske tilleggsprogrammer
Add-ons er kjempebra verktøy Google Forms kan gjøre noe med disse fantastiske tilleggene Google Forms kan gjøre noe med disse fantastiske Add-ons Google Forms er et underutilisert verktøy. La oss spare tid, redusere feil, og gjøre skjemaene dine mer dynamiske med disse fantastiske Google Forms-tilleggene. Les mer som du kan bruke til å forbedre Google Forms. De spenner fra dem som kan fjerne svar som deltakerne velger til de som trekker inn data dynamisk. Du kan også sjekke ut tilleggsprogrammer som gir deg e-postvarsler og mer detaljerte oppsummeringer.
Hvis du er klar til å bla gjennom Add-ons-butikken, kan du gå til Google Forms og logge på. Velg et eksisterende skjema eller opprett en ny. Deretter klikker du på Mer (trepunktsikon) alternativet fra toppmenyen og velg Add-ons.

Når butikken åpnes, kan du bla etter tillegg etter kategori, men hvis du vet hvilken du vil, bare skriv inn navnet i søkeboksen. For å legge den til i Google Forms-kontoen din, klikk den blå Gratis knappen og bekreft deretter Google-kontoen din. Lukk butikkvinduet og tillegget vises i din Add-ons liste.
Add-ons og eksempler
Her er bare noen av tilleggene du kan få, og hvordan de kan hjelpe Google Forms.
- Avansert oppsummering: Dette tillegget gir deg fargerike og nyttige grafer av skjemadataene dine. Dette er ideelt for raske blikk eller forretningspresentasjoner.
- CheckItOut: Denne tillegget er veldig bra hvis du trenger et skjema for å sjekke inn og ut elementer. Bruk den til å sjekke ut arbeidsutstyr eller klasseromsforsyninger.
- E-postvarsler: Dette praktiske verktøyet gir deg en enkel måte å motta e-post eller mobilvarsler når skjemaet ditt er sendt inn.
- FormLimiter: Dette verktøyet lar deg stoppe skjemainnlegg på en bestemt dato eller etter et bestemt antall mottatte svar. Hvis du har en frist for bestillinger eller utløp for en kampanje, er dette tillegget du vil ha.

Bruk tilleggene dine
Når du har installert et nytt tillegg, kan du enkelt få tilgang til det. Opprett eller åpne skjemaet ditt, klikk på Add-ons knappen øverst, og velg den fra listen. Hvis det er første gang du bruker tillegget, må du kanskje gå gjennom en oppsettprosess. Dette avhenger helt av tillegget.

Hva er din favoritt Google Forms-funksjon?
Avhengig av hvilke typer skjemaer du oppretter, kan det være noen funksjoner du bruker eller foretrekker over andre. Benytter du av de ulike spørsmåletypene, gjør skjemaene dine skarpere med grafikk, lager quizzer, administrer økonomi Bruk dette Google Form Budsjetttricket til å kontrollere utgifterne dine Bruk dette Google Form-budsjetttricket til å styre utgifter Vi viser deg et steg for deg -håndbok for hvordan en enkel kombinasjon av Google-verktøy kan hjelpe deg med å spore utgifter med et fantastisk detaljnivå. Les mer, eller bruk dynamiske data add-ons?
Gi oss beskjed om hva din favoritt Google Forms-funksjon er, og hvorfor i kommentarene nedenfor!
Les mer om: Google Disk, Google Forms, Longform Guide.


