Ditt Cloud Media Center Slik streamer du videoer fra Dropbox
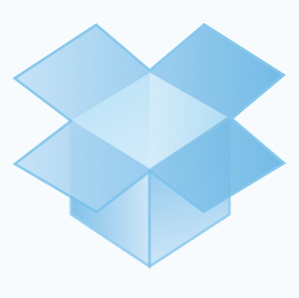
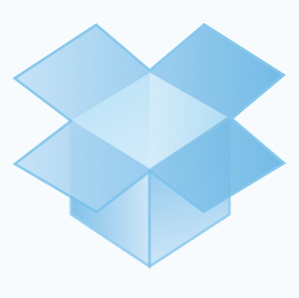 Hvis du er som meg, har du en datamaskin koblet til den store skjermen for å gå med (eller erstatte) din TV-mottaker. Den forvandler din daglige fjernsyns- eller dataskjerm til noe som ligner på de smarte TV-er som dukker opp i butikkene rundt om i verden, slik at du kan se de fleste videofiler og YouTube-videoer fra sofaen din.
Hvis du er som meg, har du en datamaskin koblet til den store skjermen for å gå med (eller erstatte) din TV-mottaker. Den forvandler din daglige fjernsyns- eller dataskjerm til noe som ligner på de smarte TV-er som dukker opp i butikkene rundt om i verden, slik at du kan se de fleste videofiler og YouTube-videoer fra sofaen din.
Det største problemet som gjenstår med denne oppsettet, er slaget for å holde videobiblioteket ditt nåværende. Du vil se videoene dine på den bærbare datamaskinen en dag, og på mediasenteret ditt neste. Tid til å få din USB-pinne. Eller er det?
En enkel løsning på dette problemet kan bli funnet med Dropbox, men ikke slik du tenker. I stedet for å synkronisere videoene dine på flere datamaskiner, kan du streame videofiler fra Dropbox på hvilken som helst Internett-aktivert datamaskin.
Laster opp videoene dine
Det første trinnet - og forresten det mest forutsigbare - er å laste opp videoene dine til Dropbox. Ikke nødvendigvis alle av dem, husk deg. Din Dropbox-konto kan bare holde så mye. Dette trinnet vil ta lengst, og kreve litt tålmodighet fra deg; Opplastingshastigheten din er vanligvis merkelig tregere enn nedlastingshastigheten din.
Ved å bruke standardinnstillingene i Dropbox-skrivebordsklienten, vil disse videoene snart bli lastet ned til de andre maskinene dine. Selv om det ikke er noe imot det, er dette ikke nødvendig for det vi prøver å oppnå - streaming video - slik at du kan spare litt båndbredde ved å ignorere video-mappen din ved hjelp av Dropbox 'Selective Sync-funksjonen.
Strøm fra nettleseren din
Når du vil se en av dine tidligere opplastede videoer, bare ta en internett-aktivert datamaskin og gå til Dropbox-nettsiden. Etter at du har logget inn, ser du en liste over filene og mappene som er lagret på Dropbox-kontoen din.

Når du klikker på ett av elementene, åpnes Dropbox 'lightbox, som er et svart overlegg for visning eller forhåndsvisning av filene dine. I tilfelle av videofiler er det faktisk ganske imponerende. Denne videospilleren i nettleseren spiller de fleste filtyper du vil kaste på den. Jeg testet det personlig med H.264-kodet MP4 og MKV, samt AVI og MOV, og alle jobbet jevnt.
Mediaspilleren er veldig enkel - som forventet for streaming video - men bør tilby mest, om ikke all funksjonalitet du trenger. Det vil si at du kan hoppe over i videoen, styre volumet og bytte til fullskjermvisningsmodus.
Båndbredde og copyrightbegrensninger
Du kan bli fristet til å dele ditt magiske streaming bibliotek med venner og familie, men det er to ting å passe på. Først og fremst bør du unngå brudd på brudd på opphavsretten. Selv om du eier en bestemt film, tar ikke Dropbox deg vennlig i å legge den i din offentlige mappe og sender linken rundt, og flere overtredelser vil se at kontoen din er suspendert.

Den andre grunnen er en praktisk. Dropbox er et synkroniseringsverktøy, i stedet for en filvert, og derfor har de satt begrensninger for båndbredde på filene du legger inn i din offentlige mappe. Heldigvis bør disse ikke forstyrre tilfeldige brukere. På tidspunktet for skriving er grensen på 20 GB per dag for gratis kontoer, og 200 GB per dag for betalte kontoer.
Har du noen gang streamet video fra Dropbox-kontoen til en annen datamaskin? Noen andre Dropbox tips du kjenner til? Gi oss beskjed i kommentarene under artikkelen!
Utforsk mer om: Cloud Computing, Cloud Storage, Dropbox, Media Player, Online Video.



