10 iOS 6 'Hvordan-til' tips du trenger å vite for iPhone, iPad eller iPod Touch
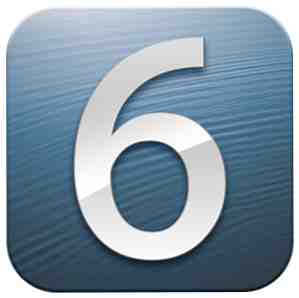
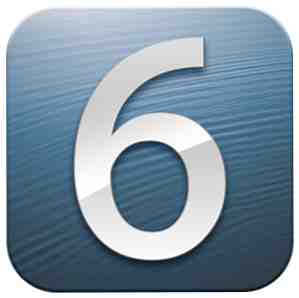 Når du installerer iOS 6 på iPhone eller annen iOS-enhet, ser du ikke noen endringer i brukergrensesnittet, men det er noen nye apper og flere nye funksjoner under hetten som gjør enheten mer praktisk å bruke.
Når du installerer iOS 6 på iPhone eller annen iOS-enhet, ser du ikke noen endringer i brukergrensesnittet, men det er noen nye apper og flere nye funksjoner under hetten som gjør enheten mer praktisk å bruke.
I tillegg til en ny Kart-app med sving-til-sving-stemmeavspilling, får du også Facebook-integrasjon gjennom iOS, muligheten til å dele valgte bilder i Photo Stream; forhåndsdefinerte telefonsvarer, FaceTime over mobilnettverket og flere nye, praktiske funksjoner for iOS-kameraet, Mail, Safari, Finn min telefon. Faktisk Apple hevder over 200 nye funksjoner er inkludert i den nye oppdateringen. Du kan få oversikt over dem her, men la oss utforske noen av de beste tipsene for raskt å komme i gang med iOS 6.
IOS 6 støttes fullt ut på iPhone 4S, den tredje generasjonen iPad, den fjerde generasjonen iPod Touch, og den snart kommer til å bli utgitt iPhone 5. Den støtter også iPhone 4 og iPad 2, men disse to enhetene inkluderer ikke Siri, FaceTime på 3G eller 4G. IPhone 3GS støtter iOS 6, men det vil ikke inkludere flere funksjoner og apper, inkludert Siri, Photo Streaming deling, FaceTime på 3G, offline leseliste og høreapparatstøtte. Du kan laste ned og installere iOS 6 trådløst på enheten din (Innstillinger-app> Generelt> Programvareoppdatering) eller via en kablet iTunes-tilkobling.

Talemelding Svar
Når du har oppstått iOS, starter du appen Innstillinger og klikker på Åpne telefoninnstillingene, etterfulgt av “Svar med melding.” Denne praktiske lille funksjonen gjør at du kan sende forhåndsinnstilte meldinger når noen ringer, men du kan ikke eller ikke vil svare.

Du kan selvfølgelig tilpasse forhåndsinnstilte meldinger; for eksempel: “Beklager, jobber, vil ringe deg senere.” Når du mottar et anrop, må du skyve opp telefonikonet håndtak for å avsløre “Svar med melding” og “Minn meg på det senere.” Du kan velge alternativer derfra.

bildestrøm
Nå i Photo Stream kan du velge bilder og dele dem direkte fra den støttede enheten. For å gjøre dette, trykk på Photo Stream-ikonet i nedre menylinjen; springen “Min Photo Stream” og deretter Rediger-knappen øverst til høyre. Velg bildene du vil dele, og trykk på Del-knappen nederst.

Trykk på Photo Stream-knappen for å dele dine valgte bilder med andre personer. Når du deler med noen som også kjører iOS 6 og iCloud, vises bildene dine i deres Photo Library eller iPhoto-app, etter at de godkjente importen. De som ikke kjører iOS 6, vil motta en kobling til de valgte bildene dine som er lagt ut på nettet via din iCloud-konto. Derfra kan de laste ned bildene dine. Du må aktivere offentlig deling av nettsider fra Foto Stream. Koblingen til bildesidene dine kan deles hvor som helst.
VIP i Mail
Mail-appen i iOS 6 har arvet VIP-funksjonen, først utgitt i Mountain Lion. Denne funksjonen lar deg velge kontakter som VIP-er, hver av dem får en spesiell smart mappe der alle e-postene blir samlet.

For å tildele en VIP-status til kontakten, trykk på hans eller hennes Fra adresse i en e-post, og trykk deretter på neste vindu “Legg til VIP.” Dine VIPs vises under Postkasser i Mail-appen din. Den eneste ulempen er imidlertid at du vil få alle meldingene sendt av en valgt kontakt, ikke bare deres nye e-post.

Sett inn foto eller video
Også i Mail kan du nå importere / sette inn bilder eller en video fra en e-postmelding, i stedet for å måtte eksportere valgt innhold fra fotobiblioteket ditt. For å legge til et bilde i en e-post, trykk kort med pekefingeren på et tomt sted i e-posten din, og deretter venstre fingeren for å hente opp menyen på menyen. Derfra, trykk på høyre pil og velg “Sett inn foto eller video.” Innholdet i ditt fotobibliotek vil dukke opp. Du kan legge til ett bilde eller en video om gangen til e-posten din. Det er sannsynligvis best å ikke legge til mer enn én video i en e-postmelding.

Ikke forstyrr
Selv om varslingsfunksjonen var en stor avtale da den først ble utgitt, finner mange iOS-brukere nå det ofte ubehag når de får for mange meldinger på passende tidspunkt. I den nye oppdateringen, når du går inn i Innstillinger-appen og slår av varsler helt, eller du klikker på Varsler> Ikke forstyrr, kan du planlegge en tid for når du ikke vil motta anrop og varsler.

Videre kan du gjøre unntak for valgte kontakter i kontaktboken din, og tillate også gjentatte samtaler til telefonen din. Dette er veldig nyttig hvis du ofte får anrop og varsler mens du sover eller i et møte.
Administrere din personvern
I appen Innstillinger har Apple også plassert alle dine personverninnstillinger på ett sted, slik at du kan vite hvilke apper som får tilgang til data på telefonen din. Trykk på Personvern for å finne ut hvilken app som har bedt om tilgang til å si bildene dine, Twitter og Facebook-kontoer, din nåværende posisjon, Kalender, Påminnelser eller Kontakter. Her kan du deaktivere og aktivere tilgang til bestemte apper. Med iOS 6 krever Apple nå at utviklere får tillatelse til å få tilgang til dataene dine.

Skyt panoramaer
For oss shutterbugs har Apple lagt til en funksjon for å ta panoramabilder. Nå kan du skyte stor gruppe og sceniske bilder i ett enkelt skudd av hovedsakelig ikke-bevegelige fag. For å gjøre dette, start Kamera-appen, trykk på Alternativer-knappen og velg Panorama.

Ramme bildet ditt og hold iPhone eller iPod touch jevn; trykk på lukkerknappen, og panorer kontinuerlig for å fange motivet. Når du når slutten av panorering, trykker du på eksponeringsknappen igjen. Voila, du får en fin jevn panorama i ett skudd.
Flere Siri-kommandoer
Som forventet inneholder Siri nå enda flere kommandoer - fra å få sportstatistikk og finne lokale filmoppføringer, for å faktisk fortelle det starte apper. Du kan til og med ha Siri oppsettreservasjoner på en elegant restaurant. Lær mer om Siri-kommandoer her. Få plass til Aware og andre nyttige tips om hvordan du får mest mulig ut av Siri. [IPhone] Få plass til Aware og andre nyttige tips om hvordan du får mest mulig ut av Siri. [IPhone] Siden oppdateringen til iPhone 4S har Siri blitt min nye beste venn. Evnen til å sende kommandoer til Siri har redusert flere pesky oppgaver som jeg pleide å utføre for hånd ... Les mer .

Safari-funksjoner
iOS Safari mottok også noen forbedringer. Du kan nå lagre nettsider i leselisten for offline lesing. Så si at iPad ikke har mobiltilkobling, du kan lagre sider for senere lesing uten at du trenger en Internett-tilkobling.
Med den nyeste Safari kan du også få tilgang til nettsider som er åpne på de andre enhetene dine. Så si at du leser en MUO-gjennomgang på din Mac, og du vil hente lesingen på iPhone eller iPad. Bare trykk på Cloud-ikonet øverst i iOS Safari, og det vil vise en liste over åpne faner fra de andre enhetene dine.

Turn-by-Turn Navigation
I IOS 6 droppet Apple Google Maps og erstattet det med sitt eget navigasjonssystem. Nå har du gratis standard sving-for-sving stemme navigasjonssystem for å gi deg retninger fra punkt A til punkt B.
 Å få veibeskrivelse er veldig lik den gamle kartet. Når du er klar for veibeskrivelse, klikker du bare på Start-knappen. Designoverføringen på Apple Map er mye renere og visuelt tiltalende.
Å få veibeskrivelse er veldig lik den gamle kartet. Når du er klar for veibeskrivelse, klikker du bare på Start-knappen. Designoverføringen på Apple Map er mye renere og visuelt tiltalende.
Finn min telefon
Under IOS 6 inneholder Finn Min Telefon nå Låsemodus, som gjør at du kan lokalisere og låse telefonen din eller annen Apple-enhet eksternt, og sende en kontaktmelding som vises på den låste skjermen på enheten din. Du kan sende en kontaktmelding ved å logge deg på iCloud.com-kontoen din og velge ikonet Finn min telefon på startsiden.

Du kan også bruke Søk etter min telefon på andre iOS-enheter. Din tapt enhet må imidlertid slås av for at Finn min telefon skal fungere. Du bør definitivt bokmerke iCloud-siden og vite trinnene for å finne enheten din i nødstilfeller. Finn Min telefon kan også brukes på bærbare datamaskiner og stasjonære datamaskiner.
Passbook
En av de to nye standard standardappene du vil se i iOS 6, er Passbook, som er for lagring av støttede ombordstigningskort, filmbilletter, butikkuponger og lojalitetskort. Når du starter appen, tar den deg til App Store der du velger og laster ned de bærende appene til iPhone. Derfra vil kort og billetter bli lagt til din Passbook når du registrerer deg for lojalitetskort eller kjøp filmbilletter, for eksempel.

IOS inneholder mange andre funksjoner, inkludert Facebook-integrasjon, forbedrede tilgjengelighetsfunksjoner, FaceTime-tilgang over mobilnettverk og plasseringsbaserte varsler i den oppdaterte Find My Friends-appen, bare for å nevne noen få.
Gi oss beskjed om hvilke iOS 6 funksjoner du finner mest nyttige, og hvilke funksjoner du tror kan bruke noen forbedringer.


