10 Nye iOS 10 innstillinger du bør endre
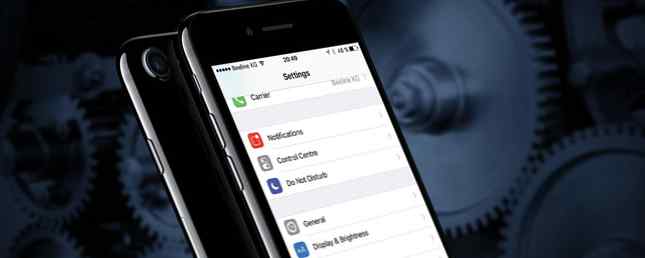
IOS 10 er her, og det pakker en rekke veldig kule nye funksjoner. For å aktivere noen av disse funksjonene - som å sende lese kvitteringer i Meldinger eller å ha Siri kunngjøre samtaler - må du finjustere noen innstillinger. Et par andre nye alternativer vil endre hvordan enheten din oppfører seg med iOS 10.
La oss dykke rett inn! Her er 10 innstillinger du vil sjekke ut så snart du oppdaterer.
1. Vend fingeren til å åpne
Hvis du er vant til å bare hvile tommelen på hjemmeknappen for å låse opp telefonen med fingeravtrykk Bør du bruke et fingeravtrykk eller en PIN-kode for å låse telefonen? Skal du bruke et fingeravtrykk eller en PIN-kode for å låse telefonen? Skal du sikre telefonen din med et fingeravtrykk eller en PIN-kode? Ingen er sannsynlig å gjette fingeravtrykk, men er det virkelig sikrere? Kan en PIN-kode være sikrere? Les mer, du kommer til å bli overrasket i iOS 10: det er ikke hvordan det fungerer lenger.
I stedet må du våkne telefonen og trykke på Hjem-knappen igjen. Det virker litt rart, men det er fornuftig når du vurderer at låseskjermen nå kan vise noen svært nyttige widgets.
Uansett, hvis du ønsker å få tilbake muligheten til å låse opp iPhone eller iPad bare ved å holde fingeren på Home-knappen igjen, må du gå til Innstillinger> Tilgjengelighet> Hjem-knapp> Rett finger for å åpne.

2. Les kvitteringer i meldinger
Les kvitteringer kan være nyttige, men å sende dem til alle kan føles som en invasjon av personvernet ditt. Apples nyeste oppdatering lar deg bestemme hvem som kan se om du har lest sine meldinger. Som standard er lese kvitteringer slått av, men hvis du vil sende dem, kan du aktivere dem for bestemte kontakter.
For å aktivere leserkvitteringer i iOS 10, åpne meldinger app og åpne en melding. Trykk på Jeg ikonet i øverste høyre hjørne for å trekke opp Meldingsalternativer for den kontakten. Slå den Send Les kvitteringer alternativ for å slå dem på for den kontakten.

3. Lavkvalitetsbildemodus
Sende bilder kan bruke mye data, og hvis du pleier å gjøre det ofte, kan du brenne gjennom planen ganske raskt hvis du ikke er på Wi-Fi. Heldigvis har iOS 10 ryggen din med denne, og lar deg sende lavkvalitetsbilder som standard for å spare litt båndbredde.
For å aktivere bilder med lav kvalitet, gå til Innstillinger> Meldinger> Lav kvalitetsbildemodus. Dette vil redusere kvaliteten på bildene som sendes via Meldings-appen, og hindrer deg i å bli spikret av dataoverlag. Hvorfor finnes datakapsler, og hvordan kan du bytte dem? Hvorfor finnes datakapsler, og hvordan kan du bytte dem? ISP og mobile datapakker er banan til hverdags Internett-brukere. Hvorfor eksisterer disse? Er det noen måter du kan komme rundt dem? Her er det vi vet. Les mer .

4. Forsterker
Hvis du ikke har flott syn - eller du må bare jobbe med liten tekst eller gjenstander regelmessig - vil du kanskje dra nytte av den nye forstørrelsesfunksjonen. Med denne funksjonen aktivert, er alt du trenger å gjøre tre ganger på Home-knappen, og iOS åpner kameraet med forstørrelse slått på. Det er en kul funksjon, og overraskende nyttig!
For å slå den på, gå til Innstillinger> Generelt> Tilgjengelighet> Forsterker og vri bryteren. Nå kan du åpne forstørrelsesglasset fra hvilken som helst skjerm med tre raske klikk.

5. Kunngjør samtaler
Det er vanligvis enkelt å sjekke låsen din for å se hvem som ringer, men hvis du har på hodetelefoner eller kjører, ville det være fint å vite hvem som er på linjen uten å måtte se ned. Den nyeste versjonen av operativsystemet gjør det enkelt ved å ha Siri kunngjør innkommende anrop over ringetonen.
I Innstillinger> Telefon> Kunngjør samtaler, du kan velge Alltid, Hodetelefoner og bil, Kun hodetelefoner, eller Aldri. Hvis du velger Alltid, Siri vil lese navnet eller nummeret til den som ringer, så lenge telefonen ikke er satt til lydløs modus.

6. Foretrukket transportmodus
Hvis du ikke har en bil, aldri ta offentlig transport, eller bare vil vite hvordan du kommer til destinasjonene dine ved å gå, kan du fortelle Maps for å bare gi deg veibeskrivelse med din foretrukne transportform.
Tilbake i Innstillinger> Kart, sett sjekker etter din foretrukne transportmodus for å fortelle iOS hvilke retninger du er interessert i.

7. Unngå Tolls i retninger
I tidligere versjoner av Apple Maps kan du velge å unngå toller fra tilfelle til sak. Men i IOS 10 kan du gjøre dette til standard (du kan også velge å unngå motorveier hvis du helst vil holde fast ved mindre veier).
Innstillinger> Kart> Kjøring og navigering> Unngå og vri bryteren på enten Bompenger eller motorveier alternativet for å unngå dem når du får veibeskrivelse fra Maps-appen. Dette er en annen god grunn til å bruke Apple Maps. Bruk iPhone til å finne nærliggende mat, transport og tjenester. Bruk iPhone til å finne nærliggende mat, transport og tjenester I iOS 9 har Apple gjort noen store forbedringer av Maps-appen. Men hvordan stabler denne stakken opp mot de store navnene i kartet og oppdagelsesscenen? Les mer . Google Maps kan være flestes valg, men Apples ekvivalent kan være et solid alternativ.

8. Siri App Support
Apple har åpnet Siri opp til tredjepartsutviklere, slik at hun kan sende WhatsApp-meldinger, ringe til Uber-rides, og gjøre en rekke andre kule ting. Men for å gjøre det, må du sørge for at Siri har tilgang til de aktuelle appene.
Hopp over til Innstillinger> Siri> App Support og sørg for at Siri har tilgang til all informasjonen som appene kommer til å trenge (bare husk at denne informasjonen er sendt til Apple, så hvis du ikke er komfortabel med å sende den av, trykk på Lære mer lenke på Innstillinger-siden for å lære om hva de skal gjøre med informasjonen din).

9. Game Center
Ikke lenger en app, Game Center nå nås via Innstillinger Slik bruker du (og deaktiver) Spillsenter på Mac og iOS Slik bruker du (og deaktiverer) Spillesenter på Mac og iOS Apples spillsenter forsøker å gjøre mobilspill til en sosial aktivitet igjen, men bruk av tjenesten er ikke helt så greit lenger. Les mer . Det var aldri enormt nyttig, men det er en innstilling du kan være interessert i: Nærliggende spillere. Mens denne innstillingen er aktivert, kan spillerne i nærheten invitere deg til multiplayer-økter via Wi-Fi eller Bluetooth.
For å slå av dette, bare gå til Innstillinger> Spillsenter> Spill invitasjoner. Slå den av hvis du heller ikke vil kringkaste spillsenter-spillene dine til nærliggende spillere.

Dessuten, i stedet for å spille spill gjennom Game Center, kan du være bedre å spille iMessage-spill med vennene dine 9 iMessage-spill du kan spille med dine venner 9 iMessage-spill du kan spille med dine venner Er iMessage-samtalene dine for kjedelige? Her er ni flotte spill du kan spille i stedet. Les mer .
10. Mail Threading
Hvis du bruker Apples e-postprogram i stedet for ett av de andre alternativene for e-post på iOS, kan du nå bruke gjengede visninger og justere hvordan de vises.
aktivering Organiser etter tråd vil sørge for at alle meldingene i en tråd vises selv om noen meldinger er flyttet til andre postkasser, og Siste melding på toppen vil resultere i litt mindre rulling for å bli fanget opp.
Disse innstillingene finnes i Innstillinger> E-post, som nå er delt ut fra det forrige “E-post, kontakter og kalender” Innstillingsgruppe brukt i tidligere versjoner av IOS.

Hva er dine favoritt iOS 10-funksjoner?
Disse innstillingene hjelper deg med å utnytte noen av de kuleste funksjonene i iOS 10, men det er mange flere som gjør dette til en av de mest spennende iOS-versjonene til dags dato. Vi ønsker å høre fra deg om hva du liker og ikke liker i iOS 10.
Hvilke nye funksjoner har du funnet nyttig? Hva har du funnet å være irriterende? Del dine tanker i kommentarene nedenfor!
Utforsk mer om: Apple Maps, iMessage, iPad, iPhone, Siri, Touch ID.


