10 ting du ikke visste at du kunne gjøre med iOS Safari
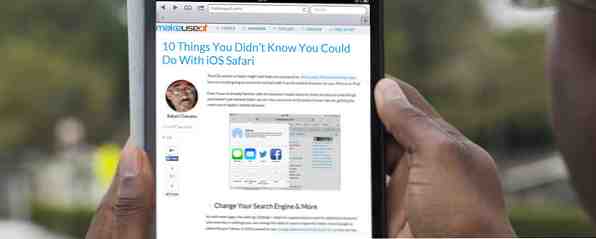
IOS-versjonen av Safari kan mangle funksjoner sammenlignet med tredjeparts iOS-nettleserapper iPad Nettlesere Sammenlignet: Hvilket er best? iPad Nettlesere Sammenlignet: Hvilket er best? Safari er iPadens standard nettleser, men det betyr ikke at det automatisk er det beste verktøyet for jobben. Les mer, men du kommer fortsatt til å komme i kontakt med det som standard nettleser på iPhone eller iPad.
Selv om du allerede er kjent med nettleserens grunnleggende funksjoner, er det nødvendig å være ting du ennå ikke har forstått Safari kan gjøre. Her er noen av de mindre kjente tipsene for å få mest mulig ut av Apples mobilnettleser.

Endre søkemotoren og mer
Som med de fleste apper, er innstillingene (Innstillinger> Safari) er et bra sted å se etter flere funksjoner og kontroller. I innstillinger kan du endre standard søkemotor for Safari, fra Google til enten Bing eller Yahoo. I IOS 8, forventer å se Googles alternative Duck Duck, får du en bedre søkeopplevelse med Duck Duck, og få en bedre søkeopplevelse med Duck Duck Go. Det ser ut til at det er et par tjenester og Linux-distribusjoner (som Linux Mint) som er bytte over til Duck Duck Gå som standard søkemotor. Så hvorfor pokker er de ... Les mer på denne listen også.

Du kan også angi at Safari har åpne lenker på en ny side eller i bakgrunnen, og viktigst avklarer nettleserloggen. Innstillinger er også der du kan deaktivere søkeforslag-funksjonen i Safari hvis du finner det irriterende når du prøver å skrive inn et søkeord.

Tilpass de nye fanene dine
En annen skjult innstilling (Innstillinger> Safari> Favoritter) lar deg diktere hvilken mappe med bokmerker som vises når du oppretter en ny tomt faneblad i Safari, eller når du trykker på inne i nettadressen / søkefeltet. Som standard er Favoritter-mappen valgt, men du kan endre dette til direkte tilgang til en annen mappe.

Dessverre er det ingen flott forhåndsvisning av bookmarked sider eller nettsteder, men denne lille funksjonen kan spare deg for noen få kraner for å få de mest brukte bokmerkene dine..

Sikker lagre betalingsdetaljer
En funksjon som ikke er aktivert som standard, er innstillingen for å fylle ut kredittkortinformasjonen din når du handler på nettet (Innstillinger> Safari> Passord og AutoFyll> Kredittkort).
Når du er aktivert, blir du bedt om å fylle ut kredittkortdataene dine for ett eller flere kort, som deretter lagres i ditt iCloud-nøkkelring. På din iOS-enhet kan du angi en passordlås som kreves før kredittinformasjonen brukes i et webskjema. Jeg foreslår at du bare bruker denne funksjonen hvis du foretar regelmessige nettkjøp ved hjelp av din iOS-enhet.

Begrense bestemte nettsteder
Mens vi er i appen Innstillinger, la oss også sjekke begrensningsinnstillingene for Safari. Hvis du deler din iOS-enhet med barna eller andre personer, kan du endre begrensninger for typen nettsteder som kan nås på enheten din. For å gjøre endringen, trykk på Innstillinger> Generelt> Begrensninger, og aktiver begrensninger, som vil be deg om å opprette et passord.

Rull ned på siden med begrenset aktiverte apper og trykk på “nettsteder.” Derfra kan du begrense nettsteder med voksent innhold, bare tillat nettsteder som Discovery Kids, PBS Kids, eller manuelt legge til tilpassede nettsteder.
Åpne faner Åpne andre steder
Hvis du er en ganske ny bruker av en iOS-enhet, vet du kanskje ikke at iCloud synkroniserer alle bokmerkene dine og åpnede faner mellom din Mac og iOS-enheter for Safari-nettleseren. For å få det til å fungere, må du aktivere Safari under iCloud-innstillinger på ulike enheter. Dette gjøres i Innstillinger> iCloud på iOS og under Systemvalg> iCloud på Mac.
Hvis du vil vise de delte kategoriene på iPhone, trykker du på Tabs-knappen på knappen til høyre, og deretter blar passerer de åpne kategoriene i Safari til du ser listen over synkroniserte faner delt til iCloud-kontoen din. Mac-datamaskinen din eller andre iOS-enheter trenger ikke å være på for å kunne se de siste synkroniserte kategoriene.

På iPad-versjonen av Safari klikker du på skyikonet øverst til høyre, og listen over synkroniserte faner vises.

Lytt til video i bakgrunnen
Hvis du noen gang har blitt irritert at du ikke kan fortsette å lytte til en nedlastet video i Safari etter at du har lukket appen, er det faktisk en frekk løsning du trenger å vite om. Begynn å spille av videoen og deretter minimere (Hjem-knappen) Safari. Nå åpner Control Center (ved å sveipe opp fra bunnen av skjermen) og trykke på spill for å gjenoppta videoen.

For å få dette til å fungere for YouTube-videoer eller musikk, må du åpne og spille YouTube-videoer i Safari-appen, i stedet for iOS-appen for YouTube (som pleide å fungere, men ikke mer).
Få tilgang til tabulasjonsloggen din raskt
På både iPhone og iPad versjoner av Safari vet du sikkert at bokmerkene er også der du går for å få tilgang til historien din om besøkte sider.

Men hvis du bare vil se den aktuelle fanens fullhistorikk, trykker du på og holder inne “tilbake” knappen til nettleseren. Dette fungerer også for “framover” knappen hvis du har truffet et par ganger.

Søk innenfor en nettside
Safari bruker et kombinert søke- og URL-felt for å legge inn søk og adresser, men du vet kanskje ikke at samme boks brukes til å starte søk innenfor en nettside. For å gjøre dette, trykk inn i URL-feltet og skriv inn søkeordet ditt (nettsiden vil bli skjult) og vent.

I stedet for å trykke på Go-knappen, blar du ned til du ser “På denne siden” og trykk på søkeresultatet. Siden din vil komme tilbake med søkeordet uthevet i gult på siden, med kontroller for raskt å flytte til andre forekomster på siden.
Lag tekst mer lesbar
Safari for iPad inkluderer Reader-funksjonen som finnes i Mac-versjonen av Safari. Hvis websiden er leservennlig, vil leserikonet som består av fire horisontale linjer, vises på venstre side av nettadressen / søkefeltet. Trykk på ikonet, og den nedlastede artikkelen vil bli fjernet av annonser og andre omgivende data, slik at du får teksten og noen bilder for en mer behagelig leseropplevelse..

Legg til i startskjermbildet
I tillegg til bokmerkene dine kan du også lagre en nettside til din på enhetens startskjerm. For å gjøre dette, åpne nettstedet du vil lagre, trykk på delingsknappen (et firkant med pilen pekende opp) og trykk deretter på Legg til i hjemmet. En snarvei til nettsiden blir lagt til på startskjermbildet, der det raskt kan tappes åpnes igjen i Safari.

Siste tanker
IPad gjør at du surfer på nettet, har lyst til å lese et papirmagasin. Når du bruker alle medfølgende funksjoner, kan du få enda mer ut av mobilnettleseren. Gi oss beskjed om hva du synes om de ovenfor uthevede funksjonene, og vennligst del med oss dine forslag og tips for bruk av Safari.
Bruker du Safari på iPhone eller iPad? Legg til dine egne tips til kommentarene nedenfor.
Utforsk mer om: Safari Browser.


