15 Nøkkelord for iPhone-feilsøkingstips for alle iPhone-modeller

iPhones kan være vakkert utformede stykker av teknologi som mange anser som toppen av smarttelefondesign, men selv de kan komme inn i problemer.
Her er våre beste feilsøkingstips for alle iPhone-iterasjoner. Vi starter med å se på noen generelle feilsøkingstips, og fokuser på modellspesifikke problemer.
1. Start iPhone på nytt
Nummer ett kur for ethvert teknisk aliment-iOS eller Android, Windows eller Mac, TV eller skriver-er å slå av og på igjen enheten. Faktisk er det svært få situasjoner der en enkel omstart ikke bør være din første anløpshavn.
Trikset fungerer fordi det tilbakestiller programvaren til en stabil tilstand etter at en uventet rekkefølge av hendelser forårsaket noe å bryte.
Vi har vist hvordan du skal tvinge en omstart på iOS. Hvordan tvinge Start en iPhone på nytt og skriv inn gjenopprettingsmodus. Slik tvinge du på Start en iPhone og skriv inn gjenopprettingsmodus Hvis iPhone er frossen, må du nullstille den. Når iPhone ikke starter, kan gjenopprettingsmodus hjelpe. Slik bruker du begge disse funksjonene. Les mer . Prosessen varierer avhengig av hvilken modell av iPhone du har. Ta en titt på Apples nettside for mer informasjon.
2. Oppdater iOS
Så en enkel omstart gjorde ikke problemet ditt? Ikke bekymre deg.
Deretter må du kontrollere at operativsystemet iOS er oppdatert. Hvis du kjører en utdatert versjon av IOS, er det kanskje ikke sikkert at enkelte apper og funksjoner er kompatible (for ikke å nevne sikkerhetsproblemene som dette utsetter deg for).
For å oppdatere iOS, naviger til Innstillinger> Generelt> Programvareoppdatering.
3. Oppdater dine apper
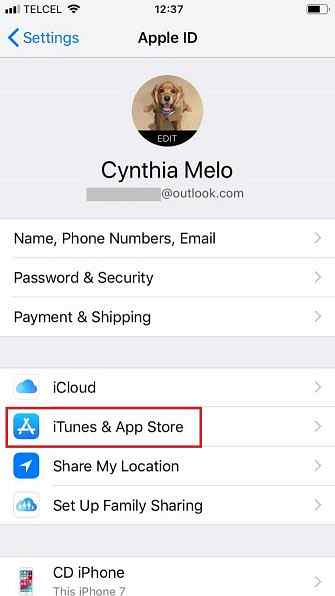
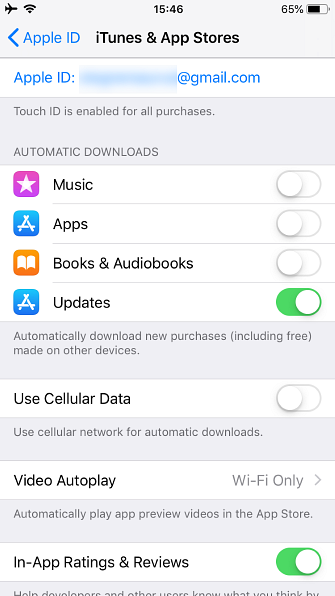
Hvis du har problemer med en bestemt app, er det verdt å sørge for at du kjører den nyeste versjonen av den.
Du kan oppdatere apper manuelt via App Store. Bare trykk på oppdateringer fanen nederst i appens grensesnitt.
Du kan også fortelle at apper skal oppdateres automatisk ved å gå til Innstillinger> [Ditt navn]> iTunes og App Butikk. Under Automatiske nedlastinger delen, skyv bryteren ved siden av oppdateringer inn i det På stilling.
4. Force-Close en app
Noen ganger vil en apps forekomst ikke reagere, noe som får den til å fryse. Det er derfor at du ofte ser en svart skjerm hvis kameraprogrammet ditt virker feil. IPhone-kameraet virker ikke: 7 Vanlige problemer og hvordan du fikser dem iPhone-kameraet virker ikke: 7 vanlige problemer og hvordan du kan fikse dem Hvis ditt iPhone-kamera ikke virker, sjekk ut våre tips om hvordan du løser iPhone-kameraproblemer. Løs svarte skjermbilder, vendte bilder og mer. Les mer .
Force-Lukk en applikasjon på iPhone X
For å tvinge lukke en app på en iPhone X, sveip opp fra bunnen av skjermen, men legg fingeren på skjermen halvveis opp. Telefonen vil starte appbryteren. Sveip opp på et app-kort for å lukke det.
Force-Lukk en app på iPhone 8 eller tidligere
For å tvinge lukke en app på en iPhone Slik tvinge lukk Ikke svare på apper på iOS Slik tvinge lukk Ikke svare på apper på iOS Uansett grunn blir iOS-apps noen ganger ikke reagerende. Det er ingen måte å vite om eller når problemet kan oppstå, men når det gjør det, er det irriterende. Les mer 8, dobbeltklikk på Hjem-knappen for å hente appbryteren. Sveip til venstre og høyre for å finne appen du vil lukke, og sveip deretter opp.
5. Tilbakestill nettverksinnstillinger
De fleste problemer med tilkobling kan løses ved å tilbakestille nettverksinnstillingene. Det er lett å gjøre. Drar mot Innstillinger> Generelt> Tilbakestill> Tilbakestill nettverksinnstillinger.
Vær advart: Ved å utføre denne tilbakestillingen, vil du miste alle lagrede Wi-Fi-passord.
6. Tilbakestill alle innstillinger
Hvis du mener at en feilaktig innstilling (i stedet for programvare eller maskinvare) er roten til dine problemer, kan du tilbakestille alle telefoninnstillinger uten å miste dataene dine. Selvfølgelig må du sette alt tilbake som det var etterpå.
Drar mot Innstillinger> Generelt> Tilbakestill> Tilbakestill alle innstillinger å starte prosessen.
7. Fabrikkinnstilling
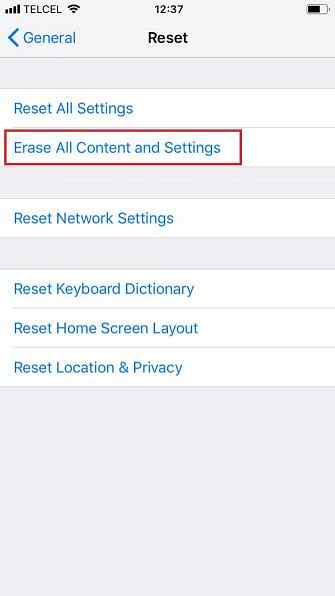
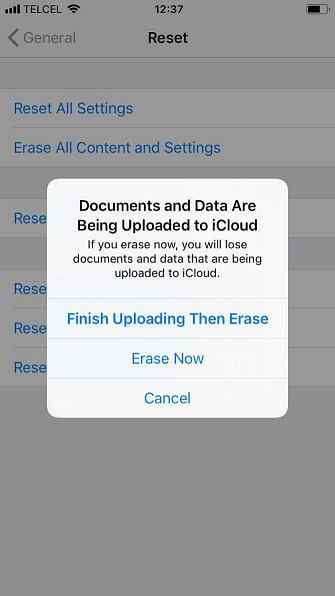
Hvis du trenger et nukleært alternativ, kan du tilbakestille din iPhone. Det vil returnere enheten til sin opprinnelige tilstand. Selv om dette ikke vil kurere maskinvareproblemer, bør det løse de fleste programvare- og operativsystemproblemer.
For å tilbakestille iPhone, åpne Innstillinger> Generelt> Tilbakestill> Slett alt innhold og innstillinger. Det er også mulig å tilbakestille enheten ved hjelp av iTunes på en datamaskin. Ta en titt på Apples guide for mer informasjon.
Merk: Pass på at du sikkerhetskopierer alle iPhone-dataene dine Slik sikkerhetskopierer du iPhone og iPad Slik sikkerhetskopierer du iPhone og iPad Hva ville du gjøre hvis du mistet iPhone i morgen? Du må ha en reserveplan, og vi skal vise deg hvordan du sikkerhetskopierer til iCloud eller iTunes. Les mer før du utfører en fabriksinnstilling. Du vil uoppdagelig miste data som du ikke har sikkerhetskopiert.
8. Kontroller batteribruk
En iPhones batterilevetid er ofte ikke bra, spesielt hvis du er en tung bruker. Men hvis enhetens batteri drenerer uvanlig raskt, kan du prøve å identifisere den gjeldende appen.
For å se hvilke apper som bruker mest juice, gå til Innstillinger> Batteri. Du kan sjekke kartene nederst for å se på appers batteriforbruk over en bestemt tidsramme.
9. Kontroller batterihelse
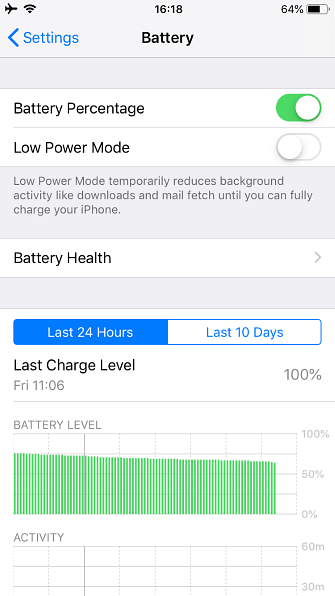
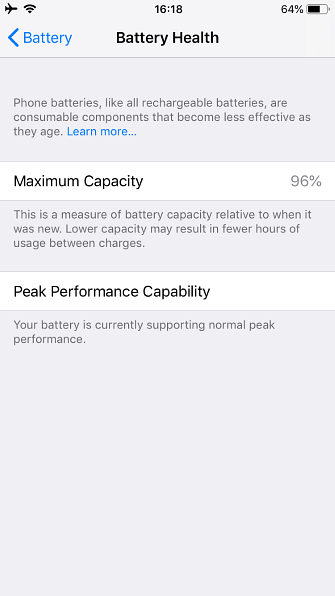
Batterier kan bare tolerere et visst antall ladingssykluser før de begynner å forverres. Hvis du kjører iOS 11.3 eller nyere, kan du nå se batteriets helse. Gå til Innstillinger> Batteri> Batterihelse å ta en titt.
10. Fastsette Bluetooth-problemer
For en teknologi som er så mye brukt, kan Bluetooth virke overraskende finicky. Hvis du har problemer med å opprette en Bluetooth-tilkobling mellom iPhone og en annen enhet, er det et par rettelser du kan prøve.
Først fjerner du gamle enheter som du ikke lenger bruker. Det kan bidra til å unngå konflikter. Hvis du vil avmontere en enhet, går du til Innstillinger> Bluetooth> Info> Glem denne enheten.
For det andre, slå Bluetooth av og på igjen (lyd kjent?). Sveip opp fra bunnen av skjermen på en iPhone 8 eller tidligere (sveip ned fra øverst til høyre for iPhone X og senere) for å få tilgang til Kontroll senter, og trykk på blåtann ikonet for å bytte det.
11. Fix HomeKit-problemer
Noen smarte hjemmeapparater er HomeKit-aktiverte, og lar deg dermed kontrollere dem fra iPhone ved hjelp av Siri.
Hvis du ikke kjører HomeKit-enheter som forventet, må du passe på at du er logget inn i riktig iCloud-konto på både iPhone og enhetene selv. Hvis ingenting annet fungerer, kan du tilbakestille HomeKit-tilkoblingene ved å gå til Innstillinger> Personvern> HomeKit> Tilbakestill HomeKit Configuration.
12. Sjekk om smuss

Hvis du har problemer med å lade enheten din, vil iPad eller iPhone ikke lade opp? 4 måter å få det til å fungere igjen iPad eller iPhone vil ikke lade? 4 måter å få det til å fungere på nytt Hvis din iPad eller iPhone ikke vil lade opp, er det noen måter du kan fikse og få den til å fungere igjen. Les mer, bruk strøm- og / eller volumtastene, eller bruk den fysiske hjemknappen (på iPhone 8 og tidligere). Du bør alltid sjekke om smuss, støv og annen muck som kan ha opparbeidet under knappene.
Den beste måten å løsne smuss hjemme er å bruke en trykkluftsburk. Vi har en detaljert veiledning om hvordan du rengjør din iPhone. Slik rengjør du en skitten iPhone: En trinnvis veiledning. Slik rengjør du en skitten iPhone: En trinnvis veiledning. Hvis du har hatt iPhone en stund, er det sannsynligvis motbydelig. Slik rengjør du iPhone riktig, og hva du bør unngå. Les mer som skal hjelpe.
13. Tilbakekall bakgrunnstillatelser
Hvis enheten blir overopphetet, iPhone eller iPad blir varm? Her er hvorfor og hvordan å fikse det iPhone eller iPad blir varm? Her er hvorfor og hvordan du fikser det Det er noen forskjellige grunner til at iOS-enheten din kan bli varm. Her er hva du kan gjøre med det, og når du skal begynne å bekymre deg. Les Mer, du kan ikke bruke funksjoner som kameraets flash. I ekstreme tilfeller kan du kanskje ikke bruke telefonen i det hele tatt til den avkjøles.
Åpenbart, hvis du ved et uhell forlot telefonen i solen, er det lett å identifisere skyldige. Men hvis det blir overopphetet regelmessig under normal bruk, kan det være å klandre en løpende bakgrunnsapp.
For å hindre at apper kjører i bakgrunnen, gå til Innstillinger> Generelt> Bakgrunnsoppdatering og skyv turtallene på en per-app basis etter behov.
14. Ta ut SIM-kortet
Hvis du plutselig har mistet nettverkssignalet uventet, kan et løsrevet SIM-kort være problemet ditt.
Heldigvis er det enkelt å fjerne og sette inn SIM-kortet på nytt. Du trenger bare en pin eller paperclip for å åpne skuffen (fordi ingen holder Apples spesialdesignede verktøy, ikke sant?).
15. Gå til en Apple Store
Hvis du ikke kan løse problemet selv, er det nok tid å gå til din lokale Genius Bar. Hvis enheten din er under garanti, eller hvis du har Apple Care, vil butikken reparere enheten gratis, selv om det innebærer at du sender den bort for reparasjon.
iPhone X Feilsøkingstips
To problemer som er unike for iPhone X er tilfeldige automatiske nødanrop og grønne linjer på displayet.
Du kan deaktivere de automatiske nødanropene ved å gå til Innstillinger> Nød SOS> Automatisk samtale. Hvis du lider av det grønne linjeproblemet, må du kontakte Apple Support.
iPhone 8 Feilsøkingstips
Den tvunte omstartsmetoden endret på iPhone 8. Hvis du eier en, må du trykke og slippe Volum opp, trykk og slipp Volum ned, trykk deretter og hold nede Side knappen til du ser Apple-logoen.
Et annet problem som plaget mange iPhone 8-enheter var et hevende batteri. Hvis du har dette problemet, må du kontakte Apple for en erstatning.
iPhone 7 Feilsøkingstips
Den vanligste iPhone 7-klagen er dårlig ringekvalitet. Apple har anerkjent problemet og tilbød en liste over reparasjoner. Her er selskapets forslag:
- Sjekk at telefonen ikke er på Stille modus.
- Pass på at et tilfelle ikke blokkerer høyttaleren.
- Start iPhone på nytt.
- Rengjør smuss, støv eller rusk ut av høyttaleren.
- Pass på at høyttalervolumet er satt til maksimum.
Det er rimelig å si at de ikke er spesielt nyttige forslag, men det er Apple for deg.
Anecdotally, noen brukere sa Verizon var å skylde, så du kan prøve å bytte bærere hvis du er desperat.
iPhone 6 Feilsøkingstips
Noen få bruker fortsatt en iPhone 6. Det er telefonen som var infamously “bendy”. Så hvis du har en, vær forsiktig så du ikke legger den under fysisk stress.
Som til side var iPhone 6 trolig den verste iPhone-modellen fra et designsynspunkt:
- Det ble funnet å trekke folks hår på grunn av et lite mellomrom mellom skjermen og chassiset (løsning: hold det ikke for nær øret).
- Brukere fikk feil 53 meldinger hvis de erstattet hjemme-knappen ved hjelp av en tredjepart; det låst dem ut av enheten deres (hvilken rett til reparasjon?).
- Plus-modellens optiske bildestabiliseringssystem var defekt.
- Berøringsskjermen var utsatt for feil.
Nesten alle disse problemene ble bare løst ved å ta telefonen til en Apple Store.
iPhone Feilsøking, Mastered
Vi har gått over reparasjoner for de vanligste iPhone-problemene, pluss tips for bestemte enheter. Forhåpentligvis hjelper en av disse deg med å løse problemet ditt; Du må sannsynligvis kontakte Apple Support hvis ikke.
For mer iPhone-feilsøking, sjekk ut korrigeringer for de vanligste iCloud-problemene De 9 vanligste iCloud-problemene og hvordan de kan løses De 9 vanligste iCloud-problemene og hvordan de kan løses Se en "kan ikke koble til serveren" eller "Oppdatere iCloud Innstillinger "-melding på din iPhone? Vi viser deg hvordan du løser disse vanlige iCloud-problemene. Les mer .
Les mer om: Maskinvare tips, iPhone 6, iPhone 7, iPhone 8, iPhone Tips, iPhone X, Feilsøking.


