7 viktige tips for Chrome-brukere på iPhone
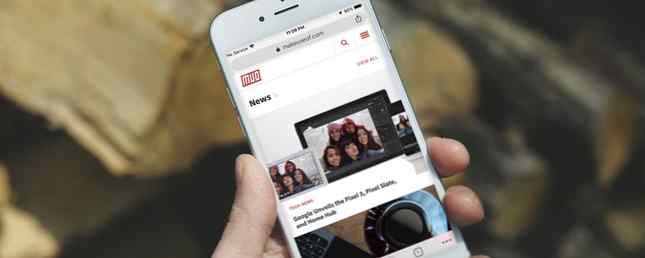
Hvis du har byttet fra Safari til Chrome på iPhone, finner du oppsettet ganske annerledes enn det du er vant til. Det er ikke vanskelig å finne veien rundt i Chrome, men de følgende tipsene vil komme til nytte likevel.
Merk: Chrome-verktøylinjen vises nederst i stående modus og øverst i liggende modus. Vi bruker stående modus nedenfor.
1. Legg til nettsider i leseliste
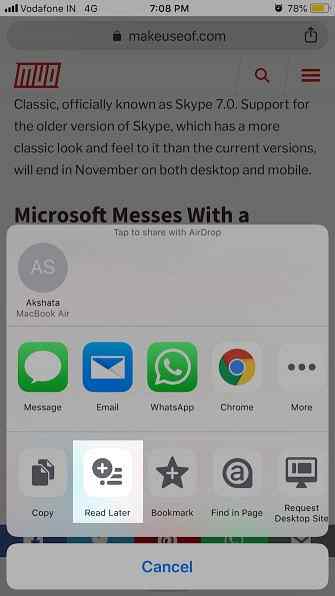
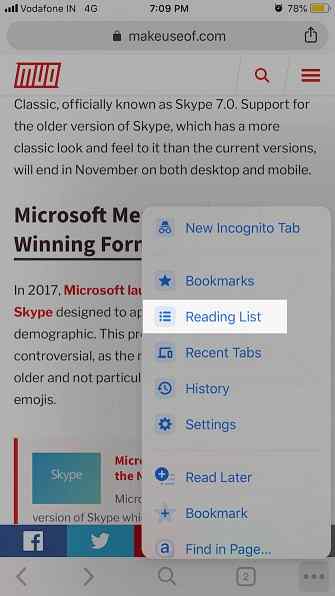
Chrome har en leseliste i Safari-stil som lar deg lagre nettsider for å lese dem senere. Hvis du vil legge til en nettside i denne listen, når du har siden aktiv, trykker du på Dele knappen i adresselinjen og deretter Les senere i Dele Meny.
Alternativet vises også i Flere valg meny (se etter ellipsisikonet i verktøylinjen). I denne menyen finner du Leseliste alternativet også. Det fører til listen over nettsider du har lagret for senere.
Chrome lar deg også legge til nettsider fra andre apper på iPhone til din Chrome-leseliste. Å få tilgang til Les senere alternativet i en annen app, må du aktivere Chrome i appens Dele Meny. Hvis du trenger hjelp med dette trinnet, ta en titt på våre tips for å mestre og utvide din iPhone Dele Meny.
Når du foretar den nødvendige endringen og velg Chrome mens du deler en lenke, Les senere alternativet vises.
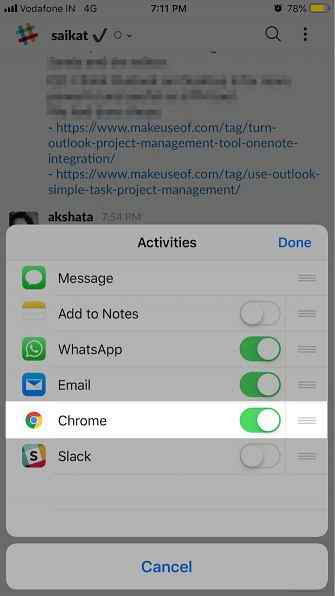
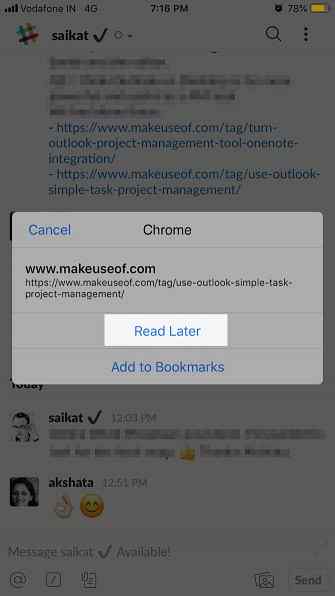
Det er synd at Chrome ikke har implementert en “leser” se for å gi deg en nedfellet versjon av nettsider for lettere lesing, skjønt.
2. Bytt faner, Oppdater sidene og mer med Gestures

Chrome gjør dine mest brukte nettleserhandlinger smertefri med bevegelser. Bytte faner er like enkelt som å sveipe frem og tilbake over adressefeltet.
(Hvis du vil hoppe til en bestemt kategori, må du bruke kortvisningen eller tabulatortasten som er skjult bak tallikonet i verktøylinjen. Dette tallet refererer til antall åpne faner.)
For å laste inn en nettside er alt du trenger å gjøre, å trekke ned siden og slippe ut når Last knappen vises. Se Ny fane og Lukk fanen knapper ved siden av Last? Du kan velge dem med denne bevegelsen i stedet ved å sveipe venstre eller høyre før du slipper fingeren.
Du har også muligheten til å sveipe deg gjennom historien til en aktiv kategori. Sveip fra venstre kant av skjermen for å gå tilbake en side og fra høyre kant hvis du vil gå framover.
Forresten, her er hvorfor du bør bruke nettleserbevegelser i utgangspunktet.
3. Søk med stemmen din
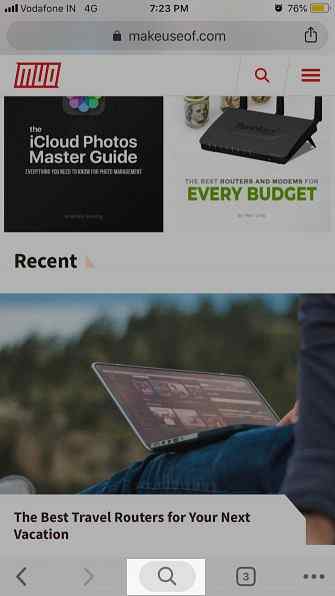
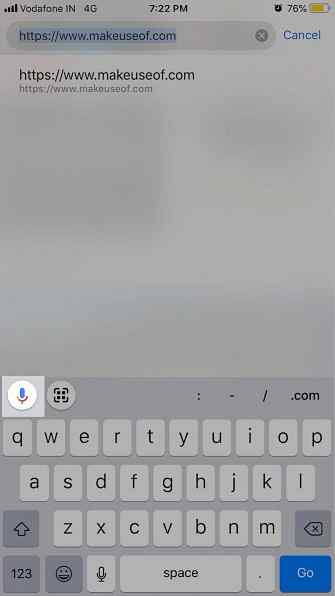
Når du har åpnet en ny kategori, trykker du på mikrofonknappen som er innebygd i søkeboksen på hjemmesiden. Du kan nå be Google om å finne webadresser og søke etter søkeord med stemmen din takket være Stemmesøk trekk.
Selvfølgelig, for at funksjonen skal fungere, må du først gi mikrofonadgang til Chrome. Gjør det enten når du blir bedt om det, eller fra Innstillinger> Chrome.
Hvis du allerede har en nettside lastet, kan du utløse talesøk via Søke knappen ligger midt i verktøylinjen. Trykk på den knappen, og du bør se mikrofonknappen over tastaturet som dukker opp. I liggende modus vises mikrofonknappen direkte i adressefeltet.
Du kan også utløse et talesøk fra et tredje sted, som vi dekker senere.
4. Skann QR-koder
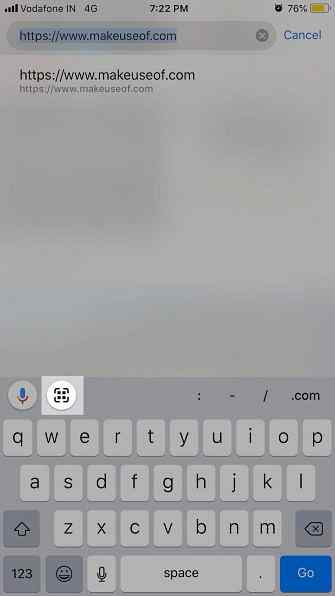
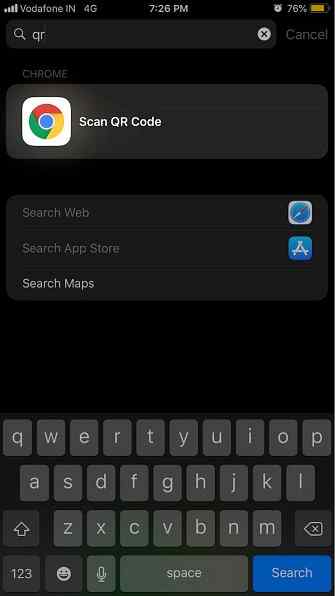
Telefonens Wallet-app lar deg skanne QR-koder, og det gjør også Notater. Men Chrome øker denne handlingen litt med sin innebygde QR-kodeskannerfunksjon.
De Skann QR kode knappen er skjult bak Søke knapp. (Du finner den ved siden av Stemmesøk eller mikrofonknapp vi nevnte ovenfor.) Selv om det ikke er den raskeste måten å begynne å skanne en kode. Prøv en Spotlight-søk etter qr og du vil se Skann QR kode som toppresultatet.
Bedre ennå, hold Skann QR kode knapp hendig med Raske handlinger widget, som vi skal diskutere i neste avsnitt.
5. Legg til hurtige handlinger i dagens meny
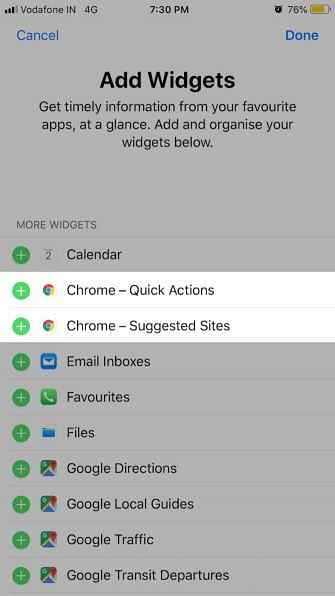
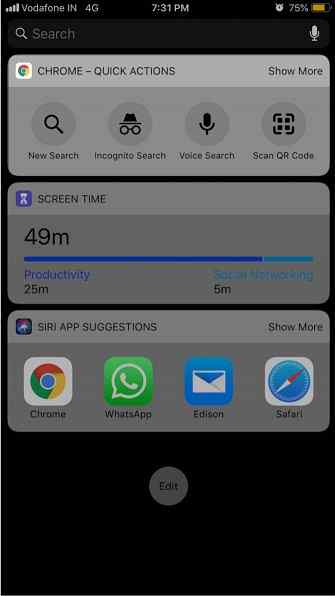
Når du installerer Chrome, bringer det et par nyttige widgets til telefonens I dag Meny: Raske handlinger og Foreslåtte sider.
Med den første widgeten kan du raskt starte et nytt søk. I tillegg kan du utløse QR-kodesøkingsfunksjonen, et talesøk og et inkognitosøk.
Selvfølgelig, for å gjøre bruk av disse funksjonene må du legge til Raske handlinger widget til I dag Meny. For å gjøre dette, trykker du først på Redigere knappen i I dag Meny. Deretter trykker du på den grønne “i tillegg til” knappen ved siden av Chrome-Quick Actions og deretter Ferdig knappen for å pakke opp.
6. Se faner åpne på andre enheter

Hvis du går inn i tabulatorbryteren og sveiper til venstre til Nylige faner delen finner du en liste over fanene du har stengt nylig. Og under denne listen ser du alle kategoriene du har åpnet på andre enheter.
For å se innholdet i den andre listen, må du logge på Chrome med Google-legitimasjonene dine - du vil få en melding om å gjøre det. Denne listen kommer til nytte når du er borte fra skrivebordet eller datamaskinen og vil ha rask tilgang til en fane du ble vist på den enheten.
Du kan også få tilgang til Nylige faner seksjon fra et annet sted: Flere valg Meny.
7. Bruk 3D berøringshandlinger
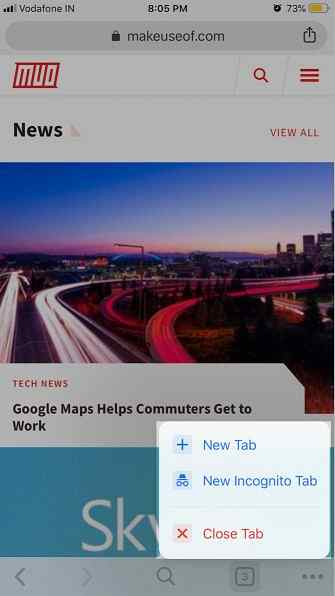
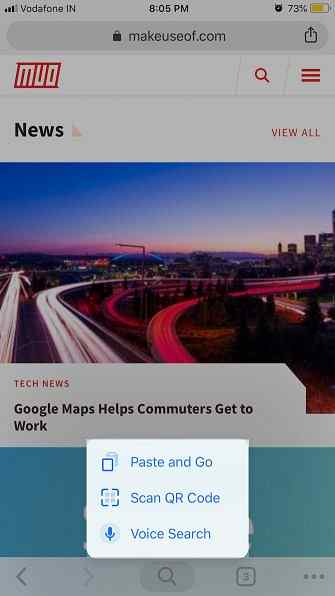
Hvis telefonen din støtter 3D Touch, kan du “lenge trykk” Din vei til noen viktige handlinger.
Til å begynne med, åpne en ny fane (til og med en inkognito en) eller lukk den aktive ved å trykke på knappen Knappknappen i verktøylinjen.
Prøv nå å trykke på Flere valg knapp. Når du gjør det, kan du skyve fingeren opp og ned i menyen for å markere et alternativ og deretter slippe fingeren for å velge den.
Trykk på Søke knappen i verktøylinjen gir deg rask tilgang til Stemmesøk og Skann QR kode opsjoner.
Vil du hoppe fra den nåværende kategorien til en side du besøkte før? Trykk på venstre pil (eller Tilbake knappen) i verktøylinjen for å avsløre fanens historie og deretter trykke på nettsiden du trenger. På samme måte trykker du på høyre pil og velger en oppføring for å gå videre.
Du kan også trykke på Dele knappen i adresselinjen for å avsløre Kopiere og Lim inn og gå opsjoner.
Chrome vs Safari på iPhone: Hvorfor ikke begge?
Browser kriger er meningsløse. Det er ingen regel som sier at du må holde fast i en nettleser. Hvis du bestemmer deg for å bruke Chrome, så vel som Safari, vil du mestre begge deler. I tillegg til disse Chrome-tipsene, må du ikke gå glipp av disse viktige Safari-tipsene til iPhone-brukere. 15 Viktige Safari iOS-tips og triks for iPhone-brukere 15 Viktige Safari iOS-tips og triks for iPhone-brukere Et overraskende antall nyttige handlinger i Safari på iOS er skjult bak lange presser, bevegelser og 3D Touch. Les mer .
Utforsk mer om: Browsing Tips, Google Chrome, iPhone Tips.


