7 av de mest nyttige iPhone-innstillingene du ikke bruker
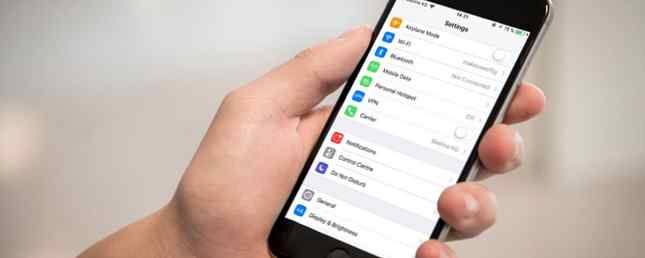
Apples iPhone-app er en labyrint av godt gjemte alternativer og nyttige tilpasninger, men de er ikke umiddelbart synlige hvis du ikke vet hvor du skal se. Enda mer forvirrende, noen av de beste innstillingene er ikke i Innstillinger-appen i det hele tatt.
I dag skal vi undersøke noen av de mindre kjente iPhone-innstillingene. Fortsett å lese for å finne ut mer.
1. Inverter skjermfarger

Vi er alle vant til hvordan en iPhone ser ut. De forskjellige skjermmenyene har brukt en lys grå tone i mange år.
Kanskje du blir lei av fargeskjemaet, kanskje du bare vil lage et snakkepunkt med vennene dine, eller kanskje du trenger et mørkere tema på grunn av synsfelter. Uansett årsak, er det mulig å invertere iPhone's farger.
Åpne Innstillinger-appen og gå til Generelt> Tilgjengelighet> Vis innkvartering> Inverter farger. Du har to alternativer. Du kan enten invertere alle skjermens farger, eller la bilder, videoer og andre medier være upåvirket.
Merk: Hvis du skifter skjermens farger, deaktiveres automatisk iPhone-funksjonen Night Shift.
2. Prioriter App-nedlastinger

Holde alle appene på telefonen oppdatert Slik oppdaterer du iPhone: IOS, Apps og Data Backups Slik oppdaterer du iPhone: IOS, Apps og Data Backups Lurer på hvordan du oppdaterer iPhone? Vi viser deg hvordan du oppdaterer iOS, hva du skal gjøre på forhånd, og hvordan du oppdaterer iPhone-apper. Les mer er lik en heltidsjobb. Og frustrerende, laster ikke iPhone flere apper samtidig.
Hvis du laster ned masseoppdateringer av oppdateringer, kan det hende at noen av programmene ikke fungerer lenge, mens de venter på plass på forsiden av nedlastningskøen. Det er irriterende om en app du bruker hele tiden, er rammet.
Men visste du at du kan prioritere bestemte apper for å laste ned først? Mens en app lastes ned, trykker du på 3D (eller trykker på) og velger Prioritere Last ned fra listen over alternativer. Appen hopper til forsiden av nedlastningskøen.
3. Koble automatisk fra svakt Wi-Fi

Som de fleste smarttelefoner kan iPhone automatisk koble til kjente Wi-Fi-nettverk mens du er ute og om.
Men hvis du har brukt alvorlig tid med å bruke offentlige nettverk 4 Nøkkelsikkerhetsoppsett for sikker tilkobling til offentlige trådløse nettverk 4 Nøkkelsikkerhetsoppsett for sikker tilkobling til offentlige trådløse nettverk Mange tror at det å besøke obskure nettsteder eller nedlasting av filer fra ulovlige kilder, er den eneste ekte sikkerhetsrisiko når du går online. Mens slik atferd øker risikoen for å fange en malwareinfeksjon, er det ... Les mer, du vet hvor langsom og svak de kan være. I slike situasjoner er det mer fornuftig bare bruk mobiloperatørens mobile datanettverk.
Du kan få telefonen til å koble fra svake nettverk på forhånd. Navigere til Innstillinger> Mobil> Wi-Fi-assistent. Det vil slippe det svake nettverket hvis hastighetene er for sakte.
Husk at å aktivere Wi-Fi Assist vil gjøre deg mer sannsynlig å spise gjennom en betydelig mengde cellulære data i løpet av faktureringssyklusen. 10 måter å slash din mobiltelefonregning 10 måter å slash din mobiltelefonregning med populariteten til smarttelefoner som når en all- tiden høy, prisene på planene går opp og opp. Her er 10 topp tips for å kutte regningen. Les mer .
4. Lås dine notater

Til tross for alle sikkerhetsrådene om å holde passord, nettbankinformasjon og andre sensitive data trygge, bruker mange mennesker fortsatt Notat-appen til å holde oversikt over slik informasjon. Hvis telefonen går tapt eller stjålet, finn du en tapt eller stjålet iPhone? Her er hva du skal gjøre Funnet en tapt eller stjålet iPhone? Her er hva du skal gjøre Funnet en tapt eller stjålet iPhone? Du kan gjøre mye for å hjelpe enheten tilbake til sin rettmessige eier. Les mer, tilstedeværelsen av personlige opplysninger gir deg risiko for identitetstyveri.
Hvis du er bekymret for innholdet i Notater-appen din, bør du sette opp appens låsefunksjon.
Gå til Innstillinger> Notater> Passord. Du kan skrive inn et passord og et hint. Hvis du foretrekker å bruke fingeravtrykket ditt i stedet for et passord, skyver du skiften ved siden av Bruk berørings-ID inn i det På stilling. For å låse et notat, sveip det igjen og trykk på låsikonet.
Advarsel: Per melding på skjermen blir du permanent låst ut av eventuelle låste notater hvis du glemmer passordet ditt. Det er ingen gjenopprettingsprosess.
5. Tekst-til-tale

Tekst-til-tale er en av de tingene du ofte hører om, men aldri tenkt å bruke. Funksjonen fortjener mer oppmerksomhet. Bare tenk: hvor kult ville det være å høre på en nyhetsartikkel mens du kjører? Eller å nyte en vanlig ebook i lydform mens du sitter fast på en lang flytur?
Best av alt, tekst-til-tale krever nesten ingen oppsett og er enkel å bruke. Innenfor telefonens innstillinger app, trykk gjennom til Generelt> Tilgjengelighet> Tale.
Du har to alternativer: Tale utvalg og Speak Screen. Du bør aktivere Tale utvalg; det er mer nyttig for å lytte til innhold.
Deretter lukker du appen Innstillinger og finner litt tekst. Langt trykk på ordene og dra høyttalerverktøyet rundt det du vil lytte til. Til slutt trykker du på Snakke i popup-boksen.
6. Endre Videooppløsning

IPhone-kameraet er bedre enn noensinne. Men høyere kvalitet kommer til en pris; videofiler er større.
Et minutt med opptak vil bare ta opp 40 MB hvis du tar opp det i 720p ved 30 fps, mens et minutt på 4K-video vil ta opp ca 170 MB. Og sikkert, videoklipp med høy oppløsning ser bra ut på 4K-TV, men hvor ofte skal du gjøre det?
Hvis du vil eek litt mer lagring ut av telefonen din iPhone Storage Full? Hvordan lage gratis plass på IOS iPhone Storage Full? Hvordan opprette ledig plass på iOS Den beste måten å maksimere tilgjengelig iPhone-lagringsplass på er å kjøpe den største enheten du har råd til. For sent for det? Slik lager du ledig plass på din iOS-enhet. Les mer, vurder å senke videokvaliteten. Hvis du ser frem til fremtidige bevis, dine minner og har god ledig plass, bør du vurdere å bruke 4K-kvalitet hvis iPhone støtter den.
For å endre oppløsningen, gå til Innstillinger> Kamera> Ta opp video. Din modell av iPhone vil diktere kompatibel oppløsning og framerate.
7. Blokker Web Trackers

Vi trenger alle å ta vår online personvern på alvor. I dag, en av de vanligste måtene du er “spionert” på er gjennom innebygde annonser. De lar annonsører spore deg på flere nettsteder.
Hvis du kjører iOS 11 eller nyere, kan du stoppe sporing hvis du bruker Safari Slik deaktiverer du Adsporing i Safari på IOS 11 Slik deaktiverer du Adsporing i Safari på IOS 11 Nå kan iOS 11-brukere også deaktivere annonsesporing på deres telefoner og tabletter. Les mer . Nettsteder vil bli betydelig hindret fra å følge deg rundt på nettet.
Hvis du vil aktivere sikkerhetsfunksjonen, åpner du appen Innstillinger og går til Safari> Personvern og sikkerhet. Du bør skyve skiftene ved siden av Forhindre sporing på tvers av nettsider og spør nettsider for ikke å spore meg i på-stillingen.
Mange flere iPhone-innstillinger for å utforske
I denne artikkelen har vi introdusert deg til syv iPhone-innstillinger som du kanskje ikke har brukt før. De kan gjøre alt fra å øke din daglige bruk for å forbedre sikkerheten din.
I sannhet har denne artikkelen knapt skrapt overflaten. Det er utallige flere smarte triks og lure tweaks gjemt i innstillingene app.
Utforsk mer om: iPhone.


