8 Vanlige Apple AirPods-problemer og hvordan de kan løses
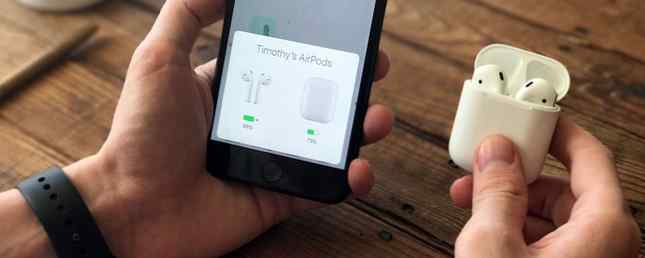
AirPods fungerer ikke som de skal? Som det ofte er tilfelle med trådløs teknologi, kan det være vanskelig å vite hva du skal gjøre når noe går galt. Apples AirPods (vår anmeldelse) er ikke noe unntak.
Heldigvis er det en rask løsning for de fleste problemer, og noen få andre triks du kan prøve hvis problemene dine vedvarer. Noen ganger er problemet ikke med AirPods i det hele tatt, men heller kildeenheten, ørevoks eller et aldrende batteri.
Så her er vår AirPods feilsøkingsveiledning for å løse vanlige problemer.
Slik Reset Your AirPods og fikse de fleste problemer

Dette tipset tar klassikken “slå den av og på igjen” filosofi og bruker den til Apples trådløse øretelefoner. Du kan tilbakestille AirPods tilbake til en “som ny” angi ved å tilbakestille dem. Etter dette kobler du bare dem sammen med iPhone igjen, og alt skal fungere som normalt.
Slik tilbakestiller du AirPods:
- Sett begge venstre og høyre ørepropper inn i batterirommet.
- Trykk og hold den runde knappen på baksiden av saken i 15 sekunder til lysdioden blinker.
- Åpne AirPods-saken nær din iPhone og følg sammenkoblingsprosedyren.
Du trenger ikke å koble dine AirPods med alle Apple-enheter fremover, siden øretelefonene kobles automatisk via iCloud.
1. Hvordan finne Lost AirPods
Du kan bruke Apples Find My iPhone-verktøy til å finne dine AirPods, men det er noen advarsler å gjøre det. Hvis de fortsatt er slått på, vil Finn Min iPhone bruke enheten du er koblet til for en lokalisering. Hvis dine AirPods er i deres tilfelle eller har gått tom for batteriet, vil du se deres siste kjente plassering.
Slik finner du AirPods:
- Gå til iCloud.com i nettleseren din.
- Logg inn og klikk på Finn iPhone.
- Øverst på skjermen klikker du på Alle enheter nedtrekksliste.
- Velg AirPods for å se deres plassering.

Hvis du vet at AirPods er et sted i huset ditt, og du har problemer med å finne dem, klikker du på Spill lyd alternativ og lytt etter piping. Dette vil ikke fungere hvis de er begge i saken og slått av.
2. Løse Patchy Audio og Static Problemer

Hvis du har lydproblemer, kan du være for langt fra kilden din. Apples AirPods har et imponerende utvalg på rundt 100 fot, men dette kan dyppe dramatisk når du introduserer hindringer som vegger eller forstyrrelser.
Hvis du kan sette kildeenheten din (som en iPhone eller iPod) i lommen, vil dette ikke være et problem lenger. For statiske kilder som en datamaskin, må du holde deg innenfor rekkevidde for optimal lydkvalitet. Det er også mulig for kilder til forstyrrelser for å redusere rekkevidden av dine AirPods.
Spesielt er Wi-Fi kjent for å forstyrre W1-brikken i dine AirPods. Du kan bidra til å redusere dette problemet ved å slå av Wi-Fi på iPhone, eller flytte til et annet område for å ringe. Du kan prøve å bruke Mac-en din til å isolere områder med høy Wi-Fi-interferens. Hvordan analysere og forbedre Wi-Fi-nettverket med Macen. Slik analyserer og forbedrer Wi-Fi-nettverket med Mac-maskinen. Din Mac inneholder et gratis innebygd verktøy for å analysere ditt hjem Wi-Fi-nettverk. Slik forbedrer du Wi-Fi med bare din Mac. Les mer .
3. Stopp lydavspilling og pause utilsiktet
Dine AirPods har nærhetssensorer på dem, som oppdager når du setter dem inn eller tar dem ut av ørene dine. Hvis du gjør det, vil det automatisk spille eller pause innholdet med mindre du har angitt noe annet. Hvis innholdet ditt pauser mens AirPodene dine fortsatt er i ørene, er det mulig at det er et problem med disse sensorene.
Du kan deaktivere funksjonen i AirPod-innstillingene under Innstillinger> Bluetooth> AirPods. Trykk på Jeg ved siden av dine AirPods og bytte Automatisk øreoppdaging av. Dette reduserer batteriets levetid, siden AirPods bruker samme mengde strøm enten du har dem eller ikke.

Du kan også prøve å tilbakestille dine AirPods som diskutert tidligere. Hvis du tror at det er et problem med AirPods, og du ikke kan løse dette problemet, er det best å kontakte Apple Support for en mulig reparasjon eller erstatning..
4. Automatisk ørevarsling virker ikke

Automatisk øreoppdaging pause musikken din eller annet innhold når du fjerner AirPods fra ørene dine. Hvis dette ikke skjer for deg, må du først sjekke at du har aktivert funksjonen. Drar mot Innstillinger> Bluetooth> AirPods, trykk på Jeg ved siden av dine AirPods, så sørg for Automatisk øreoppdaging er på.
Pass på at AirPodene dine er rene! Nærhetssensoren vil ikke fungere hvis ørevoks eller annen gunk dekker det. Dette vil føre til at øretelefonene dine oppfører seg som om de er stadig i ørene dine. Ikke glem å rengjøre saken (det er lett med en bomullspinne og litt isopropylalkohol).
Mens du er i det, hvorfor ikke gi din iPhone en god ren Hvordan rengjøre en skitten iPhone: En trinnvis veiledning Slik rengjør du en skitten iPhone: En trinnvis veiledning Hvis du har hatt din iPhone for en stund er det sannsynligvis motbydelig. Slik rengjør du iPhone riktig, og hva du bør unngå. Les mer også?
5. AirPods vil ikke koble til iPhone
Hvis du ikke kan koble AirPods til iPhone, kan du prøve å sette dem tilbake i batterirommet og vente på 15 sekunder. Ta dem ut igjen, og prøv deretter å koble til igjen. Du kan manuelt tvinge tilkoblingen ved å åpne Kontrollsenter, trykke på øverste høyre hjørne av Spiller nå boks (bildet nedenfor), og manuelt velge AirPods.

Problemet kan være isolert til iPhone. Prøv å deaktivere Bluetooth ved å bytte flymodus på og av igjen (tilgang Kontrollsenter, trykk på flyikonet, vent noen sekunder, og trykk deretter på det igjen). Hvis dette fortsatt ikke virker, starter du iPhone på nytt. Slik tvinger du på Start en iPhone på nytt og skriv inn gjenopprettingsmodus. Slik tvinger du på Start en iPhone og skriv inn gjenopprettingsmodus Hvis iPhone er frossen, må du nullstille den. Når iPhone ikke starter, kan gjenopprettingsmodus hjelpe. Slik bruker du begge disse funksjonene. Les mer kan gjøre trikset.
Har du fortsatt problemer? Tilbakestill dine AirPods i henhold til instruksjonene ovenfor, og prøv å para dem igjen. Hvis du ikke ser noen lysdioder, er dine AirPods ute av batteriet. Lad dem opp i noen minutter, og prøv deretter igjen.
6. AirPods vil ikke koble til din Mac
Dette er ofte et problem med eldre Mac-maskiner, som har beryktet flaky Bluetooth-chips. Begynn feilsøking ved å slå av Bluetooth. For å gjøre det, klikk på blåtann ikonet i menylinjen øverst på skjermen og velg Slå av Bluetooth. Vent noen sekunder, slå den på igjen og prøv igjen.

Hvis det ikke virker, kan du også drepe Bluetooth-daemonen som kjører i bakgrunnen på macOS. Merk at du vil miste forbindelsen til andre Bluetooth-enheter som en del av kommandoen.
For å gjøre dette, åpne et nytt Terminal-vindu og skriv inn:
sudo pkill bluedTruffet Tast inn Skriv deretter inn ditt adminpassord, etterfulgt av Tast inn en gang til. Vent et sekund eller to, og prøv å koble til øretelefonene igjen.
Har du fortsatt problemer? Start datamaskinen på nytt eller sjekk ut vår Mac Bluetooth-feilsøkingsguide Bluetooth ikke tilgjengelig? Feilsøking Mac-tilkoblingsproblemer Bluetooth ikke tilgjengelig? Feilsøking Mac-tilkoblingsproblemer Enheter vil ikke parre, høyttalere fungerer ikke, eller filer overføres ikke? Her er hva du skal gjøre når Mac-en din har Bluetooth-problemer. Les mer for instruksjoner om manuelt sammenkobling og tilbakestilling av Macs kjente enhetsliste.
7. AirPods vil ikke lade opp
Noen brukere har rapportert at deres AirPods ikke vil belaste riktig. Apple anbefaler at du sjekker ladekabelen først, som du kan gjøre ved å forsøke å lade iPhone med den. Hvis dette virker, fortsett å sjekke Lightning-porten i stedet.
Siden mange av oss har våre AirPods i lommer og vesker, kan fluff og annet rusk bli lagt inn i ladestasjonen. Du kan rense disse ut med en tynn, skarp gjenstand. Jeg foretrekker å bruke den samme Apple SIM-nøkkelen du vil bruke for å få tilgang til SIM-skuffen på en iPhone. Skrap bare innsiden ned og fjern alt som ikke burde være der inne.

Hvis du er sikker på at kabelen fungerer, og det er ingenting som stopper AirPods fra lading, la de være koblet til en strømkilde i 15 minutter og komme tilbake. Hvis de fortsatt er døde, kan det være på tide å kontakte Apple for reparasjon eller utskifting.
8. AirPods batteri drenerer for fort
Du kan optimalisere AirPods batterilevetid ved å forlate Automatisk øreoppdaging aktivert. Sjekk dette ved å gå til Innstillinger> Bluetooth og peke på Jeg ved siden av AirPods. Hvis det er på, kan det hende at en programvareoppgave forårsaker problemet ditt. I dette tilfellet bør du tilbakestille AirPodene som beskrevet tidligere.
Ikke glem at batteriet i din AirPods og ladetaske er akkurat som batteriet i iPhone. Jo flere sykluser disse enhetene har, jo lavere er batteriladningen. Dette er ganske enkelt hvordan litiumionbatterier blir eldre.
Apple tilbyr AirPods Service og Reparasjon, slik at du kan bytte ut batteriene i AirPods for $ 49 hver og batteriet i laderen din for en annen $ 49.

Hvis dine AirPods fortsatt er under garanti, blir du ikke belastet (kontroller garantistatusen).
Plukker de riktige trådløse hodetelefonene
Apples AirPods er et godt valg for iPhone-brukere siden de kobler seg nærhet, bruker Apples Lightning-port for lading og kommuniserer via W1-standarden med lav energi. Men de er ikke de eneste trådløse øretelefonene og hodetelefonene som kan gjøre dette.
Sjekk ut listen over anbefalte trådløse lydløsninger for iOS-brukere AirPods, Beats og W1: Velge de beste trådløse iPhone-hodetelefonene AirPods, Beats og W1: Velge de beste trådløse iPhone-hodetelefonene Apples nye AirPods har solgt overraskende bra, men er de beste trådløse iPhone hodetelefoner for pengene dine? Det kommer an på. Les mer !
Utforsk mer om: Apple AirPods, Bluetooth, Hardware Tips, Hodetelefoner, Feilsøking.


