En nybegynnerveiledning for avanserte iPhone-kamerafunksjoner
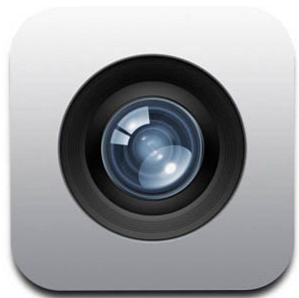
For noen uker siden publiserte vi en nybegynnerveiledning for å bruke iPhone-kamerabegynnerveiledningen for å bruke iPhone-kamerabegynnerveiledningen for bruk av iPhone-kameraet Hvis du ikke har brukt iPhone-kamera-appen mye, eller hvis du er ny bruker av enheten, kan du ikke skjønne hvor nær appen er å være et punkt-og-skyte-kamera, og ... Les mer, som forklarer hvordan du bruker standardfunksjonene i kamerapappen, inkludert hvordan du rammer, eksponerer og fokusere et skudd, samt hvordan du bruker flashen, gjennomgå bildene dine etter å ha tatt dem, og til og med hvordan du får et bilde under videoopptak.
Mens det er mange tredjeparts fotograferingsapper 10 Kraftige og nyttige iPhone-kameraapplikasjoner som hjelper deg med å få bedre bilder 10 Kraftige og nyttige iPhone-kameraapplikasjoner som hjelper deg med å få bedre bilder Les mer for iPhone, for mange brukere er iPhone-kameraappen omtrent like avansert som de ønsker å få. Til Apples kreditt gir den nok nok funksjoner i kameraappen, slik at den er nyttig for de som bare vil ha et brikke-og-skyte-kamera uten mange klokker og fløyter.
Så denne oppfølgingsartikkelen forklarer noen avanserte iPhone-kamerafunksjoner som igjen ikke krever forkunnskaper om fotografering. Du trenger bare å vite at funksjonene eksisterer for når de kan komme til nytte.
Volumutløserknappen
Jeg forklarte i den siste artikkelen hvordan du holder iPhone og trykker på lukkerknappen i kamerapappen, men det er også en annen måte du kan knipse på et bilde, noe som gjør at iPhone føles litt mer som et ekte kamera. Med iPhone 4S og 5 kan du bruke volum opp-knappen for å snap et bilde. Ingen konfigurasjon er nødvendig. Du trenger bare å vite at det er der.

Hvorfor kan du bruke volumknappen til å aktivere lukkeren? Vel, fordi det kan hjelpe deg med å ta et mer jevnt skudd, spesielt siden du alltid bør ta bilder ved å holde iPhone med begge hender.

Grunnleggende beskjæring
De fleste iPhone kamera brukere vil sjelden gå utover punkt-og-skyte med sine bilder. Det som er viktig for dem er at de fryser og fanger et øyeblikk for å gjøre et minneverdig bilde. Men iPhone-kameraappen inneholder noen grunnleggende redigeringsfunksjoner for å forbedre bildene dine.
For det første kan du raskt beskjære bilder ved ganske enkelt å trykke på Redigere knappen øverst til høyre for et åpent bilde. Deretter trykker du på Avling knappikon nederst til høyre (ikke vist på skjermbildet under), og juster håndtakene for å beskjære hva som helst du ikke vil ha på bildet. For eksempel, i dette bildet ønsket jeg å kutte ut den distraherende lyspolen som jeg ikke la merke til var der da jeg tok skuddet. Til slutt trykker du på den gule beskjæringen for å bruke beskjæringen.

Legg merke til at du også kan velge Begrense, forhindre knappen som lar deg begrense avlingen din til en viss dimensjon for utskrift. Jeg dekker grunnleggende beskjæring for bilder mer detaljert i denne artikkelen Grunnleggende om bildeoppskæring som du bør forstå Grunnleggende om bildeoppskæring som du bør forstå Les mer .
Ting å huske når du bruker redigeringsfunksjonene i kameraappa, er at det gjelder endringene til det opprinnelige bildet. Så hvis du er bekymret for å rote opp originalen, bør du først lage en kopi av bildet. Dette gjøres ved å trykke på Dele knappen nederst til venstre på et bilde, og deretter på Kopier-knappen.
Basisforbedringsfunksjon
En annen rask redigering funksjonen er Auto-Enhance-funksjonen som i hovedsak gjelder litt kontrast og skarphet til bildene dine. Alt du trenger å gjøre er å trykke på Redigere knappen, etterfulgt av trollstikkikonet, og trykk på Lagre knappen hvis du liker forbedringen det gjør.

HDR Photography
IOS 6-versjonen av iPhone-kameraet inneholder også en HDR-funksjon. HDR står for High Dynamic Range, som er en fototeknikk som kombinerer en rekke fotoutstillinger for å produsere et mer, godt, dynamisk bilde. La ikke techie-ordet skremme deg. Når aktivert, tar denne funksjonen bare to eller flere bilder i forskjellige eksponeringsinnstillinger. Det skjer så fort at du kanskje tror det bare tar et enkelt skudd som normalt.
For å aktivere funksjonen, trykker du på alternativer knappen i kamerapappen, og slå på HDR. Når HDR er aktivert, klikker du bare på bilder som du vanligvis gjør. Legg merke til i dette originale bildet at det er noe tap i detalj i forgrunnsfaget.

Men da jeg tok skuddet, snappet HDR-funksjonen raskt et nytt skudd i en annen eksponeringsinnstilling, og i det skuddet kan du se at det eksponeres for høydepunkter i forgrunnsfaget. HDR er mest nyttig for fortsatt fag som sceniske bilder. Det fungerer ikke med bevegelige fag.
Du kan også åpne Innstillinger> Bilder og kamera, og velg å ha HDR enten beholde det første vanlige bildet det tar, i tillegg til HDR-versjonen, eller deaktiver den og lagre bare HDR-versjonen.

Helt klart er HDR-funksjonen mer forfoto hobbyist, men det er en funksjon du bør vite hvordan du bruker spesielt når bildene dine ikke ser helt riktig ut. Hvis du vil finne ut mer om HDR-fotografering, sjekk ut James Sheras HDRI Photography: En Essential Skills & Workflow Primer.
Panorama Shots
En annen “avansert” funksjonen i iPhone-kameraet er evnen til å ta panoramabilder. Det vil være anledninger når du vil ta sceniske bilder, men kan ikke passe så mye av scenen i rammen som du vil. For å ta et panoramabilder, trykk på Alternativ knappen, og trykk deretter på Panorama knapp.

En sammensetningsguide vil dukke opp på skjermen. Bruk den til å ramme bildet ditt som du normalt ville. Deretter, etter at du klikker utløserknappen, beveger du langsomt iPhone over hele scenen du vil fange. Hold motivet i rammen. Tap Ferdig når du kommer tilslutten av skuddet. Igjen, vær sikker på å holde kameraet med to hender, og hold det stabilt.
Apple gjorde Panorama-funksjonen så enkelt som mulig, men det finnes andre iPhone-apps fra tredjepart, som DMD Panorama, som du kan prøve hvis du leter etter mer avanserte funksjoner.
Vel, dette dekker stort sett det for de grunnleggende og avanserte iPhone-kamerafunksjonene. Å øve det du lærer i denne og de andre nybegynnere-artiklene, bør hjelpe deg å dra nytte av alle funksjonene som iPhone-kameraet harå tilby. Men husk, hvis du blir bitt avbildefeilen, det er mange flere kameraprogrammer i iTunes App Store du bør prøve, starter med ProCamera Fra Standard iPhone-kameraet til den bedre ProCamera-enheten for alvorlige Shutterbugs fra det vanlige iPhone-kameraet til det bedre ProCamera for alvorlige Shutterbugs For de siste flere Uker, jeg har lastet ned over et dusin kamera og videospill for iPhone, og selv om hver har noe unikt å tilby, var jeg spesielt interessert i å finne det mest praktiske kameraet ... Les mer .
Gi oss beskjed om hva du synes om denne nybegynnereveiledningen, og hvis det er nyttig for deg som iPhone-bruker. Også, hvilke andre avanserte tips har du for iPhone-kameraet?
Utforsk mer om: Digitalkamera, iPhoneografi, Smartphone Photography.


