Klipp Bruker din iPhone Tastatur og Widgets som Utklippstavlen Manager
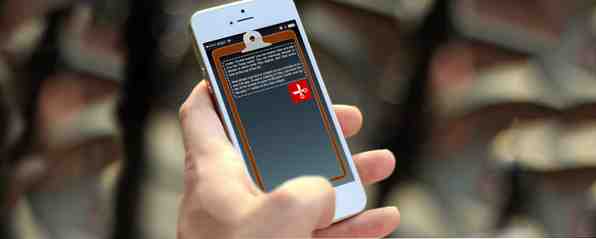
Problemet med å kopiere og lime inn tekst forblir fortsatt uløst i iOS 8, men noen få nye widgets og deler apps gir noen tidsbesparende løsninger.
Mens det er mange ledere på utklippstavlen, kan du spore hva du kopierer og lim inn 6 gratis utklippstavlehistorikkadministratorer for å spore hva du kopierer og lim inn. Du trenger en utklippstavelsbehandling fordi det kan huske alle tingene du kopierer og limer inn. Vi har samlet fem av de mest funksjonelle verktøyene for å administrere utklippstavlets historie. Les mer for å kopiere og lime inn flere tekst og bilder på Mac-maskiner, og iOS-utklippstavlen kan bare lagre en klipping av gangen, noe som betyr at du må bytte frem og tilbake mellom programmer for å kopiere og lime inn innhold.
Den nylig utgitte Klipp-appen og noen få andre utklippstavler gir muligheten til å få tilgang til og lagre kopierte klipp fra innsiden noen iOS-app. La oss se hvordan de fungerer.
Klipp [Ikke lenger tilgjengelig]
Klipp er trolig den mest bonafide utklippstavle manager for iOS. Appen kan lagre alle tekst- og bildeavklipp, og den kan nås som et iOS 8-tastatur iOS 8 Lar deg bytte ut iPhone eller iPad-tastaturet - Slik bruker IOS 8 deg til å bytte ut iPhone eller iPad-tastaturet - Slik kan du med iOS 8, endres på iPhone-tastaturet, og du har noen fantastiske alternativer. Les mer slik at du kan lime inn flere klipp i en app. Og det inkluderer et oppgraderingsalternativ for synkronisering av utklippene dine på alle iOS-enheter med Klipp installert.
Dette er kult - tilgang til flere utklippstavler som et tredjeparts tastatur med @getclipsapp https://t.co/PgtlJxfUgJ
- Tim Brookes (@timbrookes) 23. oktober 2014
For å komme i gang med Klipp, må du aktivere det som en widget. For å gjøre dette, trekk ned Notifikasjonssenter, trykk på I dag kategorien, rull deretter til bunnen og trykk på Redigere.

Under “Ikke inkluder” Du kan aktivere Klipp og legge den til i dagspanelet. Du kan omorganisere widgets for å bestemme hvilken rekkefølge de vises, og Klipp fungerer best øverst i listen.
Nå bare kopier tekst eller bilder som du vanligvis gjør i en hvilken som helst iOS-app. For å legge til en klipping til Klipp, trekk du ned på toppen av skjermen for å åpne Notifikasjonssenter og trykke på pluss “+” knappen i Klipp-widgeten.

Klipp vil holde de tre siste lagrede klippene synlige i varslingssenteret. Du kan trykke på noen av disse klippene, og de vil bli kopiert til iOS utklippstavlen.

Utklippene dine kan også hentes i Klipp-appen, der de også kan slettes hvis det er nødvendig. Dette gjør appen veldig nyttig som en slags notatbok for alle utklippene dine, som du igjen kan kopiere til iOS utklippstavlen fra appen.

Under appinnstillingene kan du angi hvor mange utklipp du vil beholde i Klipp-manager. Hvis du betaler for prooppgraderingen ($ 1,99), blir kuttene dine synkronisert mellom iOS-enhetene dine. Du kan også trykke på de lagrede nettadressene, og de vil bli åpnet i Safari.

Del Widget
Klipp kan også nås som en del-widget i mobil Safari og andre apper. Når du for eksempel kopierer valgt tekst eller et bilde på en nettside, kopierer Klipp ditt valg fra iOS-utklippstavlen, og det kopierer automatisk URL-kilden.

I Klipp del-widgeten kan du bruke en av de installerte mallene til å lime inn den kopierte teksten og kildeadressen i tekstredigeringsprogrammet, lagre innholdet på utklippstavlen og legge det til i klippelederlisten.

Klembord tastatur
En siste funksjon som setter Klipp foran andre iOS-kretskortforvaltere, er det eget tastatur fra tredjepart, men det er ikke et tastatur for å skrive - det er for å lime inn dine lagrede utklipp fra alle applikasjoner. Du kan aktivere tastaturet via Innstillinger> Generelt> Tastatur> Tastaturer. Derfra trykk Legg til nytt tastatur ... , å velge klipp og aktiver Full tilgang.

Når du er klar til å bruke tastaturutklippstavlen, trykker du på verdensikonet på venstre side av et åpent tastatur, og velger Klipptastaturet, som vil vise alle dine kopierte og lagrede klipp.
Andre iOS Klemmebeskrivelse
Klipp gir trengte funksjoner og tilgang til lagrede utklipp, men en betydelig ulempe er at det ikke automatisk kan fange klipp i bakgrunnen. Du må manuelt legge til hvert klipp utklippstavlen. Dette er hvor noen få andre iOS utklippstavler er tilgjengelige.
Utklippstavlen og historien ($ 1,99) kan lagre kopierte tekst og bilder i bakgrunnen i omtrent ti minutter per økt. Tidsgrensen er pålagt av Apple, og appen vil forbli aktiv i løpet av denne tiden. Du må aktivere klippebordshåndteringen igjen etter at enheten har sovnet eller slått av for at den skal fortsette å se og fange fra iOS-utklippstavlen.
CopyCopy [Ikke lenger tilgjengelig] og EverClip 2 ($ 9,99) overvåker og kopierer også fra iOS-utklippstavlen din i bakgrunnen i en begrenset periode. EveryClip 2 er nyttig for når du skal undersøke og vil fange tekst- eller bildeklipp til en bestemt Evernote-notatbok. Det finnes også andre programmer for raskt å få tekst og bilder til Evernote Få innhold til Evernote raskere med disse iOS-appene Få innhold til Evernote raskere med disse iOS-appene Hvis Evernote er din digitale filskuffer, bør du vite at det er en rekke nyttige IOS-apper som er utformet for å legge til innhold i skybøkene dine uten å måtte starte selve appen. Les mer . Og Evernote har også sin egen iOS 8-widget 10 Awesome Tredjeparts Appoppdateringer For IOS 8 10 Awesome Tredjeparts Appoppdateringer For IOS 8 Den nylige utgivelsen av IOS 8 brakte med seg en flurry av tredjepartsprogramoppdateringer for å krydre din nye eller eksisterende Apple-mobilenhet. Les mer .

Ikke perfekt, men forbedring
Apple har ikke av en eller annen grunn noensinne lagt til en standard utklippstavlesjef til enten OS X eller IOS, men heldigvis er det dedikerte apper for jobben som kan spare deg for mye ekstra klikk og tapping. Men til Apple gjenoppretter begrensningene for kopiering av tekst og bilder i bakgrunnen, vil kopiering og liming på iOS-enheter forbli litt av en rolle.
Bruker du en iOS utklippstavle manager?
Utforsk mer om: Utklippstavle.


