Tvinge din iPhone til å bruke landskap og mer med iOS-tilgjengelighetsalternativer
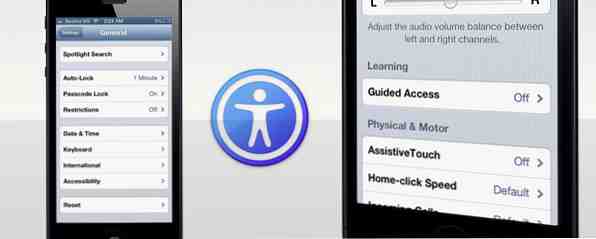
Apple-produkter er notorisk lukket for å tinkere - du kan enten jailbreak enheten, eller du kan bruke den som beregnet: forsiktig polert, en app om gangen. Det er et svært viktig vesentlig unntak fra denne gyldne regelen: tilgjengelighetsinnstillinger.
Å imøtekomme personer med spesielle behov; nedsatt syn, hørsel, fysisk eller motorisk ferdigheter; Det er gitt et visst spillerom for å gjøre Apple-enheter tilgjengelige i en rekke bruksscenarier. Eller som Apple setter det: “Vi har gjort alt for å gjøre alt mulig.”
Disse tilgjengelighetsinnstillingene er bygget rett inn i iPhone, akkurat som på Mac OS X. Det er stedet å se om du har problemer med å bruke enheten med fabrikkinnstillinger, men også hvis du bare leter etter økt fleksibilitet. I begge tilfeller gjør disse tilgjengelighetsinnstillingene et allerede brukervennlig produkt, utrolig enkelt å bruke.
Slik konfigurerer du tilgjengelighetsinnstillinger
Det er to måter å konfigurere tilgjengelighetsinnstillingene på iPhone. Den første måten, som Apple anbefaler at du gjør, er å sette opp ting på datamaskinen din. Plugg inn enheten og velg den i iTunes Din guide til de fantastiske nye funksjonene i iTunes 11 Din guide til de fantastiske nye funksjonene i iTunes 11 Apple har nylig sluppet den 11. versjonen av sin populære mediespiller iTunes, og dens re-design og nye funksjoner har fått mye ros fra kritikere av de eldre versjonene av iTunes som fant spilleren ... Les mer. På bunnen av Sammendrag fanen, under alternativer header, det er en knapp merket Konfigurer universell tilgang ... og de fleste tilgjengelighetsinnstillingene kan konfigureres her.

Den andre måten er å hoppe over iTunes og konfigurere den på telefonen. Åpne iPhone innstillinger og velg Generell > tilgjengelighet. Du kan slå de individuelle tilgjengelighetsinnstillingene på eller av, akkurat som i iTunes.

Den største fordelen med den første tilnærmingen er at hvis du bruker hjelpemaskinvare for å grensesnittet med teknologien din, kan du bruke en datamaskin som allerede er riktig konfigurert til å aktivere tilgjengelighetsalternativer på telefonen din.
Hjelpende berøring
Svære å bruke bevegelser og lett å gå glipp av knapper er ingen match for funksjonen Assistive Touch-tilgjengelighet. I hovedsak gir dette deg tilgang til en snarveismeny, som gir et bredt utvalg av enhetsfunksjoner som rotasjon, Siri og tilpassede bevegelser innen rekkevidde. Det spiller ingen rolle hvilken app du er i: Når du har aktivert Assistive Touch, vises en liten overleggsknapp som du kan dra rundt.
Ved å trykke på overleggsknappen åpnes hurtigmenyen:

Assistent touch løser et annet utfordrende problem: låser enheten i liggende modus. Som du kanskje har lagt merke til, låser du skjermretningen på iPhone i multitaskenlinjen (åpnes ved å trykke dobbeltklikk på hjemme-tasten) alltid om enheten er orientert i stående modus.

Med din orientering låst, åpne Assistive Touch og gå til Enhet > rotasjon. Hvis du bruker disse knappene til å rotere enheten, forblir den midlertidig låst i liggende stilling!
Inverter farger
En annen tilgjengelighetsfunksjon som har til formål å hjelpe lesbarheten, er Invert Colors. Avhengig av applikasjonene du bruker, kan invertering av fargene på skjermen forbedre kontrast og som et resultat evnen til å lese hva som er på skjermen.

Som nevnt ovenfor kan kjørelengde varierer avhengig av hvilke apper du bruker. En interessant alternativ bruk for Invert Colors-funksjonen er for bruk av enheten på natt. Med mindre du bruker iBooks nattmodus Apple-oppdateringer iBook iOS-applikasjon med nattlesemodus og andre nye funksjoner [Nyheter] Apple-oppdateringer iBook iOS-applikasjon med nattlesemodus og andre nye funksjoner [Nyheter] iBooks har nylig fått en fin liten oppdatering nylig legger til en haug med nye funksjoner som brukerne clamoring for. Den første hovedfunksjonen er tillegget til en natteles lesemodus. Dette gjør ... Les mer, det lyse lyset på en iPhone-skjerm er bokstavelig talt et øye sår hvis du har lite omgivelseslys. Invertere fargene når du leser en eBok eller på annen måte engasjert etter at lysene har gått ut, er en fin måte å spare øynene på.
Zoom
Det finnes en rekke alternativer hvis du har problemer med å lage teksten på iPhone-skjermen. Også i tilgjengelighet innstillinger, kan du øke tekststørrelsen for noen av Apples kjerne OS-elementer som varsler og Mail, se etter disse alternativene som er oppført under Stor tekst.

Et alternativ som fungerer for alle Apper, selv de som ikke har bygget inn eksplisitt støtte for tilgjengelighetsfunksjonen, er Zoom. Etter at du har aktivert dette alternativet, vil du kunne zoome inn på et hvilket som helst iPhone-appvindu ved å trykke med tre fingre på skjermen. For å endre graden av forstørrelse, berør du også skjermen med tre fingre og dra opp eller ned.
Jeg har ikke mye problemer med å se (ennå), men Zoom funksjonen hjelper meg å lese de små bokstaver i applikasjoner som vanligvis ikke støtter rescaling.
Tvunget monolyd og volumbalanse
Mest lyd du vil møte i disse dager, bruker to forskjellige kanaler: en til venstre og en til høyre øre. Vi kaller dette stereoanlegget, og mens det generelt foretrekkes over mono (en kanal) lyd; Det er unntak for nesten alle reglene.

Under Hørsel delen i tilgjengelighet Alternativer, du kan tvinge iPhone til å bruke mono lyd, slik at begge ørene mottar alle lydene. For folk som hører bedre i ett øre enn det andre, er dette en livsredder. Men selv om høreapparatet ditt er bra, kommer denne tilgjengelighetsfunksjonen til nytte når du bare bruker halvparten av øretelefonene. Slik får du mest mulig ut av øretelefonene. Slik får du mest mulig ut av øretelefonene. Søket etter å få mest mulig ut av øretelefonene dine begynner godt før du noen gang kjøper dem. Du kan bli svekket av det faktum at en slik musiker har navn på et bestemt par hodetelefoner, ... Les mer (for eksempel i trafikk eller i butikken), eller dele et par med noen andre.
Guidet tilgang
Selv om de fleste av de ovennevnte tilgjengelighetsfunksjonene pleier å være Legg til Funksjonalitet til enheten, målrettet tilgang til fjerne det, selektivt. Ved hjelp av guidet tilgang kan du holde iPhone låst ned til en enkelt app og gjengi visse deler av appens grensesnitt uten å svare. Start med å aktivere funksjonen under Guidet tilgang, åpner appen du ønsker, og trippelklikker på Hjem-knappen.

Hovedformålet med denne funksjonen er å forhindre uønskede berøringer. Dette kan gjøre en app enklere å bruke for personer med begrenset mobilitet. Guidet tilgang gjør det også lettere (og sikrere) å sende enheten til barna dine. En annen mulighet er å opprette en iPhone-kiosk ved hjelp av guidet tilgang nyttig for produktdemonstrasjoner eller til bruk i klasserom når du vil at folk skal ha tilgang til bare en enkelt app.
Tale Tilgjengelighet Funksjoner
Hvis du har problemer med å se, er det ett alternativ å bruke Zoom eller Inverter farger, som beskrevet ovenfor. En annen mulighet, som tjener til i stor grad å omgå din avhengighet av det skrevne ordet, er Voice. Når du har aktivert denne funksjonen, trykker du på et hvilket som helst brukergrensesnitt eller melding for å få iPhone til å snakke elementets tekst. Aktivering av elementer eller rulling kan oppnås ved å dobbeltklikke eller sveipe tre fingre.

En tilsvarende effekt kan oppnås for all valgbar tekst som tekst i inputfelt, eller til og med på nettsider. Fra tilgjengelighet oversikt, velg Tale utvalg. Aktivering av dette gir deg en ny Snakke alternativet når du velger tekst.
Home Button Tinkering
Et enkelt klikk på Hjem-knappen bringer opp startskjermen. Hvis du trykker på den to ganger, åpnes multitaskingslinjen. Du har sannsynligvis aldri måtte trykke den tre ganger, med mindre du brukte guidet tilgang (som nevnt ovenfor). Nær bunnen av tilgjengelighetsalternativene kan du endre oppførselen til dette trippelklikket ved hjelp av Trippelklikk Hjem alternativ. Her kan du velge å aktivere VoiceOver, Assistive Touch, eller å gi deg et valg av hva du skal gjøre hver eneste gang.

Har det vanskelig å trippel klikke, eller til og med dobbeltklikke på Hjem-knappen? Velg Hjem-klikk Hastighet alternativ under Fysisk og Motor tilgjengelighetsinnstillinger for å få iPhone til å registrere seg langsommere enn vanlige multi-klikk.
Har du aktivert noen tilgjengelighetsfunksjoner på iPhone? Hvilken finner du mest nyttig? Legg til dine tips og gripes i kommentarene nedenfor.


