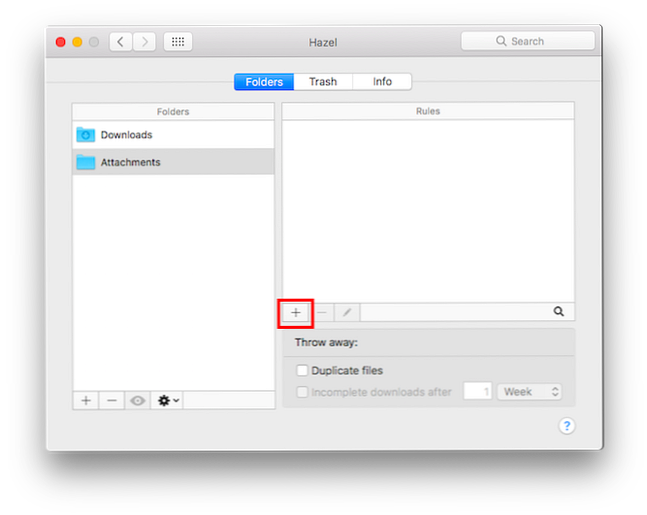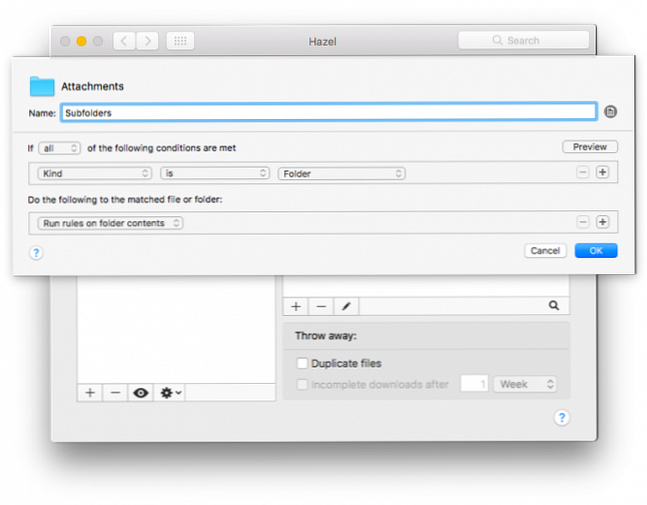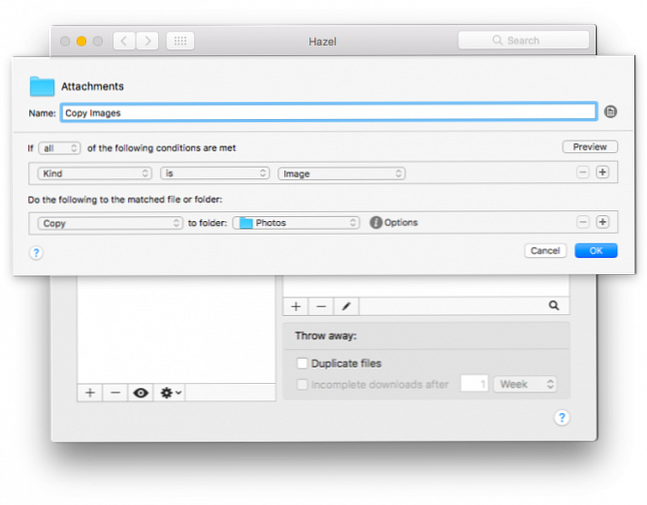Slik lagrer du automatisk bilder fra iMessage til telefonen eller datamaskinen

Hvis du har mottatt mange bilder fra kontakter via iMessage, og vil holde fast ved dem, er det noen måter å lagre bilder på telefonen eller datamaskinen din.
Apple gjør det ikke enkelt å lagre iMessage-bildene dine automatisk, men det er en måte du kan gjøre nettopp på. Det krever app Hazel, et automatiseringsverktøy for Mac-brukere Hazel - Utfør oppgaver på Mac-en din, slik at du ikke trenger å Hazel - Utføre oppgaver på Mac-en din, slik at du ikke må jeg har skrevet tidligere en hel MUO-guide om bruk av Apples smarte mapper og Automator-program, men en klassisk tredjepartsprogram kalt Hazel, er en av mine personlige automatiseringsassistenter som jobber i bakgrunnen, ... Les mer som koster $ 32 for en enkelt lisens. Hvis du vil prøve det først, tilbyr Hazel en gratis to ukers prøveperiode.
Når du har installert Hazel på maskinen din, gjør du følgende:
- Åpne Mac Finder, og klikk på i menyen Gå > Gå til mappe. (Du kan også bruke tastatursnarveien Skift + Cmd + G.)
- Type ~ / Library / Meldinger i dialogboksen som åpnes. Dette åpner mappen der iMessage-bildene og vedleggene dine er lagret. Ikke endre noe i denne mappen, da det kan påvirke iMessages arbeidsevne.
- Åpne Hazel og dra og slipp vedlegg mappen på mappen Mappen i appen.
- Du må lage to regler: en for å sjekke undermappene, og den andre til å kopiere filene. Med mappen Vedlegg valgt i Hazel, klikk på + logg under Regler-fanen for å opprette en ny regel.
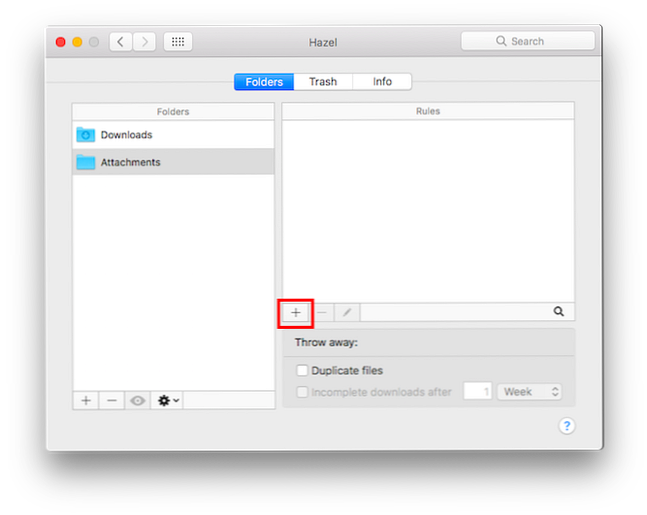
- For den første regelen kan du nevne den undermapper og velg følgende forhold: Hvis alle av følgende betingelser er oppfylt: Kind er mappe. Gjør følgende til den matchede filen eller mappen: Kjør regler om mappens innhold, og klikk OK.
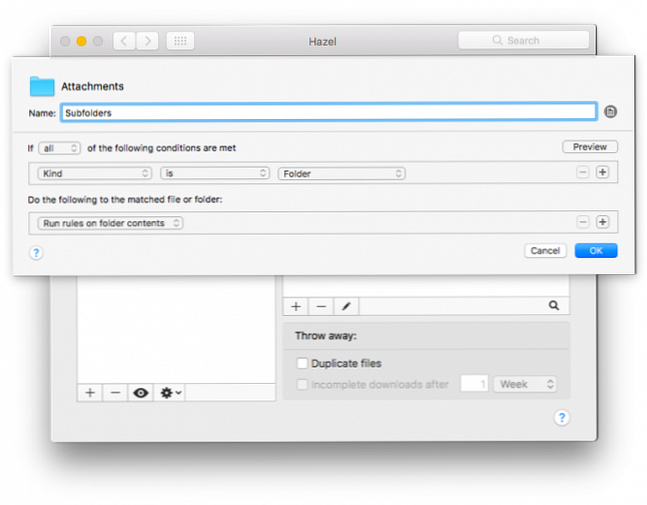
- For den andre regelen kan du nevne den Kopier bilder og velg følgende forhold: Hvis alle av følgende betingelser er oppfylt: Vennlig er bildet. (Du kan også opprette separate regler for alle de forskjellige filtypene du mottar i iMessage.) Gjør følgende til den valgte filen eller mappen: Kopier til mappe og velg en mappe der du vil lagre filene dine, og klikk OK.
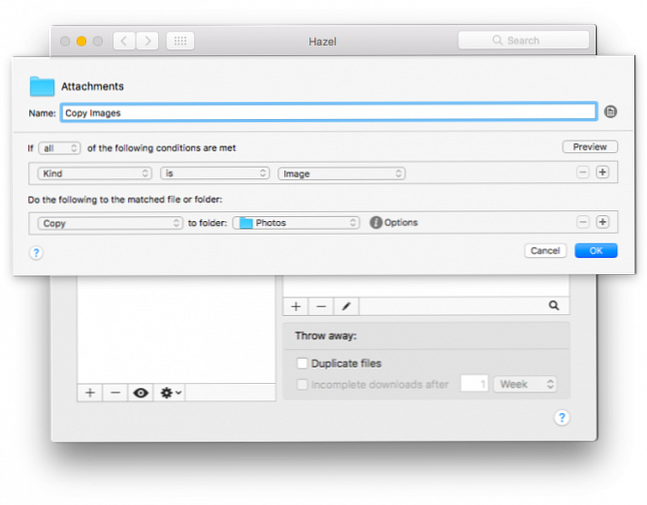
- Hvis du vil kjøre regelen, klikker du på innstillinger-knappen og klikker Kjør regler nå.

Hvis du foretrekker å ikke laste ned en betalt app for å lagre iMessage-bildene, er det et par måter du kan gjøre det på telefonen eller datamaskinen, men de vil bli mer tidkrevende og kan ikke automatiseres.
Lagre iMessage-bilder automatisk til kamerarulle automatisk
Du kan lagre bilder til kamerarullet på telefonen, enten en etter en eller i bulk:
- Åpne iMessage-appen på telefonen din og gå til samtalen som inneholder bildene du vil lagre.
- Trykk på Jeg knappfor å vise alle bilder og vedlegg sendt og mottatt fra kontakten.
- Trykk og hold på ett bilde du vil lagre til menyen dukker opp. Tap mer og det bildet vil bli valgt.
- Du kan nå velge alle bildene du vil lagre og trykke på Lagre x bilder, hvor x er antall bilder du har valgt.
Hvis du vil lagre ett bilde, kan du bare åpne det fra iMessage og trykke på iOS-delingsknappen og velge Lagre bildet.
Lagre iMessage-bilder automatisk til Mac automatisk
Hvis du bruker iMessage på datamaskinen, kan du masse lagre bilder mye raskere:
- Åpne iMessage-appen på datamaskinen din og gå til samtalen som inneholder bildene du vil lagre.
- Klikk detaljer for å vise alle bilder og vedlegg sendt og mottatt fra kontakten.
- Hold nede skift og klikk på alle bildene du vil lagre.
- Høyreklikk bildene og klikk Legg til i bilder Bibliotek. Hvis du vil velge hvor du skal lagre bildene, klikker du Kopiere og naviger til mappen der du vil lagre dem. Høyreklikk hvor som helst i mappen og klikk Lim inn.
Har du tips eller triks for å lagre iMessage-bilder og filer til datamaskinen eller telefonen din? Gi oss beskjed i kommentarene.
Utforsk mer om: iMessage.