Slik sikkerhetskopierer du iPhone og iPad
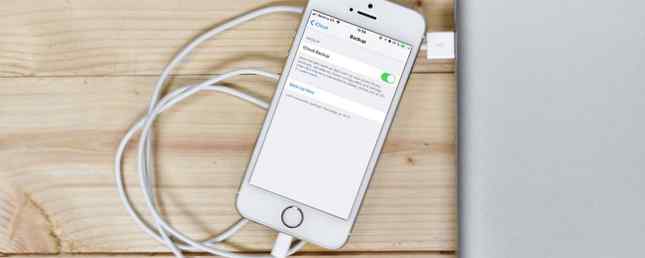
Hva ville du gjøre hvis du mistet eller ødela din iPhone i morgen? Hvis du antar at iPhone aldri kommer tilbake, har du to alternativer: Gjenopprett sikkerhetskopien du laget, eller start på nytt fra begynnelsen.
Ingen liker katastrofalt tap av data, men det skjer. Heldigvis kan du beskytte mot det utænkelige ved å sette en reserveplan i handling.
Beskytt dine personlige data, Camera Roll, kontakter og mer med vanlige iPhone-sikkerhetskopier. Her er hva du trenger å vite for å gjøre det.
Hvorfor sikkerhetskopiere din iPhone?
Tenker tanken på å miste iPhone din at du føler deg litt syk? Det er ikke bare den monetære verdien, siden du kan erstatte maskinvaren. Alle dataene som bor på smarttelefonen din, som du aldri kommer tilbake til, er mye mer verdifulle.
For de fleste av oss betyr dette personlige bilder og videoer lagret i kamerarullen. Og det er ikke alt: du mister dokumenter og andre data som brukes av appene dine. Hvis du oppretter Pages-dokumenter på farten, som ikke er lagret i iCloud, ville de være borte. Hvis du lager kunst med Procreate på iPad Pro, og du ikke har eksportert, vil du miste den.

Heldigvis har mange tjenester en cloud backup nå, inkludert Apples Notes app og tredjeparts produktivitetsverktøy som Evernote. Til tross for dette kan du sette opp enheten din på nytt og laste ned hver app manuelt.
Du kan unngå mye av dette stresset ved å lage en sikkerhetskopi. Når tiden kommer, kan du gjenopprette enheten ved hjelp av sikkerhetskopien du opprettet, og den vil se ut og oppføre deg akkurat som den du erstatter. Det er også mulig å lagre Wi-Fi-passord, nettleserlogg og personlige preferanser som skjermbildet i dag og kontrollsenter. Hvordan bruke iOS 11s tilpasses kontrollsenter på iPhone og iPad. Hvordan bruke iOS 11s tilpasses kontrollsenter på iPhone og iPad. hvordan deaktivere AirDrop, aktiver Night Shift, eller endre AirPlay-utgang for sangen du lytter til? Vi viser deg hvordan. Les mer .
Skulle du sikkerhetskopiere til iTunes eller iCloud?
Som iPhone-eier har du to alternativer når du sikkerhetskopierer: lokale sikkerhetskopieringer gjort ved hjelp av en datamaskin som kjører iTunes, og nettbaserte sikkerhetskopier direkte til nettet via iCloud.
iCloud-sikkerhetskopier Skje automatisk når telefonen er koblet til strøm, koblet til Wi-Fi, og ikke i bruk. Siden de fleste av oss belaster våre telefoner over natten, kan du forvente at iCloud-sikkerhetskopier skal skje mens du sover.

Din første iCloud-sikkerhetskopiering vil ta en stund, siden iPhone må laste opp alt til serveren. Det er ikke uvanlig at denne prosessen tar flere dager, avhengig av tilkoblingshastigheten. Fremtidige sikkerhetskopier bare overfører nye eller endrede data, slik at de tar relativt lite tid.
iTunes-sikkerhetskopier må gjøres manuelt. Du må ha iTunes på din lokale Mac eller Windows PC. Selv om du kan sikkerhetskopiere trådløst, både datamaskinen og iPhone er på samme nettverk, er det raskere og mer pålitelig å bruke en Lynkabel i stedet.

Disse sikkerhetskopiene fungerer på omtrent samme måte som iCloud. Den første sikkerhetskopien er stor og tar en stund, men fremtidige sikkerhetskopier vil ikke ta så lang tid å fullføre. Det største problemet med å stole på iTunes, er å huske å starte sikkerhetskopiering, og å ha en helhetsenhet verdt lagringsplass for å imøtekomme det.
Begge alternativene har sine egne fordeler. iCloud er en sett-og-glem-løsning som gir ro i sinnet, men du må kjøpe litt iCloud-lagringsplass for å få mest mulig ut av det. iTunes krever mer tanke og handling, men det er en mer praktisk sikkerhetskopiering å ha i din besittelse. Gjenopprette en iTunes-sikkerhetskopiering er mye raskere enn å gjenopprette via iCloud.
Slik sikkerhetskopierer du din iPhone lokalt med iTunes
Hvis du oppgraderer iPhone til en ny modell, er dette den raskeste måten å komme i gang. Slik lager du en sikkerhetskopi i iTunes:
- Last ned iTunes for Windows, eller kontroller at du har oppdatert iTunes på Mac-en din via App Store.
- Start iTunes og koble til iPhone, iPad eller annen iOS-enhet.
- Klikk på enhetsikonet når det vises (se under skjermbilde) og velg deretter iPhone, iPad eller iPod Touch.
- På Sammendrag Klikk, klikk Sikkerhetskopier nå og vent på at prosessen skal fullføres.

Hvis du aktiverer Krypter iPhone-sikkerhetskopiering alternativet må du oppgi et passord, uten hvilket du ikke kan gjenopprette backupen din. På plussiden inneholder kryptering av sikkerhetskopien også alle dine lagrede passord, HealthKit-data og HomeKit-informasjon.
Hvis du stole på en bærbar datamaskin eller annen datamaskin med begrenset lagringsplass, kan det hende at det ikke er mulig å foreta en lokal sikkerhetskopiering. Heldigvis er det et triks å flytte reserveplasseringen din til en ekstern stasjon eller nettverksplassering. Flytt sikkerhetskopier, apper og bilder av MacBook-maskinen for å skape ledig plass. Flytt sikkerhetskopier, apper og bilder av MacBook-maskinen for å skape ledig plass. Hvis du er desperat, og du ikke lyst til å betale over oddsen for en solid state-oppgradering, her er noen ideer for ytterligere å maksimere den tilgjengelige lagringen på MacBook. Les mer .
Slik sikkerhetskopierer du iPhone Online med iCloud
Det er en god sjanse for at du allerede har iCloud-sikkerhetskopiering aktivert på enheten, men det er enkelt å sjekke:
- Lås opp iPhone og hodet til Innstillinger> [Ditt navn]> iCloud.
- Rull nedover listen til du ser iCloud Backup og trykk på den.
- Forsikre iCloud Backup er På. Vær oppmerksom på advarsler om lagringsplassen for iCloud, og når den siste sikkerhetskopien er fullført.
- Tap Sikkerhetskopier nå for å tvinge iPhone til å starte en sikkerhetskopiering, eller bare vent til senere.
Hvis du ser en melding som sier at iPhone ikke kan sikkerhetskopieres fordi det ikke er nok iCloud-lagring tilgjengelig, må du oppgradere planen din. Apple gir bare 5 GB gratis, som ikke går veldig langt. Drar mot Innstillinger> [Ditt navn]> iCloud> Administrer lagring og trykk Endre lagringsplan.

Hvis du har en liten iPhone og ikke holder mange bilder, videoer eller spill, så 50 GB plan på $ 1 / month vil nok være tilstrekkelig. Hvis du vil sikkerhetskopiere mer enn én enhet, dele lagringsplass med familiemedlemmer, eller du er litt av en digital hoarder, den 200 GB alternativet er sannsynligvis et bedre valg på $ 3 / month.
Det er mulig å tilpasse hva enheten din sikkerhetskopierer under Innstillinger> [Ditt navn]> iCloud> Administrer lagring> Sikkerhetskopier. Trykk på en enhet, og du vil se alle elementene som er satt til å sikkerhetskopiere til iCloud. Bytt en app til Av å ekskludere det.

Du kan sette din iCloud-lagringsplass til god bruk 6 Nyttige bruksområder for ekstra iCloud-lagring 6 Nifty bruk for ekstra iCloud-lagring Har du mer iCloud-plass enn du vet hva du skal gjøre med? Her er flere gode måter å få mer ut av iCloud. Les mer ved å slå på iCloud Photo Library eller lagre og overføre filer med iCloud Drive.
Slik gjenoppretter du en iTunes-sikkerhetskopiering
- Start iTunes for Mac eller Windows, og sørg for at den er oppdatert.
- Koble enheten din via Lynkabel.
- Klikk på enhetsikonet, og velg deretter iPhone, iPad eller iPod Touch.
- På Sammendrag kategorien, klikk på Gjennopprett backup, velg deretter sikkerhetskopien du vil gjenopprette fra listen.
- Vent på at prosessen skal fullføres før du kobler fra enheten.
Merk: Hvis du lagrer iTunes-sikkerhetskopiene dine andre steder (som en ekstern stasjon eller nettverksplassering), må du kontrollere at datamaskinen din kan se denne plasseringen før du starter iTunes.
Slik gjenoppretter du en online iCloud Backup
Hvis enheten din er helt ny, hopper du over til trinn fire:
- Kontroller at det ikke er data du vil lagre på enheten du vil gjenopprette, og at den er koblet til en strømkilde.
- På enheten du vil gjenopprette, gå til Innstillinger> Generelt> Tilbakestill og velg Slett alt innhold og innstillinger.
- Fortsett med tilbakestillingen ved å skrive inn ditt Apple ID-passord når du blir bedt om det.
- Når enheten starter på nytt, vil den være i en ny tilstand, så aktiver den som du ville, en annen ny enhet, og fortsett å sette den opp.
- Når du blir bedt om å velge hvordan du vil konfigurere enheten, velger du Gjenopprett fra iCloud Backup.
- Start restaureringsprosessen og vent.
Når du ser en låseskjerm, bør du kunne begynne å bruke iPhone. Vær oppmerksom på at restaureringsprosessen vil trolig fortsette selv etter at enheten din er brukbar. Du må kanskje vente en dag eller så før alle appene dine og mediene har lastet ned.
Hva er den beste backup-løsningen for iPhone?
Enhver backup-løsning er bedre enn ingen backup-løsning, så hvis du ikke har lyst til å betale for iCloud-lagring, må du sørge for at du foretar regelmessige iTunes-sikkerhetskopier i stedet. For ultimate trygghet, bør du sikkerhetskopiere både iCloud og gjøre periodiske iTunes-sikkerhetskopier når du trenger dem.
iCloud er en løsning du ikke trenger å administrere, og forhåpentligvis trenger du aldri å sette den sikkerhetskopien til bruk. Det oppfyller sitt formål pent ved å gi et sikkerhetsdeppe for dine data. En dollar per måned virker rimelig for denne sjelefreden, men det er fortsatt tider når en iTunes-sikkerhetskopiering er bedre.
For absolutt trygghet, sett og glem din iCloud-sikkerhetskopiering og lag periodiske iTunes-sikkerhetskopier. De vil lønne seg på et øyeblikk hvis noe skjer.
Hvis du oppgraderer til neste iPhone, er det en riktig tid å kjøpe en ny Mac, iPhone eller iPad? Er det en riktig tid å kjøpe en ny Mac, iPhone eller iPad? Apple er kjent for å holde seg til ganske stive utgivelsesplaner, noe som fører mange til å tro at det er riktige og gale tider å kjøpe Apple-produkter - og det er lett å se hvorfor. Les mer, sikkerhetskopiere den gamle lokalt og gjenopprette den til den nye enheten, vil være mye raskere enn å gå iCloud-ruten. Omvendt, en sikkerhetskopi du gjorde for to måneder siden i iTunes er dårligere enn en daglig innsjekking med iCloud.
Utforsk mer om: Data Backup, iCloud, iTunes, Gjenopprett data.


