Slik måler du og utvider iPhone-menyen
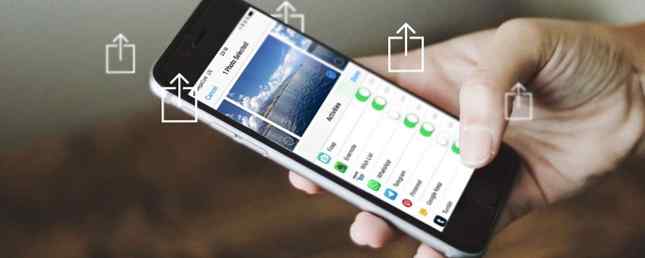
Det er mer å dele i iOS enn å bare legge inn bilder og videoer på sosiale medier. Del-knappen utfører et myriade av funksjoner, fra å sende filer til bestemte apper, for å lagre koblinger til senere, og til og med kjøre komplekse flerstegs arbeidsflyter.
Du kan også bruke Del-menyen til å automatisere prosesser, spare tid og holde de mest nyttige snarveiene nær ved hånden. Men for å gjøre det nyttig, må du tilpasse det litt først.
Så her er det grunnleggende om å dele i iOS for iPhone og iPad eiere.
Grunnleggende om deling i IOS
Det er to hovedmåter å dele noe i iOS: Bruk den dedikerte Share-knappen, og bruke kontekstbaserte menyalternativer. Del-knappen er lett nok til å gjenkjenne; det ser ut som en boks med en pil som kommer ut av det:

Denne knappen vises ofte i menylinjer for programmer som Safari og Musikk. Hvis du trykker på den, får du tak i nettsiden, videoen, sangen eller et annet element du er fokusert på. Her er noen eksempler på hva knappen Deler gjør i forskjellige apper:
- Safari: Deler den åpne nettsiden.
- Musikk: Deler gjeldende spor.
- Bilder: Deler den synlige videoen eller bildet.
- YouTube: Deler gjeldende video.
Du kan også dele via kontekstmenyer, som ofte vises når du velger eller markerer noe. Hvis du for eksempel markerer tekst på en nettside, ser du et alternativ til Dele den.

Hvis du trykker og holder et bilde du finner på Twitter, ser du en iOS-kontekstmeny som vises for å dele den.

Disse to metodene er den enkleste måten å få data inn og ut av programmer på iOS. Mens mange apper tvinger deg til å dele innhold innen utviklerens økosystem (som Facebook), lar iOS-kontekstmenyer deg flytte dataene til en hvilken som helst app eller nettsted du vil ha.
La oss ta en titt på hva som skjer når du prøver å dele med en av disse metodene.
Slik bruker du delarket i iOS
Når du velger å dele et element ved hjelp av iOS, bruker du delingsarket. Dette er et grensesnitt med tre nivåer, slik at du kan dele med nærliggende enheter, apper og bruke handlinger.
Det første nivået er for Airdrop:

AirDrop er en Apple-til-Apple trådløs delingsprotokoll. Den lar deg dele fra en iPhone til en annen iPhone, fra en iPhone til en Mac, og fra en Mac til en iPhone. Windows- og Linux-brukere kan ikke bruke protokollen. Eventuelle nærliggende enheter vises i denne øverste raden.
Den andre raden er for deling til apps:

Slik eksporterer du et bilde direkte til Instagram, legger til et regneark i Google Disk, eller oppretter et nytt notat i Evernote ved hjelp av elementet du nettopp har delt. Noen av disse vil vises inline, som Legg til i Notes alternativet, mens andre vil starte den respektive appen.
Den endelige linjen er for bruk handlinger, eller “aktiviteter” som Apple noen ganger refererer til dem:

Handlinger involverer ikke nødvendigvis deling i det hele tatt. De inkluderer alternativer som å lagre et bilde, åpne valgt innhold i en nettleser, legge til bokmerker og favoritter, og til og med kopiere innhold til utklippstavlen. De beste iPhone-utklippstavelmanagers. De beste iPhone Utklippstavle Managers Vil du vite hvordan du administrerer utklippstavlen din på iPhone? Sammen med de beste iPhone utklippstavlerne, er det hvordan det fungerer. Les mer . Vi tar en titt på hvordan du kan utvide de tilgjengelige handlingene dine senere.
Slik tilpasser du iOS-delingsalternativer
Du kan tilpasse både apps og handlinger som deler tiers for å vise bare de alternativene du vil bruke. Som du sannsynligvis er klar over, må du ha en app installert for at den skal vises i delingsmenyen. Installere flere apper gir deg flere alternativer.

For å aktivere disse alternativene, del et element og bla hele veien til slutten av listen. Trykk på Mer alternativ for å vise en liste over installerte delingssteder. For å aktivere en, sørg for at det er en grønn glidebryter ved siden av navnet. Du kan gjøre det samme for handlingsmenyen under; nettopp hit Mer.
Vi anbefaler bare å holde de appene og handlingene du faktisk bruker. Det er også mulig å omorganisere disse alternativene, slik at du kan sette favorittmålene dine nær starten av køen. Bare trykk og hold, og dra en app til hvor du vil ha den. Det samme gjelder for handlingsmenyen, vist nedenfor.

Du kan oppdage nye delingsmetoder du ikke hadde innsett var tilgjengelig før. Husk å sjekke denne menyen når du installerer nye apper, spesielt de som er rettet mot å skape innhold eller lagre det.
Slik gjør du enda mer med arbeidsflyt
Oppstart app Workflow laget et navn for seg selv med sin smarte bruk av iOS inter-app aktivitet Ny til iOS Automation? 10 arbeidsflyter for å få deg i gang Ny til iOS Automation? 10 arbeidsflyter for å få deg i gang Visste du at du kan automatisere mange vanlige oppgaver på iPhone med en enkel app kalt Workflow? Les mer . Apple kjøpte appen kort tid etter, og den er nå tilgjengelig gratis for alle på App Store. Hvis du ikke har det ennå, last ned Workflow nå!
Når du er installert, sørg for å aktivere Kjør arbeidsflyt alternativ i handlingene (bunnen) av aksjebladet. Ved hjelp av denne snarveien kan du utføre komplekse arbeidsflyter ved hjelp av delte elementer, og du trenger ikke engang å komponere dem selv.

Workflow har et travle galleri med nedlastbare arbeidsflyter for å gjøre mer med enheten på kort tid. For å gjøre handlingsmenyen mer nyttig, må du laste ned arbeidsflyter som spesifikt tapper inn i delingsarket.
Når du har fået noen handlingelementer som er lastet ned, kan du trykke på Del-knappen, velg Kjør arbeidsflyt, trykk deretter på den aktuelle arbeidsflyten for å kjøre den. Her er noen av våre favoritter:
1. Hvor var dette tatt?
Tar et bilde, sjekker for posisjonsdata lagret i bildet, og plasserer deretter en pin i Maps for å vise deg hvor bildet ble tatt. Fungerer bra med bilder, pluss eventuelle bilder du finner på nettet eller mottar fra en venn.
Nedlasting: Hvor var dette tatt? arbeidsflyt
2. Quick Save Link (til Evernote)
Denne handlingen griper den aktive linken (for eksempel en nettside i Safari) og lager et nytt notat med det i Evernote. Du kan også bruke den som en vanlig arbeidsflyt for å lagre innholdet på nåværende utklippstavle i stedet.
Nedlasting: Quick Save Link Workflow
3. Søk Link på Twitter
Nysgjerrig hva Twitter sier om dagens største nyhetshistorie, ny Apple-gadget eller filmanmeldelse? Bruk denne arbeidsflyten til å søke på Twitter for gjeldende aktive link.
Nedlasting: Søk Link på Twitter Workflow
4. Oversett valg (til engelsk)
Dette er en streng kontekstbasert handling. Bare marker litt tekst, trykk Dele, Kjør deretter denne arbeidsflyten for å oppdage originalspråket og oversette teksten til engelsk. Du kan enkelt tilpasse den til å oversette til et annet språk hvis du vil.
Nedlasting: Oversett valget arbeidsflyt
5. Selvdestruerende utklippstavle
Kopiere sensitive data som passord eller unoterte YouTube-videoer? Kjør denne arbeidsflyten for å kopiere det valgte elementet til utklippstavlen, og lim det inn som normalt. Seks minutter senere vil det fjerne utklippstavlen, slik at du ikke ved et uhell kan lime det inn igjen.
Nedlasting: Selvdestruerende utklippstavle arbeidsflyt
6. Lagre koblinger på side til leseliste
Fant en interessant side full av må lese artikler? Bruk denne arbeidsflyten til å hente hver enkelt kobling på siden og lagre den i Safaris innebygde Reading List-tjeneste.
Nedlasting: Lagre koblinger på side for å lese liste arbeidsflyt
Flere programmer betyr flere muligheter
Hvis du har kort deling av steder, har du sannsynligvis ikke mange apper som aktiverer dem. Ved å laste ned apper som Dropbox og Google Disk, kan du dele direkte med disse tjenestene. Selv apps som Snapchat har innebygd Share-arkivintegrasjon, så sørg for at du får mest mulig ut av tjenestene du liker.
Hvis du har funnet dette nyttig, hvorfor ikke ta en titt på vår grundige veiledning til iOS for nybegynnere. En komplett nybegynners guide til iOS 11 for iPhone og iPad. En komplett nybegynners guide til iOS 11 for iPhone og iPad. Her er alt du trenger for å vet å komme i gang med iOS 11. Les mer? Du er bundet til å lære noe, selv om du har brukt en iPhone i mange år!
Utforsk mer om: Fildeling, iOS, iPhone Tips, mobilautomatisering.


