Slik beskytter du Apple-kontoen din med tofaktorautentisering

Det er viktig å beskytte Apple-IDen din mot uautorisert bruk. I det minste har du forhåpentligvis et minneverdig, men sterkt passord.
For å ta kontosikkerheten enda mer, må du legge til tofaktorautentisering også. Slik bruker du det og unngår potensielle fallgruver.
Hva er tofaktorautentisering?
Tofaktorautentisering (2FA) er et andre lag av beskyttelse du kan legge til i mange kontoer og tjenester.
Med det, når du åpner kontoen din på en ny enhet for første gang, skriver du inn passordet ditt som normalt. Men da vil tofaktorsautentiseringssystemet gi deg en kode på en klarert enhet (som telefonen). Hvis du legger inn dette på den ukjente enheten, kan du logge på.
Så selv om noen stjeler passordet ditt, kan de ikke komme inn med mindre de har en av dine pålitelige enheter. Dette gjør det betydelig vanskeligere å bryte inn i kontoer enn med et passord alene.
Dette er ikke bare for din Apple-konto. Vi har også en veiledning for å aktivere 2FA for sosiale medier. Slik oppretter du tofaktorautentisering på alle dine sosiale kontoer. Slik setter du opp tofaktorautentisering på alle dine sosiale kontoer La oss se hvilke sosiale medier plattformer støtter to-faktor autentisering og hvordan du kan aktivere det. Les mer .
Hvordan virker Apples tofaktorautentisering?
Apples tofaktorautentisering fungerer på samme måte som andre 2FA-metoder. Det er overraskende at det er veldig Apple-sentrert, slik at du ikke kan bruke en 2FA-autentiseringsapp. De 5 beste alternativene til Google Authenticator De 5 beste alternativene til Google Authenticator For å forbedre sikkerheten til dine elektroniske kontoer, trenger du en god to -faktorautentiseringsapp for å generere tilgangskoder. Tror Google Authenticator er det eneste spillet i byen? Her er fem alternativer. Les mer .
Hvis du har den slått på, når du logger deg på en ny enhet med Apple-ID-en din, vil din pålitelige enhet (e) vise en melding. Dette vises nedenfor på en Mac:

Hvis du tillate Den nye enheten, en resulterende bekreftelseskode, vil vises på den pålitelige enheten (i dette tilfellet en iPhone).
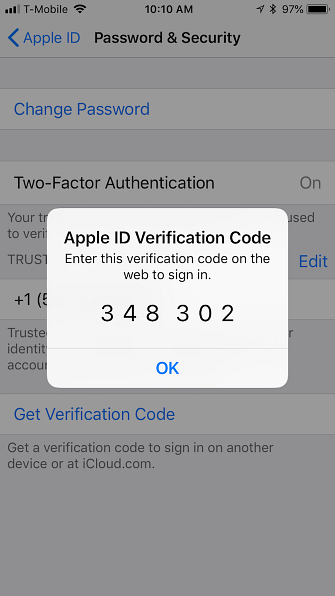
Skriv deretter inn koden og logg inn fra den nye enheten.
Hvis det virker enkelt, er det fordi det er og det fungerer ganske bra, til det ikke gjør det. Hvis for eksempel din pålitelige enhet slutter å virke, mister du telefonen, slik at iPhone ble tapt eller stjålet: Her er hva du skal gjøre, slik at iPhone ble tapt eller stjålet: Her er hva du skal gjøre Hvis iPhone ikke lenger er i din besittelse, kan du aldri se det igjen, men det er fortsatt noen få ting du kan gjøre. Les mer, du er låst ut av det, eller lignende, da kan det føre til store hodepine. Vi viser deg hvordan du kan unngå katastrofe i løpet av kort tid.
Først, la oss dekke hvordan du faktisk kan slå på din Apple IDs tofaktorautentisering.
Slå på Apple Two-Factor Authentication (iPhone)
Du kan bare aktivere tofaktorautentisering ved hjelp av en iOS-enhet, for eksempel en iPhone eller iPad, eller på en Mac.
Vi starter med hvordan du slår den på med en iPhone. Først, åpen Innstillinger> [Ditt navn]> Passord og sikkerhet. Du blir bedt om å angi Apple ID-passordet ditt for å fortsette.
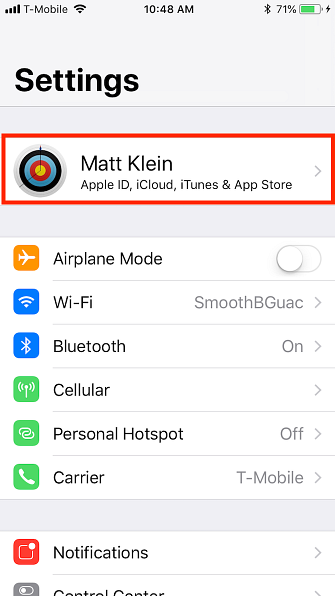
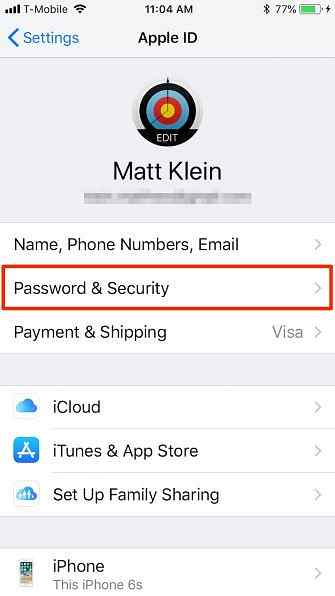
På Passord og sikkerhet skjerm, trykk Slå på tofaktorautentisering. Du får se en Apple ID Security skjerm. Tap Fortsette, Skriv deretter inn telefonnummeret ditt og hvordan du vil bekrefte (tekst eller telefonsamtale).
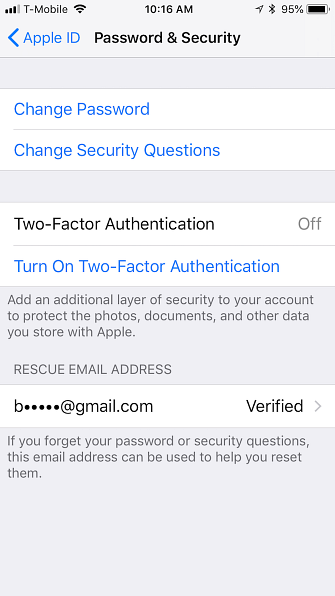
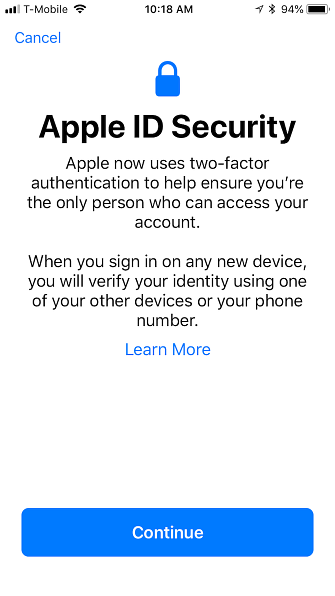
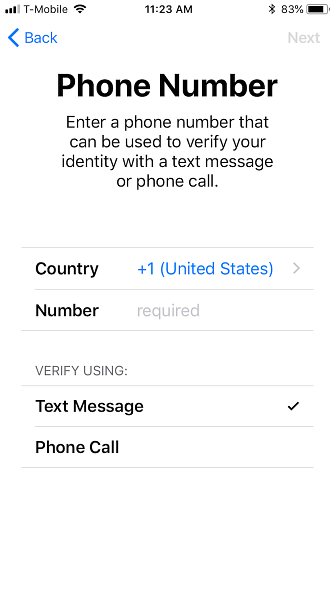
Når du har opprettet et verifiserings telefonnummer, vil du motta en bekreftelseskode via din valgte metode. Etter at du har bekreftet, må du kanskje skrive inn iPhone-passordet ditt for å fullføre oppsettet. Når du har konfigurert tofaktorautentisering, kan du bekrefte at den er slått på i Passord og sikkerhet innstillinger.
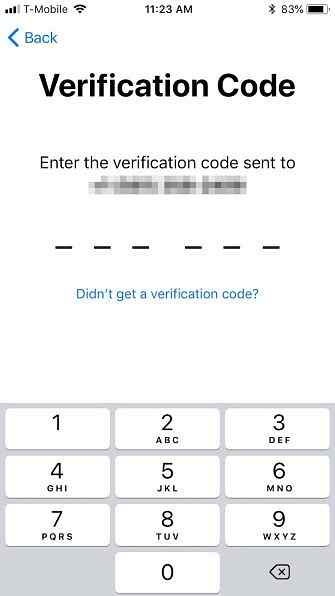
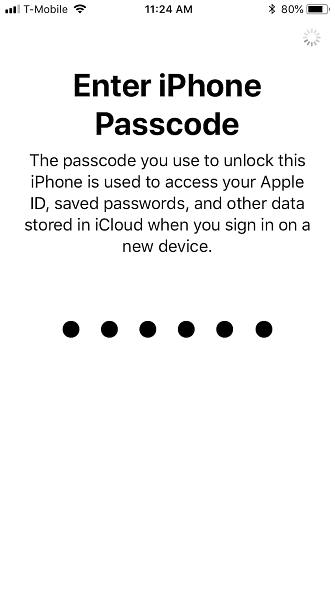

Nå kan du bruke iPhone til å få bekreftelseskoder. Du får en hvis du bruker Apple-IDen din på en annen enhet, eller logger deg på iCloud.com eller AppleID.apple.com.
Slå på Apple Two-Factor Authentication (Mac)
Som nevnt kan du bare bruke tofaktorautentisering på Apple-enhetene dine, som inkluderer Macer. Hvis du har en Mac, åpner du Systemvalg og klikker på iCloud> Kontoinformasjon.

Deretter velger du Slå på tofaktorautentisering.

Klikk på neste skjermbilde Fortsette. Skriv inn bekreftelsestelefonnummer og Fortsette en gang til.
Når tofaktorautentisering er satt opp på Mac-maskinen, ser du et grønt lys som bekrefter dette.

På dette tidspunktet kan du bruke Macen din til å få bekreftelseskoder akkurat som du ville med iPhone.
Slår av tofaktorautentisering av Apple
Mens du må slå på tofaktorautentisering ved hjelp av Apple-enheten, kan du bare slå den av på> AppleID.apple.com. Det er to metoder for å gjøre dette.
Den første metoden forutsetter at du kjenner din Apple-ID, passord, og har en av dine pålitelige enheter til å motta eller generere en bekreftelseskode.
Hvis du får tilgang til Apple ID-kontoen din
Først logger deg på Apple ID-nettstedet (du må verifisere først) og klikk på Redigere knappen i øvre høyre hjørne av Sikkerhet seksjon.

På den resulterende siden klikker du Slå av tofaktorautentisering. Bekreft ved å klikke Slå av tofaktorautentisering igjen på neste skjermbilde.
Nå er det på tide å velge noen sikkerhetsspørsmål. Du vil velge og svare på disse spørsmålene nøye Hvorfor du svarer på passordets sikkerhetsspørsmål Feil, hvorfor du svarer på passordets sikkerhetsspørsmål, feil Hvordan svarer du på spørsmål om sikkerhetsspørsmål på nettet? Ærlige svar? Dessverre kan ærligheten din skape en chink i din nettpanser. La oss ta en titt på hvordan du trygt kan svare på sikkerhetsspørsmål. Les mer . Hvis du glemmer passordet ditt (som er enkelt å gjøre), må du vite svarene på disse spørsmålene for å komme tilbake til din Apple ID-konto.
Bekreft bursdagen din og send en rednings-e-post. Dette er nødvendig hvis du trenger å tilbakestille ditt Apple ID-passord og sikkerhetsspørsmål hvis du glemmer dem. Klikk Fortsette å bli ferdig.

På den endelige skjermen ser du en bekreftelse på at 2FA er deaktivert på Apple ID. På dette tidspunktet er kontoen din bare beskyttet med passord og sikkerhetsspørsmål.
Hvis du ikke får tilgang til Apple ID-kontoen din
Den andre måten å slå av tofaktorautentisering er et verre scenario: du har glemt din Apple ID og / eller passord og har ingen pålitelige enheter.
På Apple ID-innloggingsskjermen klikker du Glemt Apple ID eller passord nederst på siden. Skriv inn Apple ID-en din (hvis du ikke husker det, kan du slå det opp her) og velg Fortsette.
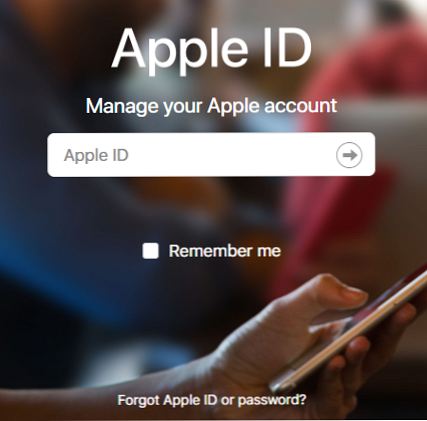
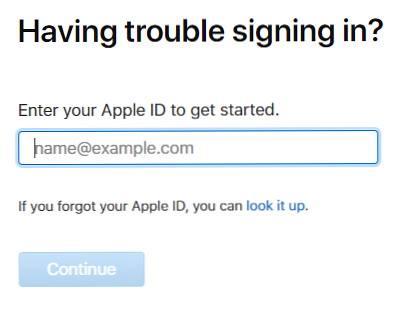
Du må bekrefte telefonnummeret ditt. Siden dette scenariet forutsetter at du ikke har iPhone tilgjengelig, klikker du Ikke gjenkjenn dette nummeret og så Skru av.
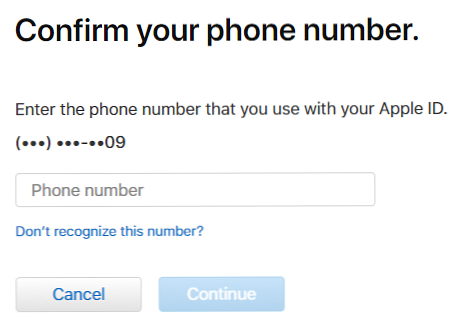
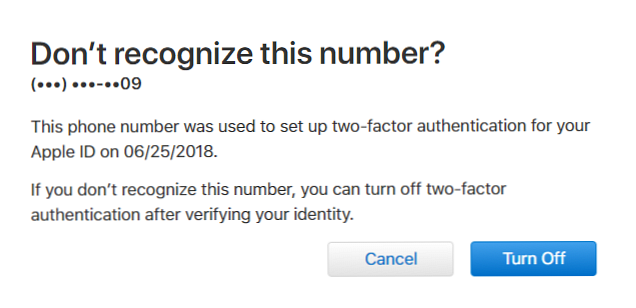
Deretter klikker du Fortsette for å bekrefte at du vil slå av 2FA. Du må da bekrefte bursdagen din.
På dette punktet er det viktig å huske svarene på dine sikkerhetsspørsmål. Hvis du ikke husker svarene dine, må du kanskje gjenopprette kontoen din via Apple.
Hvis du kan svare på dem, er alt du trenger å gjøre, å opprette et nytt Apple ID-passord. Du kan deretter slå av tofaktorautentisering.
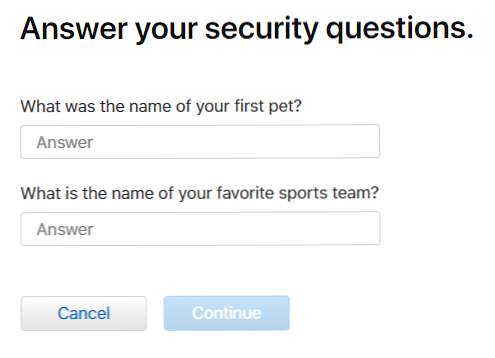
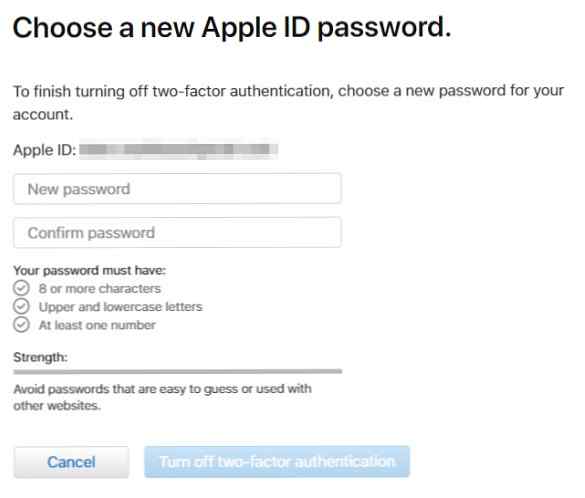
Hvis du ikke kan motta tofaktorautentiseringskoder
Hvis du ikke kan motta bekreftelseskoder med to faktorer, må du bruke en annen metode for å få tilgang til Apple ID-kontoen din.
For å gjøre dette, klikk Fikk ikke en bekreftelseskode etter at du har forsøkt å logge deg på kontoen din. Velg deretter Trenger hjelp fra den resulterende dialogen.
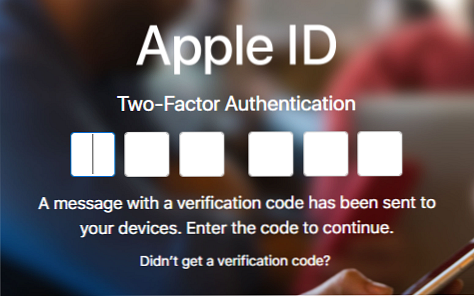
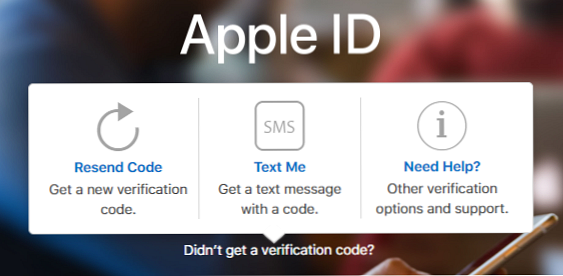
Deretter klikker du start konto gjenoppretting for å se de tre tilgjengelige bekreftelsesalternativene. Du kan bruke de to første med din pålitelige enhet, forutsatt at du har den.

Hvis enheten din er frakoblet, kan du fremdeles generere en bekreftelseskode fra Passord og sikkerhet innstillinger.
På samme måte, hvis du ikke kan motta telefonsamtaler eller tekster til kontonummeret ditt, kan du legge til en annen.
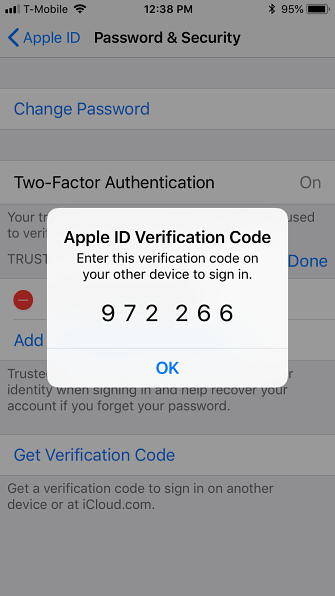
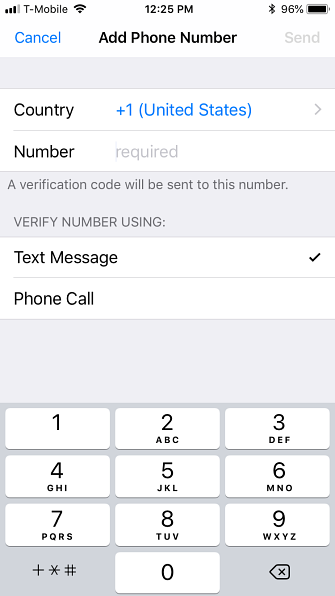
Hvis du ikke kan bruke disse metodene for å få tilgang til kontoen din, må du gjenopprette den via Apple ved hjelp av det siste alternativet på gjenopprettingsskjermbildet.
Når du ber om å gjenopprette kontoen din via Apple, må du vente “flere dager eller mer” å oppdatere telefonnummeret ditt, så dette krever litt tålmodighet.
Det er åpenbart ikke mye du kan gjøre for å unngå å miste enheten. Hvis du bare skifter enheter eller telefonnummer, kan det være lurt å midlertidig deaktivere tofaktorsautentisering først til du har den nye enheten fullstendig satt opp.
Apples tofaktorautentisering: Bra, men feil
Når Apples tofaktorautentisering fungerer, fungerer det bra. Men du kan støte på disse tider når det kan være litt iffy. Det ser ut til at det alltid er tiden du trenger for å få tilgang til Apple-IDen din når det plutselig blir et hinder.
Hvis du bruker tofaktorautentisering (og du virkelig burde), må du sørge for å ta de få ekstra trinnene for å sikre at du aldri er låst ute av kontoen din. Det kan være så enkelt som å legge til et sekundært telefonnummer.
Alle tofaktors autentiseringssystemer har bestemte fordeler og ulemper Fordeler og ulemper med tofaktorautentiseringstyper og -metoder Fordeler og ulemper med tofaktorautentiseringstyper og -metoder Tofaktorautentiseringsmetoder er ikke opprettet like. Noen er beviselig tryggere og sikrere. Her er en titt på de mest vanlige metodene, og hvilke som passer best til dine individuelle behov. Les mer, men siden hacking er alltid en bekymring, er mer sikkerhet alltid bedre.
Utforsk mer om: Apple, Online Security, Two-Factor Authentication.


