Slik skanner du dokumenter til din Mac ved hjelp av en iPhone

Kontinuitet binder macOS og iOS, og med macOS Mojave blir det enda mer nyttig. Nå kan Kontinuitetskamera du bruke iPhone eller iPad kamera med din Mac som en dokumentskanner og mye mer.
Dette hjelper deg med å unngå problemer med å laste opp og overføre bilder, noe som gjør iOS-enheten til en fullverdig skanner. La oss se hvordan det fungerer.
Kontinuitetskamera Forutsetninger
I stor grad kan du kaste funksjonen Kontinuitetskamera ned i to deler. Først er en funksjon som direkte legger inn et bilde i appen. den andre lar deg skanne et bilde eller et dokument. I likhet med andre lagerapplikasjoner har programmet Kontinuitetskamera begrenset funksjonalitet, men får jobben ferdig.
Begge disse funksjonene for kontinuitetskamera vil bare fungere når du har møtt disse forholdene:
- En Mac som kjører MacOS Mojave.
- Enhver iOS-enhet som kjører iOS 12 eller nyere - sjekk ut hva som er nytt i iOS 12 Hva er nytt i iOS 12? 9 Endringer og funksjoner for å sjekke ut Hva er nytt i iOS 12? 9 Endringer og funksjoner for å sjekke ut IOS 12 er kommet. Lær om de spennende nye funksjonene som nå er tilgjengelige på en iPhone eller iPad i nærheten av deg. Les mer .
- Du er logget inn i begge enhetene med samme Apple ID.
- Begge enhetene er koblet til samme Wi-Fi-nettverk.
- Du har aktivert Bluetooth på både Mac og iPhone. Få hjelp med iPhone Bluetooth-problemer Er iPhone-enheten din ikke i Bluetooth? Vi hjelper deg med å fikse det Er din iPhones Bluetooth ikke i bruk? Vi hjelper deg med å fikse det. Fungerer iPhone Bluetooth ikke? Slik utfører du vanlige Bluetooth-oppgaver og reparerer Bluetooth-problemer på iPhone. Les mer om noe ikke fungerer.
Husk at skannekvaliteten vil avhenge av ditt iPhone / iPad-kamera.
Bruk Kontinuitetskamera til å legge til bilder i dokumenter
La oss se på hvordan du bruker Continuity Camera til å sette inn et bilde i et dokument. Disse instruksjonene gjelder for Pages, men skal fungere over alle Apple-apper, inkludert TextEdit, Mail, Notes, Numbers og Meldinger. Sørg for at du har oppdatert appen til den nyeste versjonen for å få best mulig kompatibilitet.
- Start Sider og åpne ønsket dokument.
- Plasser markøren på dokumentet og Høyreklikk.
- Å velge Ta bilde fra den kontekstuelle menyen.
- Hvis du har flere iOS-enheter, vil macOS be deg om å velge en.
- Pek iOS-enheten din på emnet og ta bildet.
- Tap Bruk foto og bildet vil importeres til dokumentet ditt.

Bruk Continuity Camera til å skanne dokumenter
Kontinuitet Kamera er nyttig når du vil skanne dokumenter eller til og med noe trivielt som en drivstoffkvittering. Funksjonen lagrer skanningen som PDF, noe som gjør det bra for arkiv.
Igjen, vi bruker sider her, men du kan skanne dokumenter på tvers av ulike Apple-apper:
- Start Sider og åpne ønsket dokument.
- Plasser markøren på dokumentet og Høyreklikk.
- Å velge Skann dokumenter fra den kontekstuelle menyen.
- Bruk iPhone til å skanne dokumentet.
- Beskjær bildet om nødvendig.
- Det skannede bildet vises på dokumentet.
- Trykk på Fortsett å skanne for å lagre bildet.
- Ved flere sider fortsetter du å skanne. Tap Lagre for hver skanning skal vises i dokumentet.

Som du ser, er Continuity Camera en enkel måte å skanne så mange sider som du vil ha i et dokument. Det er imidlertid synd at Apple ikke har OCR-funksjonalitet. Hvordan fungerer Image-to-Text (aka Optical Character Recognition). Hvordan bilde-til-tekst fungerer (også kjent som optisk tegngjenkjenning) Å trekke tekst ut av bilder har aldri vært enklere enn det er i dag takket være optisk tegngjenkjenningsteknologi (OCR). Men hva er OCR? Og hvordan fungerer OCR? Les mer her.
Bruk en iOS-enhet til å sende bilder til din Mac
Overføring av bilder fra en iOS-enhet til en Mac er nå enklere. Kontinuitetskamera lar deg snap et bilde og lagre det direkte på datamaskinen. Det er ingen opplasting til skyen, ved hjelp av AirDrop, eller å koble telefonen til datamaskinen.
Slik bruker du iOS-enheten din til å ta et bilde og lagre det på din Mac:
- Høyreklikk tomt mellomrom på Mac-skrivebordet ditt.
- Å velge Importer fra iPhone fra den kontekstuelle menyen.
- Å velge Ta bilde.
- Ta bildet på iOS-enheten din.
- Tap Bruk foto.

Det er alt der er til det - bildet vises direkte på skrivebordet ditt. Hvis du vil skanne et dokument i stedet, velger du Skann dokumenter i tredje trinn.
Felles problemer med kontinuerlig kameraproblemer og løsninger

Vi har sett nytte av Continuity Camera, en av MacOS Mojaves beste funksjoner. Den nye funksjonen lider imidlertid av noen mindre fallgruver. En av de vanligste problemene er a Kunne ikke importere fra iPhone budskap.
Hvis du får problemer med dette problemet, kan du prøve fremgangsmåten nedenfor for å feilsøke det:
- Kontroller at begge enhetene er koblet til samme Wi-Fi-nettverk.
- Aktiver Bluetooth på begge enhetene.
- Prøv å logge ut av iCloud og logge på igjen. Du kan også trenge å feilsøke vanlige iCloud-problemer De 9 vanligste iCloud-problemene og hvordan de kan løses De 9 vanligste iCloud-problemene og hvordan du kan fikse dem Å se en "kan ikke koble til serveren "eller" Oppdatering av iCloud Settings "-meldingen på iPhone? Vi viser deg hvordan du løser disse vanlige iCloud-problemene. Les mer .
- Start på nytt både iOS-enheten din og Mac, og prøv igjen.
Alternativer til kontinuitetskamera
Hvis du trenger mer enn Kontinuitet Kamera kan tilby, sjekk ut ett av disse iOS-alternativene. Vi har dekket andre fantastiske mobile dokumentskannerprogrammer De 7 beste mobildokumentskanneren Apps De 7 beste mobildokumentskannerapplikatene Du trenger ikke en skanner hvis du har en smarttelefon! Med disse Android-, IOS- og Windows-apps-skanningen er du nå. Skann, lagre i PDF, og gjør det. Les mer for flere valg.
1. Skanner Mini
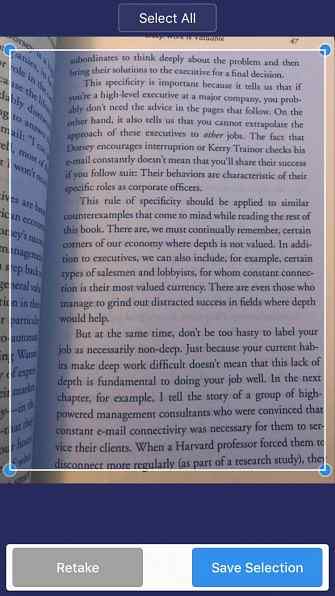
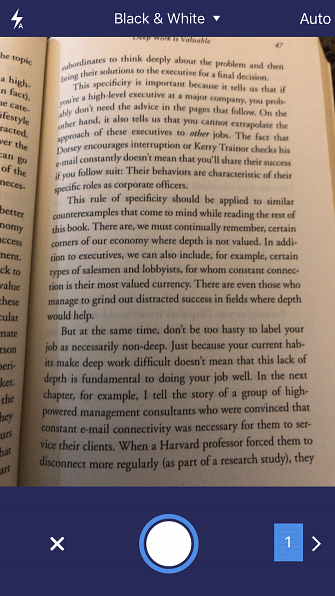
Scanner Mini tilbyr en funksjon som lar deg skanne tekstfiler og bilder. Denne funksjonen for tekstgjenkjenning (OCR) kommer til nytte når du skanner dokumenter som trenger ytterligere endringer. Appen tilbyr også Radar, en funksjon som automatisk skanner fotogalleriet for regninger og kvitteringer.
Samlet gir Scanner Pro et kraftigere skanningsfunksjoner i forhold til Kontinuitetskamera. Det er en betalt app, men du kan sjekke ut Scanner Mini først hvis du ikke trenger de avanserte funksjonene.
Nedlasting: Skanner Mini (Gratis) | Scanner Pro ($ 4)
2. Adobe Scan
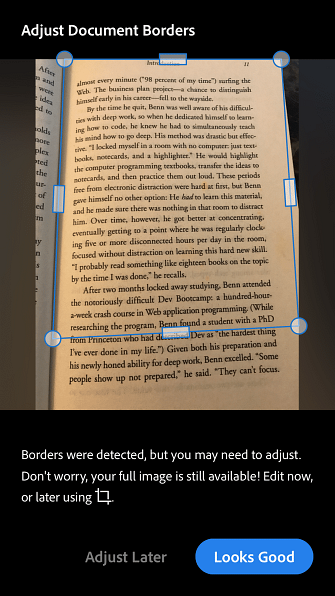
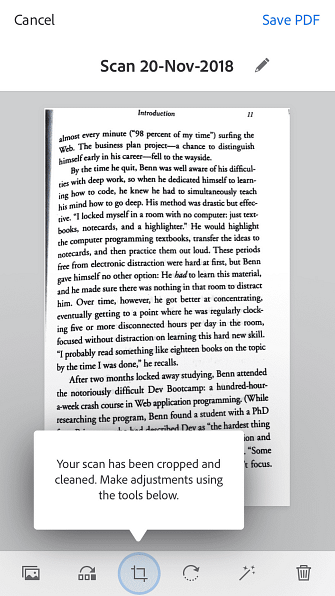
Adobe Scan er et annet populært dokument skanning verktøy. Du kan konvertere de skannede dokumentene til PDF-filer. Imidlertid er PDF-eksportfunksjonen bare tilgjengelig i den betalte versjonen.
Nedlasting: Adobe Scan (Gratis, abonnement tilgjengelig)
3. Kontorlinser
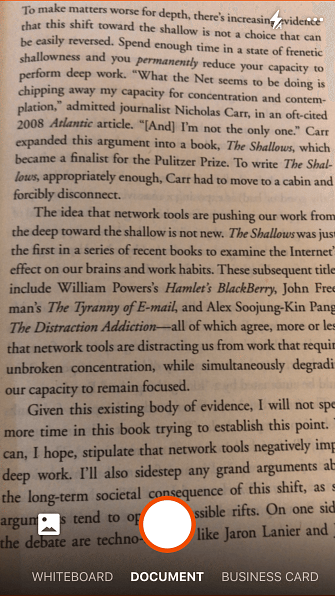
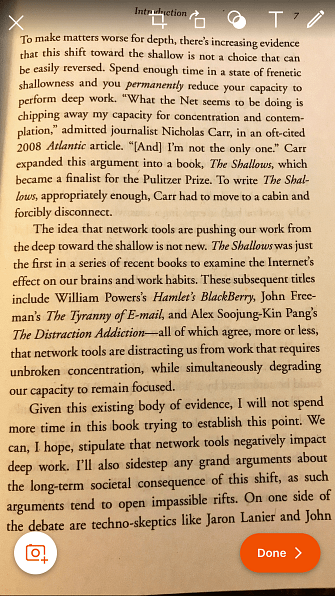
Office-objektiv fra Microsoft kan skanne dokumenter, kvitteringer, notater og visittkort. Den innebygde tekstgjenkjenningsfunksjonen gjenkjenner både håndskrevet og trykt tekst.
Nedlasting: Microsoft Office-objektiv (gratis)
4. CamScanner
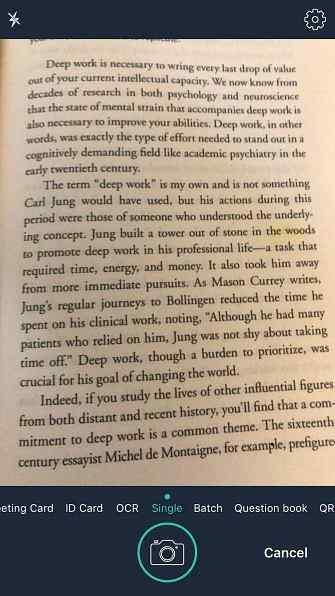
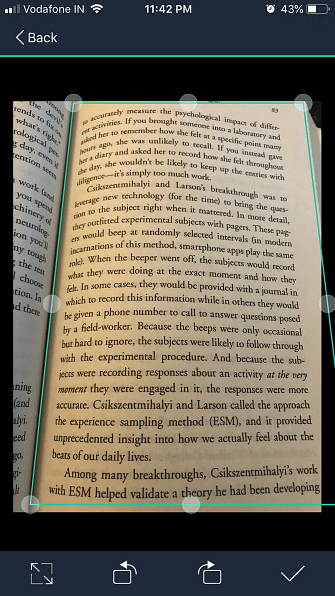
CamScanner fortjener også en omtale. Denne appen lar deg dokumentere notater, kvitteringer, visittkort og whiteboard diskusjoner. Appen tilbyr også en automatisk berøringsfunksjon som rydder opp teksten og optimaliserer skanningen.
Nedlasting: Camscanner (Gratis, abonnement tilgjengelig)
Den beste nye skanneren i byen
Kontinuitetskamera er en fin funksjon. Jeg har utnyttet det til å skanne favorittartikler og sette dem i en mappe. Det kan høres ut som en strekning, men Continuity Camera virker som en god erstatning for flatbed skannere, i det minste for generelle formål. Det er imponerende hvordan Apple har integrert funksjonen i nesten alle første-party apps.
Selvfølgelig er funksjonen ikke perfekt. Forhåpentligvis vil Apple inkludere OCR og legge til andre livskvalitetsfunksjoner i skanneren. I mellomtiden vil du kanskje sjekke Image Capture-appen på Mac-en din. 4 Praktiske måter å bruke Mac's Image Capture App 4 Praktiske måter å bruke Mac's Image Capture App Mac's Image Capture app er et stille, men nyttig verktøy. Her er noen praktiske bruksområder for Image Capture du må sjekke ut. Les mer, som har mange flotte bruksområder.
Utforsk mer om: IOS 12, MacOS Mojave, OCR, Skanner.


