Slik bruker du IOS 11s nye filer App på iPhone og iPad
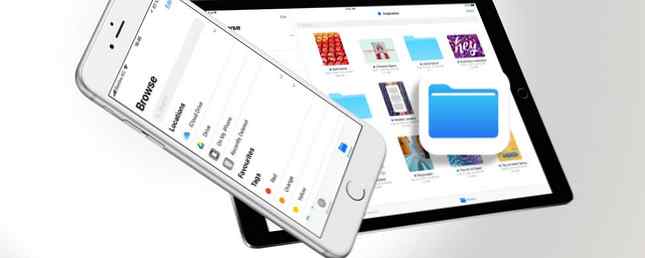
Det har vært et tiår siden vi først så iPhone og iOS. Apple har aldri inkludert en “bruker utsatt” filsystem på iPhone eller iPad. Hver app vil ha sitt eget sandboxed lagringssystem. Med iOS 11 Hva er nytt i iOS 11? De nye funksjonene som kommer til iPhone Hva er nytt i iOS 11? De nye funksjonene som kommer til iPhone Her kommer alt til iPhone og iPad med ankomsten av iOS 11 senere i 2017. Les mer, det endrer seg.
Appen New Files lar deg endelig ha ditt eget filhåndteringssystem på iPhone og iPad, og i ekte Apple-stil er det gjort uten å utsette noen form for systemfunksjonalitet. Det er bare en app hvor du kan se alle filene som er lagret på enheten din (i appen) og fra ulike skylagringstjenester.
Du kan organisere dem ved hjelp av tagger, forhåndsvise dokumenter, lagre filer, samarbeide med andre og eksportere dokumenter. Slik bruker du den nye Fil-appen i iOS 11.
Bla gjennom filer fra forskjellige kilder
Filer er en erstatning for iCloud Drive-appen i iOS 11. Når du åpner Fil-appen og går til Søk fanen, finner du iCloud Drive som kilde på toppen (sammen med På min iPhone eller På min iPad).
Trykk på iCloud Drive-alternativet for å bla gjennom alle filene du har lagret der inne.

Du kan også legge til eksterne kilder her. Du må ha de respektive appene installert. Mens du kan vise dokumenter fra tredjeparts kilder i Filer-app, er det ikke en erstatning for sin egen app. Apper som Dropbox har full støtte for appen Filer.

Når du er i delen Steder, klikker du på Redigere knappen på toppen. Trykk på bryteren ved siden av kildene du vil aktivere. Trykk på Ferdig og de vil dukke opp i delen Steder (sidebjelken på iPad).
Organisering av dokumenter i filer App
Som sagt, svarer dette til MacOS Finder 8 Finder Tips for Mac Newbies 8 Finder Tips for Mac Newbies Navigere filer og mapper ved hjelp av den native Mac-filbrowser Finder er lett nok, men det er mange flere funksjoner som er skjult bak menyer og hurtigtaster . Les mer for iOS. Selv om det ikke er så funksjonsrikt, dekker appen Filer alt grunnleggende i en filutforsker-app.
Lag en ny mappe: Det er mapper helt ned. Du kan ha flere mapper i en enkelt mappe. Når du surfer i en katalog, sveiper du ned for å hente opp alternativer. Trykk på det første ikonet for å opprette en ny mappe.

Dra og slipp overalt: Den enkleste måten å organisere og flytte filer mellom mapper og kilde er å bruke iOS 11s systembrede dra og slipp-funksjonalitet. Bare trykk og hold på et dokument, vent på at det skal legges under fingeren din, og bruk den andre hånden til å navigere til en annen mappe. Slett fingeren for å flytte filen til destinasjonen.

Søke: Sveip ned og du vil se en stor søkefelt.

Sorter alternativer: Etter at du har slått ned, ser du også sorteringsalternativer. Du kan sortere etter navn, dato, størrelse og koder. Trykk på det siste ikonet for å bytte mellom listevisning og rutenettvisning.

Legg til tagger og merkemapper som favoritter
Tagging filer er en fin måte å filtrere flere filer fra forskjellige kilder Finn filer raskere og organisere Mac med Finder-tagger Finn filer raskere og organisere Mac med Finder-tagger Finder-tagger er en fin måte å organisere data på - slik får du mest mulig ut av det av dette praktiske organisasjonsverktøyet på din Mac i dag. Les mer uten å flytte dem. La oss si at du bruker iCloud Drive, Dropbox og Google Disk til å jobbe med ett enkelt prosjekt. Og filene er spredt over flere mapper fordi du må samarbeide med dine lagmedlemmer.

Hvis du vil ha et enkelt sted for å se alle filene som er relatert til et prosjekt, er det best å legge til en prosjektetikett.
Trykk og hold inne en fil og velg fra kontekstmenyen Tags.

Fra popup-knappen, trykk på Legg til ny tagg. Gi det et navn og velg en farge. Etter at du har kommet tilbake til kodeseksjonen, kan du velge flere koder for samme fil.

En raskere måte å merke flere elementer er å velge dem alle, og dra dem på toppen av en tag i sidefeltet.

Hvis det er en mappe du ofte bruker, trykker du på og holder den nede og drar den til sidepanelet under Favoritter seksjon. Du kan nå raskt komme til det uansett hvor du er.

Bruk Nyhetsseksjon for rask tilgang
Appen Filer har to faner - Sist brukte og Søk. Nyhetsdelen er et flott sted å raskt åpne en fil du har samhandlet med de siste par dagene.

Fanen Nylig har forskjellige seksjoner. Det vil vise deg forhåndsvisninger av filer du har brukt i forrige uke, og dokumenter du har delt med andre. Trykk på en fil, og du vil se en forhåndsvisning av den i selve Fil-appen.

Du kan åpne de fire nyeste filene uten å starte Fil-appen selv. På iPad, trykk og hold på ikonet Filer app på startskjermbildet. På din iPhone, 3D Trykk på app-ikonet Alt du kan gjøre med 3D-berøring på iPhone Alt du kan gjøre med 3D-berøring på iPhone 3D-berøring er egentlig bare et fancy navn for en trykkfølsom skjerm, men legger til en hel rekke av ekstra inngangsalternativer til iOS. Les mer . Du får se Nyhets-widgeten her. Trykk på en fil, og den åpnes direkte i forhåndsvisning av filer.
Lagre og eksporter dokumenter i filer App
Fil-appen kan fungere som ditt sentrale arkiv av filer du bruker mellom flere apper. På denne måten kan du unngå å lage flere duplikater av en fil. Når applikasjonene er oppdatert for iOS 11, kan du velge dokumenter fra appen Filer og lagre dem tilbake til Filer-appen når du er ferdig med å gjøre endringene (overskrive den samme filen).
Akkurat nå kan du bruke Lagre til filer utvidelse for å lagre en fil eller et dokument i Fil-appen.

Og du kan trykke på Dele knappen når du viser et dokument i Filer-appen for å hente delingsarket. Du kan åpne filen i alle støttede apper.

Samarbeide på iCloud Drive-dokumenter
Selv om det ikke er så funksjonelt som Dropbox, legger apper til appen samarbeidsfunksjoner til dokumenter du har lagret i iCloud Drive. Du kan bruke denne funksjonen til å raskt generere en offentlig kobling for en hvilken som helst fil i iCloud Drive. Denne funksjonen virker bare på enheter med iOS 11 og MacOS High Sierra Slik prøver du MacOS High Sierra akkurat nå før alle andre, hvordan du prøver MacOS High Sierra akkurat nå før alle andre. MacOS High Sierra er nå tilgjengelig for beta-testing. Hvis du vil prøve den før generell utgivelse, så er det hvordan du får hendene på det nå. Les mer .
Trykk og hold på et dokument i Fil-appen, og velg Dele. Herfra, trykk på Legg til personer.

Fra denne popupen klikker du på Delingsalternativer hvis du vil bytte til å generere en kobling i stedet for å dele filen med en kontakt.

Fra toppen av Legg til personer skjermbildet, velg appen du vil bruke til å invitere kontakter (Meldinger og Mail er de beste alternativene). På slutten av listen finner du Kopier link alternativ.

Når motsatt parti får invitasjonen, kan de enten velge å samarbeide på dokumentet ved å legge det til iCloud Drive, eller de kan bare laste ned en kopi av filen til eget bruk.
En lang vei å gå
Mens den nye Fil-appen er en stor forbedring over iCloud Drive-appen, er den fortsatt litt grov rundt kantene. Arkivstøtte Slik åpner du ZIP og annet komprimert arkiv på iPhone og iPad Slik åpner du ZIP og annet komprimert arkiv på iPhone og iPad Din iPhone har allerede grunnleggende støtte for .ZIP-filer som er bygd inn i iOS, men hvis du vil utføre mer kompliserte operasjoner, du skal trenge en tredjeparts app. Les mer for flere filer er ikke helt der ennå. Prosessen med å dele filer kan også bli strømlinjeformet.
Men dette er et solid første forsøk, og det kommer til å være veldig nyttig for alle som bruker iPad til å få jobben. 11 måter iOS 11 gjør iPad enda bedre 11 måter iOS 11 gjør iPad enda bedre iOS 11 er den første versjonen av iOS 11 i historien som for det meste er iPad-sentrisk. Enda bedre fungerer de nye funksjonene på de fleste iPads både gamle og nye! Les mer .
Hva synes du om den nye Fil-appen? Er det noe som er nyttig for arbeidsflyten din på iPhone og iPad? Del med oss i kommentarene nedenfor.
Utforsk mer om: Cloud Storage, File Management, Fildeling, iCloud, iOS 11.


