Å lage en legendarisk filmtrailer med iMovie på iPad

 Film Trailers er et flott lite kreativt prosjekt som gjør det mulig å sette sammen en profesjonell video. Jeffery skrev en veiledning før hvordan å kompilere dine ferievideoer inn i en kul filmtrailer med iMovie [Mac] Slik lager du dine ferievideoer inn i en kul filmtrailer med iMovie [Mac] Du har mange korte videoer fra helgens ferie og du vil ha å kompilere og dele klippene. Men du har knapt hatt tid til å gjøre det. Hva kan du gjøre? Vel, hvis du ... Les mer om hvordan du lager en som bruker iMovie på Mac, men jeg har ment å vise deg hvordan du gjør det samme med bare iPad (eller iPhone). I dag bruker jeg iPad til å lage en tilhenger med meg selv og den ondskapsfulle lille ferret som gikk inn i huset mitt i forrige uke og bestemte meg for å bli.
Film Trailers er et flott lite kreativt prosjekt som gjør det mulig å sette sammen en profesjonell video. Jeffery skrev en veiledning før hvordan å kompilere dine ferievideoer inn i en kul filmtrailer med iMovie [Mac] Slik lager du dine ferievideoer inn i en kul filmtrailer med iMovie [Mac] Du har mange korte videoer fra helgens ferie og du vil ha å kompilere og dele klippene. Men du har knapt hatt tid til å gjøre det. Hva kan du gjøre? Vel, hvis du ... Les mer om hvordan du lager en som bruker iMovie på Mac, men jeg har ment å vise deg hvordan du gjør det samme med bare iPad (eller iPhone). I dag bruker jeg iPad til å lage en tilhenger med meg selv og den ondskapsfulle lille ferret som gikk inn i huset mitt i forrige uke og bestemte meg for å bli.
Dessverre er dette ikke mulig på den opprinnelige iPad - du trenger en iPad 2 eller den nyeste generasjonen en; en Iphone 4 eller senere kan også brukes, men jeg demonstrerer med en iPad som det er lettere å jobbe med større skjerm.
Komme i gang - Filmklipp
Det er to måter å få kildevideoen til å bli brukt i prosjektet. Den første er å bare bruke klipp som allerede er lagret på enheten, eller å bruke det grunnleggende kameraet (eller andre videoprogrammer) å skyte før redigering. Du trenger ikke at iMovie-appen er åpen for å ta opp video selvfølgelig, men når det er på tide å velge klippene dine, vil alle videoer som er på enheten din, være tilgjengelige for deg..
Den andre metoden er å ta videoene direkte fra iMovie; Fordelen er at du har retninger der, med hvilken type klipp du trenger, og kan skreddersy bildene dine rundt det - forutsatt at du har villige fag.
Lag din trailer
Bruke + knapp på hovedskjermen, og velg deretter typen / temaet til trailer for å lage. Utvalget er begrenset til 9, men du kan velge mellom:
- Skummelt
- superhelt
- Swashbuckler
- Romantisk
- retro
- Fortelling
- Eventyr
- Ekspedisjon
- Bollywood
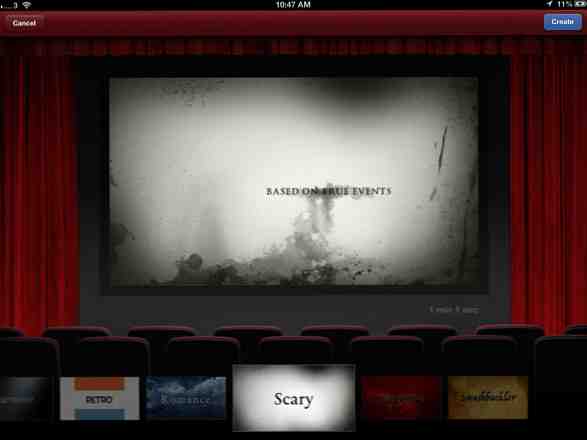
redigering
Den første skjermen lar deg redigere hvem filmen er laget av og slikt. Klikk storyboard hvis du bare vil fortsette med å lage traileren.

Blå områder er tekst som kan redigeres. Klikk for å erstatte standardteksten.

De grå storyboard-elementene er de som du trenger video for. Du får beskjed om lengden på klippet som trengs, samt hvilken type skudd som vil gjøre det beste i det tilfellet, selv om disse bare bør betraktes som retninger. Klikk på et storyboard-element for å velge et videoklipp. Videoer som allerede er lagret på enhetene dine, vises nederst til venstre - vær oppmerksom på at klippene som ikke er lenge nok, blir gråtonet, men fortsatt vist. Velg en dvs minst den lengden du trenger.

Hvis du drar fingeren langs klippet, vil du forhåndsvise videoen øverst til høyre. Når du når biten som du vil bruke, klikker du på den blå pilen ved siden av den uthevede delen. Det flyr over til storyboardet.

Hvis du finner at enheten din er litt tøff og velger å velge vanskelig, bare kaste klippet du tror du vil ha på storyboardet, og klikk deretter på det igjen for å åpne den fine detaljeditoren.
Legg merke til at når du legger til flere klipp i storyboardet, vil seksjoner du allerede har brukt bli indikert med en lysende oransje linje.

Alternativt kan du bruke kameraknappen til å åpne en innebygd innspillingsfunksjon. Når du bruker den innebygde rekordfunksjonen, får du en 3 sekunders innføring før selve klippet er skutt. Selv om du kan flytte det rundt i fin redigering, synes jeg det er lettere å bare ta lengre klipp med den vanlige kameraappen og deretter velge og velge hvilke seksjoner du vil bruke.

Forhåndsvisning
For å forhåndsvise hvordan filmen ser så langt ut med effekter etc. påført, er det to spillknapper. Den venstre mest - en liten Spill trekant vedlagt i et grått rektangel betyr forhåndsvisning hele filmen fullskjerm, fra starten. Den høyeste spilleknappen er mer nyttig, slik at du kan vise med utgangspunkt i bare klippet du har valgt raskt i forhåndsvisningsområdet.

Lagre og del
For å eksportere mesterverket, lagre det i kamerarullet og gå tilbake til hovedprojektskjermen. Velg delikonet som skal presenteres med disse valgene:

Lagre til kamerarulle er trolig alt du trenger - det vil bare flate ut prosjektet og lagre kompilert filmfil. Du får et valg av beslutninger, helt opp til full 1080p (i hvert fall gjør jeg på iPad 3 - enheten din kan variere avhengig av maskinvaren). Selv om det er et alternativ å eksportere direkte til YouTube, Jeg fikk en generisk “kan ikke koble til YouTube” feil, men dette kan være en feil i iOS6 beta. Hvis du har problemer, kan du alltid dele direkte fra kamerarullen, eller synkronisere og laste opp fra skrivebordet.
Send prosjekt til iTunes lar deg eksportere filen som en spesiell iMovieTrailer format; Hvis du velger å eksportere denne måten, kan du finne den under iTunes - (din enhet) - Apps - Fildeling (nederst på skjermen) - iMovie. Merk at filen ikke egentlig kan åpnes med den stasjonære versjonen av iMovie, men du kan importere til en annen brukeres iOS-enhet hvis du vil at de også kan redigere trailer. I så fall, etter at du har brukt filfilen til å sette filen inn i enheten, klikker du på “nedlasting” ikonet på hovedskjermen for å skanne etter filer som skal importeres.
Uten videre ado, her er mitt ferdige produkt. Pass på å se rett til slutten!
Hva tror du? Hvis du likte å lage en trailer, kan du også sjekke ut disse andre 3 kreative prosjektene 4 Kreative prosjekter som skal gjøres på din Mac [OSX] 4 Kreative prosjekter som skal gjøres på din Mac [OSX] Med sommeren er det fortsatt bare vei og vår bare bare å stikke hodet ut , det er fortsatt tid til å få noen kreative juicer som flyter mens du sitter fast foran datamaskinen. Hvis du fortsatt ikke har gjort noe ... Les mer du kan gjøre på en Mac. Har du flere gode ideer til kreative prosjekter, eller har du laget et mesterverk med iPad? Du er velkommen til å dele noen ideer og linker i kommentarene!
Utforsk mer om: Filming, iMovie, Movie Trailer.


