Ta opp iPhone eller iPad-skjermen over lynet med din Mac
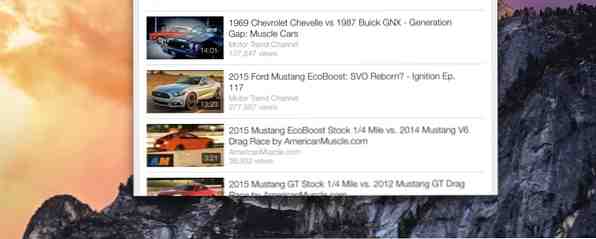
Innspilling av en iPhone eller iPad-skjerm har lenge vært en utrolig vanskelig oppgave. YouTubes gigabyte av uskarpt, skinnfylt og ikke-fokusert videoattest til dette faktumet - slammer et kamera foran en iPad, og innspillingen var aldri ideell, men det har alltid vært det enkleste alternativet.
Nå har Apple gjort opptak enklere med en “skjult” funksjonen til OS X Yosemite som lar brukerne streame sin iPhone eller iPad-skjerm til en Mac. Selskapet har ikke brukt mye tid på å snakke om dette tillegget, men ikke bekymre deg; det er ganske enkelt å bruke. Du kan begynne å ta opp iOS-enheten din i løpet av få minutter.
Starter
For å bruke denne funksjonen trenger du tre ting; en Mac som kjører OS X Yosemite, en iOS-enhet som kjører iOS 8 eller nyere og en Lynkabel De 6 beste lynkablene for å lade iPhone eller iPad de 6 beste lynkablene til å lade iPhone eller iPad Leter du etter de beste Lynkablene til iPhone eller iPad? Sjekk ut disse alternativene som blåser Apples ut av vannet. Les mer for å koble dem til. For å være klart, vil en lynledning ha en omni-directional lynkontakt i den ene enden og en USB-tilkobling på den andre. En kabel som dette har levert med hver iOS-enhet siden iPhone 5.

I testen av denne funksjonen fant jeg en direkte forbindelse til Macen som ble brukt til opptak, kreves (jeg kunne ikke få det til å fungere via et hub). Ettermarkedet Lynkabler fungerte like godt som de som ble levert av Apple. Også denne funksjonen er bare kompatibel med iOS-enheter som har en innbygget Lightning-port, så det er ingen måte å bruke den på en iPhone 4S eller iPad 2 (med den gamle 30-polede kontakten), selv om de kan oppdateres til iOS 8.
Din iOS-enhet må ha “tillit” med Macen du vil bruke til opptak. Hvis du eier en Mac og en iOS-enhet, har du sannsynligvis allerede satt opp tillit mellom dem. Hvis du ikke har det, må du bare åpne iTunes med den tilkoblede enheten. Macen sender automatisk en tillitsforespørsel til iOS. Godkjenn det, og du er klar til å gå.
Klar? Sett? Ta opp!
Nå er det på tide å registrere. Åpne QuickTime-spiller 7 Handy-oppgaver QuickTime Player Utfører gratis 7 Handy-oppgaver QuickTime Player Utfører gratis Du har sikkert endret filforeningen, slik at QuickTime aldri blir brukt, så du har sikkert oversett sin mengde nyttige funksjoner. Les mer, hit Fil, og klikk deretter Ny skjermopptak. Mac-kameraet ditt vil være standardinnretningen for dette, så gå nedoverpilen med rekordknappen for å åpne en meny. Hvis alt fungerer, ser du din iOS-enhet oppført. Velg den og QuickTime vil automatisk bytte til iOS-enheten din som kilde. Du bør også bytte mikrofonkilde til iOS-enheten din hvis du vil ta opp lyd med videoen.

Når du har byttet kilden, kan du klikke på opptaksknappen for å starte opptaket av det du gjør på din iOS-enhet. Opptaket oppdateres i sanntid med bare en liten forsinkelse. Alt på iOS-enheten din, fra nettsider til videoinnhold, kan spilles inn.
Det er det! Var du forventer flere skritt? Beklager å skuffe!
Triks og funksjoner
Opptak fra din iOS-enhet er ganske enkelt, men det er noen triks du burde vite. Disse vil hjelpe deg med å utvinne maksimal kvalitet fra smarttelefonen eller nettbrettet ditt.
Bytte mellom stående og liggende orientering er aktivert når du ikke spiller inn, men bryteren vil bare skje i et miljø som støtter begge retninger. Så på min iPhone 5, for eksempel, kan jeg ikke bytte fra “høy” til “bred” vis på startskjermbildet fordi telefonen min ikke støtter en bred startskjerm.

Du kan imidlertid ikke bytte mellom retninger etter at du har startet opptaket. Hvis du prøver det, eller hvis du ved et uhell slår på enheten, stopper opptaket automatisk. Jeg la også merke til at opptak i bred visning ikke fungerte i alle apper. YouTube-appen, for eksempel, ville bare ta opp en smal visning.
Som sikkerhetsfunksjon endrer iOS-enheten automatisk tittellinjen til en “uinformert” bar som ikke har bærebordsdata mens du spiller inn. Meldinger vil fortsatt dukke opp Sett iOS-varslinger for å jobbe for deg med disse programmene Legg iOS-varslinger for å fungere for deg med disse appene Visste du at med de riktige appene kan du bli varslet om stort sett alt som bruker iPhoneen din? Les mer, så vær forsiktig med hva du registrerer eller slår av varslene dine.
Innspillingsfunksjonen jobbet med alle streaming-videokilder jeg prøvde. Dette inkluderer både apper (som YouTube-appen) og video på nettsider. Yosemites iOS-innspillingsfunksjon kan vise seg å være en enkel måte å kopiere videoinnhold på, og jeg ville ikke bli overrasket over å se Apple tvunget til å koble det hullet hvis det fanger på.
Feilsøking
Har du problemer med å få funksjonen til å fungere? Her er noen forslag som kan sortere deg ut.
Hvis du ikke mottar video, eller bare mottar video, må du prøve en annen USB-port eller en annen kabel. Kontroller også at iOS-enheten er i en sikker posisjon under opptak. Lynkontakten sitter ikke så fast som en USB-kabel eller den gamle 30-pinnersenheten, og det er veldig lett å pusse ut den på plass. Selv en liten støt kan forårsake forstyrrelser for å stoppe opptaket i sporene.
Kontroller også at iOS-enhetens skjerm er på. Du vil ikke motta video hvis skjermen er slått av. Videoen vil fryse hvis iOS-enhetens skjerm automatisk slår seg av under opptak, så det er en god ide å sette skjermtimeren til sin maksimale innstilling.
Video som er levende, men lags kan være et tegn. Opptaket ditt konkurrerer om båndbredde med annet innhold. Jeg prøvde innspilling mens jeg importerte bilder til iPhoto, for eksempel, og fant at opptaket mitt ble ganske rystet mens importen fant sted. Pass på at du ikke automatisk synkroniserer bilder, filmer, musikk eller podcaster eller sikkerhetskopierer enheten.

Hvis din iOS-enhet ikke synkroniseres, kan du få funksjonen slått av. Åpne iTunes, gå til Preferanser, og åpne Enhetsinnstillinger fane. Pass på at “Forhindre at iPod, iPhone og iPads synkroniseres automatisk” boksen er ikke krysset. Sørg også for at du bruker den nyeste versjonen av iTunes, og som sagt før har du oppdatert til iOS 8 iOS 8. Er her: 10 grunner til å installere det med en gang. IOS 8 er her: 10 grunner til å installere det med en gang hvis du eier en iPhone, iPad eller iPod Touch, vil du oppgradere den til iOS 8 så snart som mulig. Her er hvorfor. Les mer .
Konklusjon
Evnen til å ta opp skjermen på iOS-enheten er et godt tillegg til Yosemite. Mens de fleste ikke trenger å bruke den, vil de som lager videoer eller vurderer apps, absolutt elske den. Utviklere kan også finne det nyttig for å registrere bugs eller måten brukere navigerer på et grensesnitt for fremtidig referanse. Og jeg kan se at dette blir brukt som en måte å spille inn YouTube og annet streaminginnhold i en klemme.
Hva vil du ta opp fra din iOS-enhet?
Utforsk mer om: OS X Yosemite, Record Video, Screencast.


