Vanlige spørsmål om Apple ID 10 Vanlige spørsmål og spørsmål besvart

Apple-ID-en din er nøkkelen til Apple-kontoen din, Apple-tjenester og dine data lagret hos Apple. Hvis du vil vite hvordan du får tilgang til denne ID-en, endrer du den, tilbakestiller passordet sitt og mer, vi viser deg hvordan du skal gjøre det i FAQ-stillingen nedenfor.
La oss fokusere på 10 grunnleggende spørsmål Mac- og iPhone-brukere har ofte om deres Apple-ID.
Merk: Du kan tilpasse ulike Apple ID-innstillinger fra flere steder over MacOS, IOS og Internett. Men vi skal bare dekke noen få hoved her.
1. Hva er Apple ID og hvorfor trenger jeg en?
Apple-IDen din er en konto som gir deg tilgang til Apple-tjenester som App Store, iCloud, iMessage, FaceTime og Apple Music. E-postadressen du knytter sammen med denne kontoen, kalles også din Apple-ID.
Du trenger en Apple ID for å laste ned apper, ebøker, filmer, musikk og annet digitalt innhold på Mac og iPhone. Det er ikke alt. Du trenger også den for oppgaver som:
- Kjøp AppleCare, Apples utvidede garantidekning AppleCare-garanti: Hva er dine valg og er det verdt det? AppleCare-garanti: Hva er dine valg og er det verdt det? AppleCare + beskytter Apple-enheten, men er det verdt prisen? Her er hva AppleCare + tilbyr, og om du bør få det. Les mer
- Deltaker i Apples offisielle støttesamfunn
- Planlegger avtaler med Apple Tech Support
2. Hvor er min Apple ID-side?
Din Apple ID-side bor på appleid.apple.com. Selvfølgelig må du logge deg på den adressen for å få tilgang til den. Også, kanskje du vil huske eller bokmerke adressen, fordi vi refererer til det ofte nedenfor.
3. Hvordan finner jeg min Apple ID?
Hvis du allerede er logget på din Apple-konto på Mac eller iPhone, kan du finne Apple-ID-en din fra enhetens innstillinger.
På macOS: Besøk Systemvalg> iCloud for å se Apple-ID-en din, oppført under profilbildet og navnet ditt til venstre.
På IOS: Trykk på navnet ditt øverst i innstillinger app. Du bør se din Apple-ID rett under navnet ditt på neste skjermbilde eple ID skjerm. Trykk på iTunes og App Store på denne skjermen, og du får se din Apple ID vist øverst på neste skjermbilde.

Ikke logget inn på din Apple-konto på en hvilken som helst enhet? Ikke bekymre deg. Du kan fortsatt hente Apple-ID-en din fra Apple ID-kontosiden din når du er logget av.
For å komme i gang, gå til kontosiden og klikk på Glemt Apple ID eller passord nederst på siden. Deretter klikker du på Hvis du har glemt din Apple ID, kan du se den opp.

Når du har skrevet inn ditt navn og din e-postadresse, ser du en suksessmelding hvis e-postadressen du skrev inn, samsvarer med Apple-IDen din. Slå den Prøv igjen knappen hvis du kjører inn i en feilmelding og vil gjerne prøve med en annen e-postadresse.
Apple-ID-en din kan også hentes fra noen andre steder. Denne Apple-støttesiden avslører dem alle.
4. Hvordan tilbakestiller jeg mitt Apple ID-passord?

Start med å klikke på Glemt Apple ID eller passord lenke nederst på Apple ID-kontosiden din når du er logget ut. På neste side skriver du inn Apple-ID-en din og klikker på Fortsette knapp.
Deretter må du skrive inn telefonnummeret som er knyttet til Apple-IDen din. Når du gjør det, vil Apple tillate deg å bruke en av dine godkjente Apple-enheter for å fullføre passordgjenopprettingsprosessen. Det vil også gi deg klare instruksjoner på skjermen for å gjøre det samme.
Klikk på Har ikke tilgang til noen av enhetene dine lenke hvis du vil prøve en alternativ metode for å tilbakestille passordet ditt.
5. Hvordan oppretter jeg en ny Apple-ID?

Besøk appleid.apple.com og klikk på Opprett din Apple-ID alternativet i toppnavigasjonslinjen for å konfigurere en ny Apple-ID. Hopp over denne metoden hvis du ikke vil legge til en betalingsmetode til din nye konto.
Du kan også sette opp en ny Apple ID fra din Mac eller iPhone. Selvfølgelig, hvis du allerede er logget på en annen Apple-konto, må du logge deg ut fra det først for å få tilgang til skape alternativ.
På macOS: Du finner Opprett Apple ID alternativ under Systemvalg> iCloud.
På IOS: Åpen innstillinger og trykk Logg inn på iPhone øverst på skjermen. Deretter ser du en påloggingsprompte, under hvilke du finner Har ikke en Apple ID eller glemte den link. Trykk på denne linken for å avsløre Opprett Apple ID alternativ.
6. Hvordan fjerner jeg mitt kredittkort fra Apple ID?
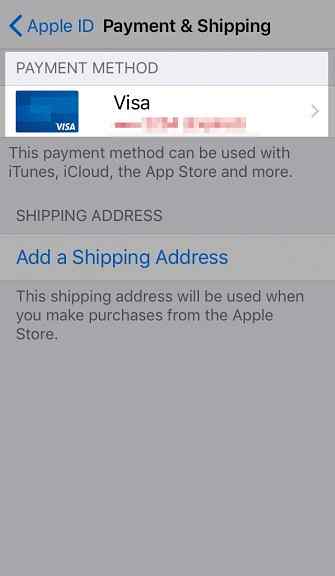
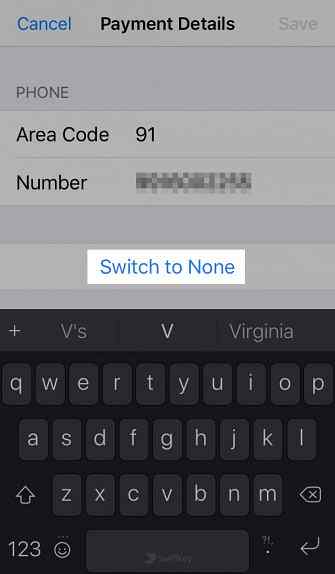
Du kan bruke enten din Mac eller din iPhone til å fjerne kredittkortet ditt som betalingsalternativ.
På macOS: I App Store, klikk på Lagre> Se min konto. Dette bringer opp Kontoinformasjon Side, hvor skal klikke på Redigere knapp under Apple ID-oversikt> Betalingsinformasjon.
På Rediger betalingsinformasjon side som vises neste, bytt til noen av de andre betalingsmåter som er tilgjengelige eller klikk på Ingen. Ikke glem å slå Ferdig knappen for å aktivere den nye betalingsmåten og fjerne kredittkortet ditt for godt.
På iOS: Fra innstillinger app, besøk Apple ID> Betaling og frakt. Velg ditt kredittkort fra Betalingsmetode seksjon for å få tilgang til det Betalingsinformasjon skjerm.
På bunnen av dette skjermbildet finner du en Endre betalingsmåte alternativ. Trykk på den for å bytte til et annet betalingsalternativ; å velge Ingen hvis du ønsker å hoppe over å legge til en betalingsmetode. I noen tilfeller ser du kanskje ikke Ingen alternativ. Se Apples støtteside på denne for mer informasjon.
Avhengig av betalingsalternativene som er tilgjengelige for ditt land / område, Endre betalingsmåte kan også mangle. For eksempel logger du inn fra India, får jeg direkte en Bytt til Ingen alternativ i stedet for Endre betalingsmåte.
7. Slik legger du til tofaktorautentisering til Apple ID?

På macOS: Besøk Systemvalg> iCloud og klikk på kontodetaljer knappen under Apple-IDen din til venstre. Deretter bytter du til Sikkerhet fanen i dialogboksen som vises. Klikk på Slå på tofaktorautentisering knappen nederst på denne kategorien for å begynne å sette opp 2FA.
På iOS: I innstillinger app, trykk på navnet ditt / Apple ID øverst og deretter på Passord og sikkerhet. I neste avsnitt finner du Slå på tofaktorautentisering mulighet til å fortsette med 2FA-prosessen Hvordan beskytte din Apple-konto med tofaktorautentisering Hvordan beskytte Apple-kontoen din med tofaktorautentisering Apples tofaktorautentisering lar deg beskytte Apple-IDen din via din iOS-enhet eller Mac. Slik setter du opp og sikrer at du ikke blir låst. Les mer .
8. Hvordan endrer jeg Apple-IDen min?

Du kan endre Apple ID fra Apple-kontosiden din. Logg inn og klikk på Redigere knappen i kontoseksjonen. Deretter finner du en Endre Apple ID alternativ. Med dette alternativet kan du oppdatere e-postadressen som er knyttet til din Apple-ID, til en gjeldende.
9. Hvordan endrer jeg Apple ID-passordet mitt?

Klikk på Bytt passord lenke under Sikkerhet delen av Apple-kontoen din. Du må kjenne ditt nåværende passord for å gjøre denne tweak.
Hvis du ikke kan huske passordet ditt, kan du opprette et sterkt passord som du ikke vil glemme. Hvordan lage et sterkt passord som du ikke vil glemme. Vet du hvordan du lager og husker et godt passord? Her er noen tips og triks for å opprettholde sterke, separate passord for alle dine elektroniske kontoer. Les mer og kan ikke logge på kontoen i utgangspunktet, prøv å tilbakestille passordet til en ny som vi diskuterte i avsnitt 4 over.
Du kan også endre passordet ditt fra en macOS eller iOS-enhet som er logget inn på din Apple-konto. Du finner Bytt passord alternativ:
- På macOS: Under Systemvalg> iCloud> Kontodetaljer> Sikkerhet
- På IOS: Under Innstillinger> Apple ID> Passord og sikkerhet
10. Hvorfor er Apple ID deaktivert og hvordan du låser opp det?

Apple-ID-en din kan noen ganger bli deaktivert av sikkerhetshensyn. Dette skjer vanligvis hvis det har vært en for mange mislykkede påloggingsforsøk. Feil på passord, feil svar på sikkerhetsspørsmål, feilmeldte kontoopplysninger og lignende kan alle utløse dette beskyttelsesforanstaltningen fra Apple.
Sikkerhetsfunksjonen er på plass for å beskytte Apple-IDen din og dens data fra alle som ikke er deg. Hvis du låser deg ut ved et uhell, logger du på med passordet ditt på iforgot.apple.com for å få tilgang til din Apple-konto.
Det kan hende du må skrive inn telefonnummeret som er koblet til Apple-ID-en din for å bekrefte identiteten din.
Hvis du har aktivert tofaktorautentisering for kontoen din, Du må også ha en bekreftelseskode fra en av dine betrodde Apple-enheter.
Fortsatt å ha problemer med Apple ID?
Hvis det er noe galt med Apple ID, er du sikker på å finne en løsning for det på nettet ganske enkelt. Apples tekniske nettsteder, Apples egne støttesider, nettfora - ganske få veier kan gi deg løsninger.
Og hvis alt annet feiler, trenger Apples pålitelige tekniske støttekilder Mac Tech Support? Her er alternativene du trenger Mac Tech Support? Her er dine alternativer "Teknisk støtte" - to ord som treffer frykt inn i hjertene til alle, men de mest kompetente datamaskinbrukerne der ute. Hvor begynner du å se når ting begynner å gå galt? Les mer er her for å feilsøke for deg.
Utforsk mer om: Apple, iOS App Store, Mac App Store, Passord.


