Se og rediger PDF-filer på iPad med PDF Expert 5
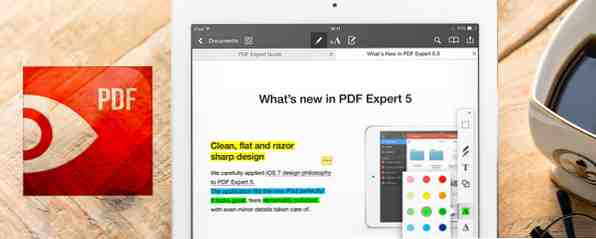
Tidligere har jeg ikke skjedd bort fra å uttrykke min kjærlighet til PDF-formatet PDF - Verdens digitale dokument [INFOGRAFISK] PDF - Verdens digitale dokument [INFOGRAFISK] Jeg elsker absolutt PDF-filer som de er veldig praktiske. De er enkle å lese, du kan kryptere dem, signere dem, splitte, rotere og vannmerke dem, slå sammen dem, og navigere i PDF er uanstrengt. Faktisk, ... Les mer. Det er ikke en mer robust måte å dele dokumenter på - send til alle, åpne hvor som helst med et stort utvalg av programvare. Dessverre introduserer dette vanskeligheter når det gjelder redigering av dem.
For eksempel, hvis jeg trenger å signere et PDF-dokument, hvordan gjør jeg det uten å rive ut det lille håret jeg har igjen på hodet mitt? Ideelt sett vil jeg gjerne gjøre dette på iPad, og mens Dropbox ikke gjør en dårlig jobb med å åpne og presentere dem på en nettbrett, har jeg latt etter noe litt mer ... robust?
Så da jeg ble introdusert til PDF Expert 5 av Denys Zhadanov, ble jeg blåst bort hvor lett appen skal brukes. Gitt, det er ikke billig ($ 9,99), men hvis du er den typen person som regelmessig ser på og ønsker å redigere PDF-filer på en iPad, så er dette absolutt en app for deg.
Koble til Cloud Storage Services

Når du åpner PDF Expert opp for første gang, er det første du må gjøre å koble til sky-tjenester, helst hvor du lagrer alle PDF-filene dine. De fleste store delingstjenestene er der (Dropbox, Google Drive og Skydrive) og noen få andre som er like gode (SugarSync and Box). Det er også mulig å koble direkte til FTP, SFTP og lokalt til en Windows SMB-del også.
Trykk på de du vil, skriv inn legitimasjonene dine, og godkjenn PDF Expert 5 for å få tilgang til filene dine. Du kan når som helst tilbakekalle denne tilgangen ved å logge deg på den aktuelle skygtjenesten og slette tillatelsen fra den aktuelle siden. Når du har koblet til en konto, vises den i venstre sidefelt under kontoer. Hvis du trykker på en vilje, viser du innholdet på den aktuelle kontoen.
Åpne PDF Expert via e-post
En annen måte å åpne en PDF-fil med PDF Expert 5 er direkte fra din e-postboks. Bare klikk på PDF-vedlegget og velg PDF Expert 5 som appen for å åpne den.

Da åpnes filen i appen som vises på hovedsiden som en miniatyrbilde.

Trykk på dokumentet du vil åpne, og alle sidene vises som miniatyrbilder på skjermen. Trykk på siden du vil lese, og den vil vises i full størrelse på skjermen.

signaturer
La oss begynne å se på funksjonen jeg er mest pumpet om - signeringsdokumenter. Akkurat nå går jeg gjennom en stor omorganiseringsperiode i livet mitt, og noen langsiktige beslutninger har krevd signering av juridiske dokumenter. Siden vi lever i det 21. århundre, har disse dokumentene ankommet via e-post, i form av PDF. Og e-postmeldingen sier alltid det samme - skriv de relevante sidene og send dem tilbake til oss.
Så ser jeg på min skriver / skanner, kvalt under den store bunken med bøker og papir, og jeg plutselig føler seg deflatert. Tanken om å grave maskinen ut, skrive ut siden, signere den, skanne den, konvertere tilbake til PDF, e-post ... det må være en enklere måte, ikke sant? Ja det er. PDF Expert gjør det til en mye lettere.
Når du har siden du må logge på, se på venstre side, og du vil se redigeringsverktøyene dine. Kast øynene til bunnen av den linjen, og du vil se et pennikon. Trykk på det, og det vil gi opp en blank skjerm for deg å skrive din signatur.

Jeg brukte fingeren min til å gjøre signaturen min, men hvis du har en penn, så jo bedre. Husk at denne signaturen vil bli krympet ned til en svært liten størrelse. Så selv om det ser litt stygg og klumpete ut i denne oppløsningen, når det blir krympet, ser det faktisk ganske bra ut som du vil se nedenfor.
Tegn på skjermen, trykk på Lagre, og deretter når du blir tatt tilbake til dokumentet, trykker du på og holder der du vil at signaturen skal gå.

Du kan dra de blå linjene til posisjon og skala signaturen der du vil at den skal gå. Spill rundt med det til du får det akkurat slik du vil ha det. Hvis du slår det helt opp, er det en angrekk-knapp nederst på venstre verktøylinje, eller det kan også gjøres om å skifte.
Tekst
Noen ganger er håndskrift ikke godt nok, og det blir nødvendig å type i PDF-dokumentene dine. Ved hjelp av eksemplet ovenfor må jeg også legge inn datoen. Snarere enn å gjøre et rot med min dårlige håndskrift, er det lettere å bare skrive det inn.
I venstre verktøylinje velger du T-symbolet (for tekst), trykk hvor du vil at teksten skal gå, og begynn å skrive. Du kan også velge fargen på teksten. Av en eller annen grunn synes rød å være standard, så velg svart fra utvalget. Det går bedre med signaturen, tror du ikke?

Frimerker og mer
Hvis du er sjefen til et selskap som sender mange PDF-dokumenter for å vurdere, må du kanskje ha noen form for et stempel for å si at det har blitt lest og godkjent? Det er der variasjonen av frimerker kommer inn. Som tidligere, velg stempelet ditt, bruk deretter de blå linjene og de blå sirkler til å plassere og endre størrelsen på stempelet.

Ved å velge highlighter kan du kjøre fingeren eller pekepinnen på tvers av ord som skal utheves.

Kanskje understreker er ditt konsert? Bytt farger, og kjør fingeren over de relevante ordene for å se dem understreket.

Hvis du jobber deg gjennom en liste, slår du ut de som er gjort, en stor hjelp. Som med understrekk, velg blekkfargen din, og kjør fingeren gjennom de relevante ordene for å se dem slått ut.

Mens du vurderer et dokument, kan du ha en bortkommen tanke i hodet ditt som du ikke vil miste. Det er der notatfunksjonen blir nyttig. Et gul notat vil dukke opp på skjermen hvor du kan skrive hva du vil.

Du kan se mange av disse funksjonene i handling takket være videoen innebygd nedenfor.
Bunnlinjen
Det er mer til denne fantastiske appen enn vi kan passe inn i dette innlegget, noe som gjør den perfekt for PDF-rusmisbrukere og fagfolk. Last ned appen, sett den gjennom sine skritt, og la meg få vite hva jeg har savnet.
Nedlasting: PDF Expert 5 ($ 9,99)
Har du andre favoritt PDF-verktøy? Gi oss beskjed i kommentarene nedenfor.
Utforsk mer om: PDF, PDF Editor.


