40 + mest brukte Linux Terminal Commands
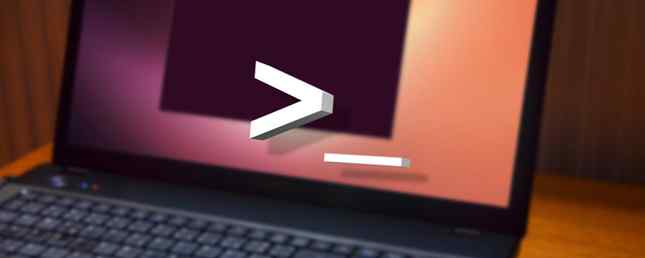
To ting er sant for Linux-kommandolinjen: en, det er tusenvis av mulige kommandoer du kan bruke til enhver tid, og to, du vil bare ende opp med å bruke en brøkdel av dem. Til tross for kraften som tilbys, gjentar de fleste av oss bare de samme kommandoene igjen og igjen.
Og det er en av de største myter om Linux 5 Lies Linux-Haters Liker å si 5 Lies Linux-Haters Liker å si at Linux kan ha vært et skummelt operativsystem før, men alt dette har endret seg de siste årene. Disse myter, som er mer nøyaktig kalt løgner, er nå døde. Les mer . Mange mennesker ser fortsatt Linux som et vanskelig operativsystem som bare brukes av hardcore geeks, som har en bazillion-kommando, men det er bare ikke sant. Hvis du kan lære de mest brukte kommandoene, har du en perfekt tid på Linux - selv som en total nybegynner En rask guide for å komme i gang med Linux-kommandolinjen En rask guide for å komme i gang med Linux-kommandolinjen Du kan gjør mange fantastiske ting med kommandoer i Linux, og det er egentlig ikke vanskelig å lære. Les mer .
Så om du bare begynner eller bare nysgjerrig, er det de vanligste kommandoene som vil bære deg gjennom hele tiden på Linux.
Terminalnavigeringskommandoer
Før du virkelig kan få full bruk av terminalen, må du vite hvordan du navigerer. Derfor anser vi disse de mest grunnleggende Linux-kommandoene: Ingen mengde terminal kunnskap vil hjelpe deg hvis du ikke kan endre kataloger eller få hjelp på en kommando du ikke husker hvordan du bruker.
- && - Denne er så grunnleggende at det ikke engang er en kommandoen teknisk. Hvis du noen gang vil kjøre flere kommandoer i sekvensiell rekkefølge, må du bare holde det mellom hverandre. For eksempel,
[command1] && [command2]Vil først kjøre [command1], så følg det umiddelbart med [command2]. Du kan kjede så mange kommandoer som du vil. - ! - Gjentar en nylig brukt kommando. Best å bruke den sammen med
historiekommando. Du kan bruke!nå gjenta n-th-kommandoen i historien. Du kan også bruke!-nå gjenta kommandoen som skjedde n kommandoer siden. - cd - Endrer gjeldende terminalkatalog.
- klar - Fjerner terminalskjermbildet.
- historie - Viser en liste over alle nylig brukte kommandoer. Du kan også sykle gjennom nylig brukte kommandoer ved å trykke på pil opp og ned i terminalen.
- ls - Viser en liste over alle filer i den nåværende terminalkatalogen. Du kan endre det med parametere for å angi en annen katalog eller for å endre formatet på listen.
- Mann - Viser en hjelpeside (fra håndboken) basert på søket ditt. Veldig nyttig for å lære å bruke en kommando du ikke gjenkjenner eller når du glemmer parametrene for en sjelden brukt kommando. Hvis du noen gang er forvirret, slå til mann.
- pwd - Viser gjeldende terminalkatalog som en absolutt bane.
- hva er - Viser korte beskrivelser av kommandolinjeprogrammer. Tenk på det som en forenklet versjon av
Mannnår du ikke er sikker på hva en kommando gjør, men trenger ikke hele håndboken om hvordan du bruker den.

Filstyringskommandoer
De fleste Linux distros kommer med et grafisk skrivebordsmiljø, og uansett hvilket skrivebordsmiljø du velger å bruke, kan du bla og administrere filer på samme måte som på Windows eller Mac - men for komplekse oppgaver er det ofte lettere og raskere å bruke kommandolinjen.
- katt - Når den brukes på en enkelt tekstfil, vil den vise innholdet i den filen. Når den brukes på to eller flere tekstfiler, vil den vise alt innholdet i sekvensiell rekkefølge. Bruk omadresseringsoperatøren (“>“) for å kombinere flere tekstfiler i en tekstfil.
- chmod / chown - De
chmodkommandoen endrer lese, skrive og utføre tillatelser av en fil menschownkommandoen endrer brukeren og / eller brukergruppen som eier en fil. - cp - Lag en kopi av en fil. Som standard vises kopien i den nåværende terminalkatalogen, men du kan også spesifisere målkatalogen også.
- finne - Søker en bestemt katalog (eller hele systemet) for å finne filer som samsvarer med et gitt sett med kriterier. Det finnes dusinvis av alternativer, inkludert filnavn, filtype, filstørrelse, tillatelser, eiere, dato opprettet, dato endret, etc.
- grep - Søker en bestemt fil eller et sett med filer for å se om det finnes en gitt tekststreng, og hvis den gjør det, forteller du hvor teksten finnes i disse filene. Denne kommandoen er ekstremt fleksibel (for eksempel bruk jokertegn for å søke i alle filer av en gitt type) og spesielt nyttig for programmerere (for å finne bestemte kodeord).
- Lokaliser - Søker hele systemet for filer eller kataloger som samsvarer med søket, og utfører derfor de absolutte banene for hver kamp. Som standard søker den bare i kataloger som du har tillatelser til. Dette er den enkleste og raskeste måten å finne en fil på.
- mkdir / rmdir - Oppretter eller sletter en katalog, som standard i den nåværende terminalkatalogen, men en målkatalog kan også angis. Når slettet, må katalogen være helt tom.
- mv - Flytter en fil fra en katalog til en annen, og du kan angi et annet navn for filen i målkatalogen. Du kan bruke denne kommandoen til å gi nytt navn til en fil ved å flytte den til samme katalog, men med et annet filnavn.
- nano / emacs / vim - De tre viktigste terminale tekstredigererne som finnes på nesten alle Linux-systemer, bestilles av økende kompleksitet. Newbies bør holde seg til
nanosom beggeemacsogvimer veldig komplekse (og veldig kraftige). - endre navn - Endrer navnet på en fil eller et sett med filer. Leveres med mange interessante parametere, slik at du automatisk kan endre navn på en haug med filer i henhold til et mønster.
- rm - Fjerner filer. Med en viss parameter kan den brukes til å tørke hele innholdet i en spesifisert katalog. Det kan også brukes til å slette flere filer som alle stemmer overens med et bestemt filnavnsmønster.
- ta på - Endrer datoen tilgang eller dato endret av den oppgitte filen til akkurat nå.
- wget - Nedlastinger filen eller siden på den oppgitte nettadressen.
- zip / gzip / tjære - Ulike formater for komprimering og dekomprimering av arkiver.

Systemstyringskommandoer
Igjen, de fleste Linux distros gir deg en grafisk måte å administrere systeminnstillingene på, men du kan finne det lettere (og kanskje enda mer informativ) å bruke disse tidtestede kommandoene i stedet. Faktisk har disse kommandoene en tendens til å gi mye mer kraft når det gjelder hva du kan gjøre.
- apt - Samtidig som
apter ikke en kommando i seg selv, det er tre kommandoer du må vite for å gjøre full bruk av APT:add-apt-repository(for å finne tredjepartspakker Behov for mer eller oppdatert programvare? Prøv disse 7 Ubuntu-PPAene trenger mer eller oppdatert programvare? Prøv disse 7 Ubuntu-PPA-ene Les mer),apt-get(for å installere pakker), ogapt-cache(for å søke i depotene dine).- Hvis distroen din ikke bruker APT, kan den bruke YUM, RPM eller et annet alternativ. Se på tilsvarende kommandoer.
- bg / fg - Sender en forgrunnsjobb for å kjøre i bakgrunnen eller en bakgrunnsjobb som skal kjøre i forgrunnen. For mer om jobb, se
arbeidsplasserkommando. - df - Viser hvor mye plass som er brukt og gratis på systemet ditt.
- gratis - Viser hvor mye RAM som er brukt og gratis på systemet ditt.
- ip - Viser nyttige nettverksdetaljer som din IP-adresse, nettverksgrensesnitt, båndbreddebruk og mer. Kan også brukes til å konfigurere nettverksrelaterte innstillinger.
- arbeidsplasser - Viser alle gjeldende jobber og deres statuser. En jobb er bare en representasjon av en løpende prosess eller en gruppe prosesser.
- drepe / killall - Du kan bruke
drepeå avslutte en prosess i henhold til prosess ID (ofte brukt i forbindelse medpskommando) mens du kan brukeDrep alleå avslutte alle prosesser hvis navn samsvarer med søket ditt. - mount / umount - Vedlegg og løsner et eget filsystem til systemets hovedfilsystem. Mest brukt til å lage eksterne enheter, som harddisker eller USB-stasjoner, kan interagere med datamaskinen.
- ps - Viser en liste over kjørende prosesser. Som standard er det bare prosesser som er startet under din nåværende bruker, men parametere finnes for å finne og filtrere alle slags prosesser.
- sudo / gksudo - prepending
sudolar deg kjøre en hvilken som helst kommando som superbruker (f.eks.sudo [command1]). Hvis du vil kjøre et grafisk program med superbrukerrettigheter, brukgksudoetterfulgt av kjørbar fil for programmet. - topp - Viser en liste over kjørende prosesser, sortert etter hvor mye CPU hver prosess bruker. I motsetning til
ps, Denne kommandoen oppdateres regelmessig i sanntid. I utgangspunktet en terminal som tilsvarer Oppgavebehandling. - uname - Viser kjernesysteminformasjon, avhengig av parametrene du bruker, for eksempel kjernenavn og -versjon, maskinvare og operativsystem.
- oppetid - Viser tid som er gått siden siste oppstart.
- hvor er - Finn plasseringen av den kjørbare filen for et gitt program.
- hvem er jeg - Viser gjeldende brukernavn. Kommer til nytte når du bytter mellom brukere med
sukommandoen og du mister oversikten over hvem du er for øyeblikket.
Se hvilke kommandoer du bruker mest
Hvordan reflekterer dine egne Linux-terminale vaner disse kommandoene? Hvis du vil ha et definitivt svar, er det faktisk ganske enkelt å se dine personlige mest brukte kommandoer, og vi kan se hva de er ved å bruke en av kommandoene nevnt ovenfor:
historie | awk 'skriv ut $ 2' | sortere | uniq -c | sorter -rn | hode -10Rørkarakteren (“|“) tar utgangen av kommandoen til venstre og bruker den som input for kommandoen til høyre. Dette er i utgangspunktet en kjede av kommandoer som en-mot-en manipulerer utgangen av historie kommandoen for å telle hvor mange ganger hver kommando blir brukt, sorterer deretter listen og begrenser den deretter til topp 10.
Ganske fint, men taper nøyaktighet hver gang du fjerner Bash-cachen.
Fremover bør du vite at det er en håndfull Linux-kommandoer du aldri burde løpe. 9 Lethal Linux Commands Du burde aldri kjøre 9 dødelige Linux-kommandoer du burde aldri kjøre. Du bør aldri kjøre en Linux-kommando med mindre du vet nøyaktig hva den gjør. Her er noen av de dristigste Linux-kommandoene som du, for det meste, vil unngå. Les mer da de kunne installere systemet på alvor (dette potensialet for skade er en grunn til at Linux har det vanskelig å gå på vanlig måte. Hvorfor er ikke Linux mainstream? 5 feil som trenger å fikse Hvorfor er det ikke Linux mainstream? 5 feil som trenger å fikse Linux-markedsandelen krysset 5% marken i slutten av 2010, og satte seg der i fem år, spiking på 5,9% i juni 2015 før de slo seg ned. Så hvorfor har det ikke lykkes å vokse? Hva ... Les mer). På den annen side vil du kanskje sjekke ut disse morsomme og quirky Linux-kommandoene. 9 Quirky Linux-kommandoer du trenger å vite (og vil elske). 9 Quirky Linux-kommandoer du trenger å vite (og vil elske) Lag ASCII-kunst, snakk med din datamaskin og spille tekstopplevelser. Din Linux-kommandolinje er ikke bare for arbeid: det kan være rar underholdende, hvis du kjenner de riktige kommandoene. Les mer for et raskt smil.
Er det noen andre vanlige kommandoer som vi savnet? Hvor ofte bruker du kommandolinjen uansett? Del dine tanker og erfaringer med oss i kommentarene nedenfor!
Utforsk mer om: Linux, Terminal.


