Gnome Boxes En enkel måte å sette opp virtuelle maskiner i Linux
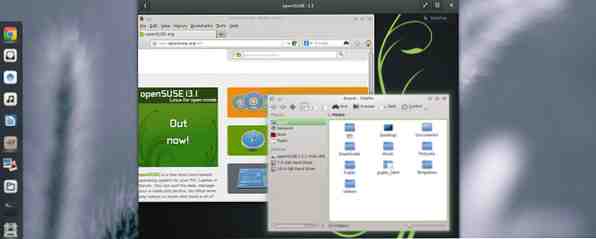
VirtualBox og VMWare, som kan kjøre flere operativsystemer Kjør flere operativsystemer på en gang Med VMware Player Kjør flere operativsystemer på en gang med VMware Player Vi har gjentatt oppmerksomhet på VirtualBox her på MakeUseOf, og med god grunn. VirtualBox er imidlertid ikke ditt eneste alternativ for å lage og bruke gratis virtuelle maskiner. VMware Player, VMware's gratis produkt, er like bra ... Les mer på toppen av ditt nåværende OS, er ikke de eneste to virtualiseringsalternativene som er tilgjengelige for Linux-brukere. Hvis du er en Gnome Shell-bruker (som i bruker du hovedgrensesnittet til GNOME 3-skrivebordet Gnome 3 - Velkommen til det nye Linux-skrivebordet GNOME 3 Beta - Velkommen til ditt nye Linux-skrivebord Les mer), kan du bruke noe kalt Gnome Boxes for alle dine virtualisering behov.
Om Gnome Boxes

Gnome Boxes er et enkelt virtualiseringsverktøy som foretrekker brukervennlighet og bekvemmelighet over mange tilpasningsalternativer. For de teknisk tilbøyelige, implementerer Gnome Boxes QEMU, som er en helt åpen kildekode maskin emulator og virtualisering verktøy som hevder å oppnå nær opprinnelige ytelse når de brukes som en virtualizer.
Gnome Boxes bør være tilgjengelig på alle distribusjoner som leveres med Gnome Shell. Hvis du kjører en nylig utgivelse av Gnome Shell og ikke har Gnome Boxes allerede installert, kan du gjøre det ved å installere Gnome-Box-pakken via Distro's pakkebehandling.
Starter

Hvis du har en ISO-bildefil av operativsystemet du vil kjøre eller installere, er det enkelt å bruke Gnome Boxes. Bare åpne programmet, og klikk deretter på “Ny” i øverste venstre hjørne. Du kan deretter velge ISO-filen du vil starte opp fra - det lister til og med ISO-filer som den finner i nedlastingsmappen din. Du kan også velge en annen katalog eller til og med skrive inn en URL, slik at Gnome Boxes kan laste ned ISO-filen selv.

Før du avslutter veiviseren, kan du tilpasse hvor mye RAM og diskplass ved å klikke på “Tilpass” knapp. Her kan du bevege deg rundt skyveknappene for å gi eller mindre av hver. Du kan også legge merke til noen få kategorier langs venstre side av vinduet. Disse er innlogging, system og enheter, der du for øyeblikket er i system. Velger innlogging eller enheter vil bare gi deg litt informasjon og ingenting å konfigurere - jeg forventer at dette vil endre seg over tid.
Hvordan det utfører

Operativsystemer som kjøres under Gnome Boxes, fungerer bra for en enkelt virtuell maskin - du kan forvente omtrent samme responsiv ytelse som du ville med VirtualBox. Det gjør det ganske bra med Windows som gjestesystem (alt forbi de to første avsnittene i den artikkelen blir irrelevant for Gnome Boxes). Ytelsen senker ofte når du slår på flere virtuelle maskiner, selv om du har mer enn nok ressurser. Dette er noe som VirtualBox utmerker seg på - det pleier å gjøre langt bedre når du har tre eller flere virtuelle maskiner på gang.
Selv om ytelse med hensyn til respons er imponerende med single virtuelle maskiner, vil du ikke få mange andre fordeler. For eksempel gir VirtualBox deg muligheten til å installere et sett med verktøy og drivere på gjestesystemet som gjør at det integreres godt. Når de er installert, kan gjestesystemet endre størrelsen i henhold til vinduets størrelse, samt funksjon i sømløs modus.

Ingen av det finnes med Gnome Boxes. Den eneste måten du kan se en forbedring på, er hvis du kjører et Linux-system som gjestesystemet som har QEMU-verktøy installert. Det ser ut til at Fedora som standard er den eneste store distribusjonen som inkluderer dem. Dette tillater i det minste gjensystemet å endre størrelsen til vindustørrelsen på Gnome Boxes, men ikke mye annet. Andre gjestesystemer vil forbli på sine maksimale standardverdier for grunnleggende grafikkdrivere (vanligvis 800 × 600 eller 1024 × 768).
Multitasking er også litt mer komplisert med Gnome Boxes. Du kan bare ha ett vindu åpent, med en virtuell maskin aktivt valgt. Du kan ha flere virtuelle maskiner som kjører samtidig (så lenge det ikke begynner å fryse), men du må gå ut av den ene og den andre på samme måte som du vil for tekstmeldinger på en smarttelefon.
Konklusjon
Selv om det ser ut til at Gnome Boxes ikke kan gjøre mye i forhold til VirtualBox og VMWare, tror jeg det er et verktøy som er verdt å bruke. Som jeg nevnte ovenfor, får du brukervennlighet i bytte for færre funksjoner og alternativer - noe som er flott hvis du generelt tester en ny Linux-distribusjon eller hvis du trenger et enkelt gjestesystem uansett grunner. Det er også fantastisk for folk som aldri har brukt en virtuell maskin før. Alt det spør brukeren å gjøre er å velge ønsket ISO-fil; Alt annet kan håndteres av Gnome Boxes.
For mer komplekse oppsett og behov, kan det fortsatt være verdt å gripe VirtualBox og finjustere det. Heldigvis har vi en veiledning om bruk av VirtualBox.
Hva bruker du til virtualiseringsbehovene dine? Er det viktig for deg å bruke en åpen kildekode virtualiseringsteknologi? Gi oss beskjed i kommentarene!
Utforsk mer om: GNOME Shell, VirtualBox, Virtualisering.


