Slik installerer du Chrome OS på Chromebook på nytt
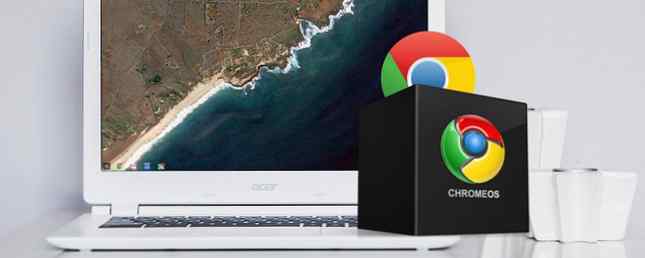
Som operativsystemene går, er Chrome OS uten tvil den mest pålitelige av dem alle. Du trenger ikke å håndtere fryktet “blå skjerm av død,” krasjer, virus, oppstartssvikt eller noen av de andre tingene som regelmessig går galt på Windows, Mac og den vanlige Linux-distroen. De beste Linux-operativsystemene De beste Linux-operativsystemene Det finnes Linux distros tilgjengelig for alle formål, noe som gjør at du velger en vanskelig. Her er en liste over de beste Linux-operativsystemene for å hjelpe. Les mer .
Når det er sagt, går det gjerne av og til feil. Oftere enn ikke, kan årsaken spores tilbake til brukeren. Kanskje du prøvde å installere Linux Slik installerer du Linux på en Chromebook Slik installerer du Linux på en Chromebook Har du behov for Skype på Chromebooken din? Mangler du ikke å ha tilgang til spill gjennom Steam? Trenger du å bruke VLC Media Player? Deretter begynner du å bruke Linux på Chromebook. Les mer og noe gikk galt, kanskje du gikk rundt i utviklingsmodus Alt du trenger å vite om utviklingsmodusen i Chromebook Alt du trenger å vite om utviklingsmodusen i Chromebook Ekstra funksjonalitet og fleksibilitet kan fås på en Chromebook med utviklingsmodus. Men er det en god ide? Kan negativene oppveie positive? Er det verdt risikoen? Les mer og gjort en irreversibel endring, eller kanskje du har uheldig og lastet ned en Canary Build Chromebooks - Hvilken utgivelseskanal er riktig for deg? Chromebooks - Hvilken utgivelseskanal er riktig for deg? Hvis du vil ha tidlig tilgang til de spennende nye funksjonene som Google har planlagt for fremtidige oppdateringer, hvorfor ikke endre utgivelseskanalen din? Les mer som krasjet systemet.
I noen av disse tilfellene må du kanskje installere operativsystemet helt på nytt. Fortsett å lese for å finne ut hvordan.
Prøv en Powerwash
Før du tar det drastiske trinnet for å installere hele operativsystemet, må du først se om Powerwash-funksjonen har to måter å reformatere Chromebook: Powerwash og full gjenoppretting To måter å reformere Chromebook: Powerwash og Full Recovery En av Chromebooks hovedsalgspunkter er dens statsløse kjøring gir sikkerhet og stabilitet - men hva er dine valg når noe går galt? Du har to alternativer. Les mer kan rette opp problemet?
Powerwash-enheten er i besittelse av å trykke på en fabrikkinnstillingsknapp. Det vil slette lokalt lagrede brukerdata og gjenopprette Chromebook tilbake til fabrikkstatus, men det vil ikke installere operativsystemet på nytt. Det ligner på den nye Nullstillings- og oppdateringsfunksjonaliteten i Windows 10 Den eneste grunnen til å tilbakestille eller oppdatere Windows 10: Clutter Den eneste grunnen til å tilbakestille eller oppdatere Windows 10: Clutter Når Windows 10 virker svak, kan du klandre ulike former for rot. Du kan få Windows opp til hastighet ved å bruke Tilbakestill eller Oppdater den. Vi forklarer forskjellen og hvordan du bruker den. Les mer .
For å Koble opp Chromebooken din, klikk på profilbildet ditt i nedre høyre hjørne og naviger til Innstillinger> Avansert> Tilbakestill> Powerwash.

I skjermbildet, hvis du godtar Powerwash, starter datamaskinen på nytt. Prosessen bør ikke ta mer enn fem minutter.
Huske: Du vil miste lokalt lagrede data. Lag en sikkerhetskopi før du fortsetter!
Slik installerer du Chrome OS på nytt
Hvis du fortsatt har problemer, har du gått tom for alternativer. Du må gjøre en ren installasjon av Chrome-operativsystemet. Hvis du ser en skjermmelding som sier “Chrome OS mangler eller er skadet,” du må definitivt installere operativsystemet på nytt. Ingenting annet vil fungere.
Hva trenger du
Før du drar i trinn-for-trinns instruksjonene, la oss ta et øyeblikk til å liste nøyaktig hva du trenger:
- En USB-minnepinne eller SD-kortstasjon (hvis din Chromebook har en SD-kortport) med 4 GB-lagring.
Merk: Memory Stick vil formateres under prosessen, så sikkerhetskopier eventuelle viktige data du har lagret på den.
- En annen Chromebook, eller en Windows- eller Mac-maskin, med en kopi av Chrome-nettleseren som er installert.
Merk: Du kan ikke lage gjenopprettingsmedier fra Chromebooken du vil installere Chrome OS på på nytt. Ja, det er rart. Nei, det er ingenting du kan gjøre med det.
Last ned appen
Vent, hvilken app? Vel, i motsetning til å installere en ren kopi av Windows eller MacOS, må du laste ned en offisiell Google-app for å gjøre gjenopprettingsmediet. Det er derfor du trenger en versjon av Chrome som kjører et annet sted enn den bærbare datamaskinen du vil gjenopprette.
Du kan finne appen, med tittelen Chromebook Recovery Utility, i Chrome Nettmarked (nedlastingslink nedenfor).

Bare klikk Legg til i Chrome i øvre høyre hjørne og vent på nedlastings- og installasjonsprosessen for å fullføre.
Nedlasting: Chromebook Recovery Utility (gratis)
Opprett gjenopprettingsmedier
Når appen er installert, start den fra Apps siden av Chrome-nettleseren din. Deretter klikker du i appens hovedvindu Kom i gang i nederste høyre hjørne.

På neste skjerm må du skrive inn Chromebook modellnummer. Dette gjør at Chromebook Recovery Utility kan laste ned den nyeste fungerende versjonen av operativsystemet for maskinen din.

Du finner modellnummeret nederst på Chromebook. Hvis du ser det ovenfor nevnte “Chrome OS mangler eller er skadet” På maskinen din vil den også bli vist der. Hvis du fortsatt ikke finner det, gjør du valget ditt fra appen ved å klikke på Velg modell fra en liste. Klikk Fortsette når du er klar.
Deretter vil appen be deg om å installere USB-stasjonen du vil bruke. Koble den inn i maskinen din og velg den fra rullegardinlisten. Husk at eventuelle data som er på kortet, vil gå tapt.

På den endelige skjermen klikker du på Lag nå.

Installer operativsystemet på Chromebooken din
Etter å ha slappet Lag nå, Appen laster ned en kopi av Chrome OS på flyttbare medier. Avhengig av hastigheten på tilkoblingen din, kan nedlastingen ta en stund.
Før du kan bruke den nedlastede filen, må du sette Chromebook i gjenopprettingsmodus. trykk og hold Esc + Oppdater, trykk deretter på Makt knapp.
Etter noen sekunder vil du se en skjermmelding som ber deg om å sette inn USB-pinnen.

Når du har satt inn pinnen, begynner Chromebook automatisk å kontrollere innholdet på pinnen. Hvis du vil avbryte installasjonen, kan du holde Makt knappen nede i åtte sekunder under verifikasjonsprosessen.

Til slutt begynner operativsystemet å installere. Det kan ta lang tid før prosessen å fullføre.
Når installasjonen er ferdig, ser du velkomstskjermbildet som ber deg om å skrive inn Google-legitimasjonene dine og velge et Wi-Fi-nettverk. Bare følg instruksjonene på skjermen.
Formater USB-stasjonen
Når du har bekreftet at alt fungerer som forventet, vil du sannsynligvis vil fjerne det nedlastede operativsystemet fra USB-stasjonen.
Du kan ikke gjør dette ved hjelp av bare de typiske Windows- eller Mac-metodene. Du må først gå tilbake til Chromebook Recovery Utility du lastet ned tidligere.
Koble USB til datamaskinen og brann opp appen. I øverste høyre hjørne av appens vindu vil du se et girikon. Klikk på ikonet og velg Slett gjenopprettingsmedier.

Velg USB-pinnen fra rullegardinmenyen og klikk på Fortsette. På den endelige skjermen velger du Slett nå i nederste høyre hjørne.

Når appen har fungert sin magi, må du formatere stasjonen med de vanlige metodene for Windows eller Mac.

Har du installert Chrome OS på nytt?
Jeg håper denne artikkelen har gjort det klart at ominstallere Chrome OS ikke trenger å være en vanskelig oppgave. La oss raskt gå tilbake trinnene:
- Last ned Chromebook Recovery Utility fra Chrome Nettmarked.
- Bruk appen til å laste ned en kopi av Chrome OS til et flyttbart medium med 4 GB lagringsplass.
- Trykk Esc + Oppdater + Slå på Chromebooken din.
- Sett inn USB-pinnen.
Har du installert Chrome OS på Chromebooken din på nytt? Fandt du det lett? Og enda viktigere, løste det eventuelle problemer du møtte? Som alltid kan du legge igjen historier, tanker og meninger i kommentarfeltet nedenfor. Og husk å dele denne artikkelen med andre Chromebook-brukere på sosiale medier.
Les mer om: Chromebook.


